
Tartalomjegyzék:
- 1. lépés: Keresse meg a Bellarmine Egyetemet
- 2. lépés: Keressen egy Bellarmine -t
- 3. lépés: Egy bejelentkezés
- 4. lépés: Jelentkezzen be
- 5. lépés: Egy Bellarmine műszerfal
- 6. lépés: Moodle
- 7. lépés: Osztályok
- 8. lépés: Felhasználói jelentés
- 9. lépés: Személyes visszajelzés
- 10. lépés: Tekintse át a visszajelzést
- 11. lépés: Visszatérítés
2025 Szerző: John Day | [email protected]. Utoljára módosítva: 2025-01-23 14:47
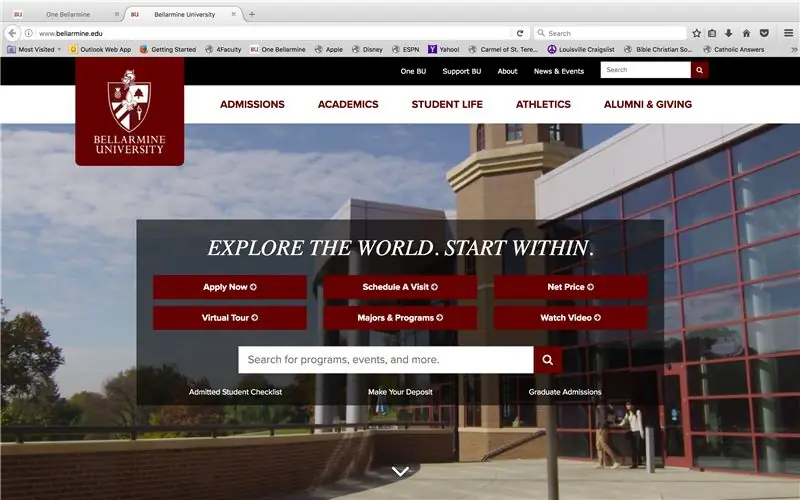
Könnyű tudni az érdemjegyeket, ha professzora visszaadja a dolgozatot, és megjegyzéseket és jegyzeteket ír. A legtöbb egyetem által használt új online platformokkal azonban bonyolult lehet. Íme az egyik módja annak, hogy megtalálja az osztályzatait, ha történetesen olyan egyetem hallgatója, aki a Moodle -t, a tanulási menedzsment rendszert (LMS) használja, amely sok egyetem között gyakori.
1. lépés: Keresse meg a Bellarmine Egyetemet
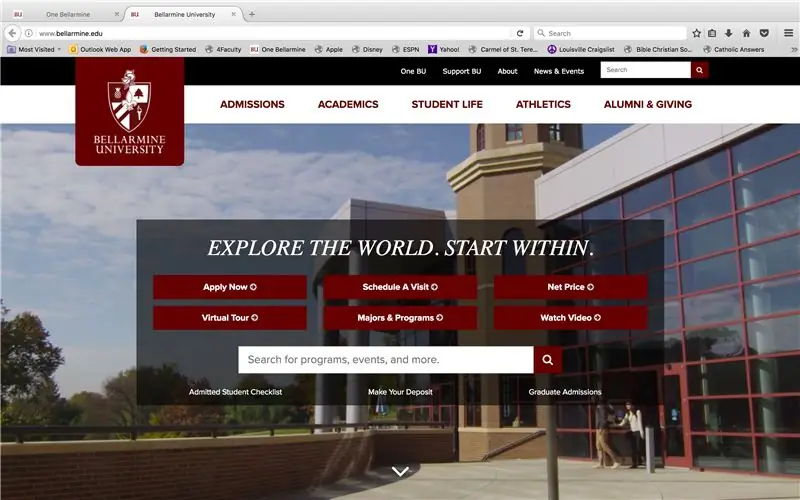
Látogasson el a www.bellarmine.edu oldalra
2. lépés: Keressen egy Bellarmine -t
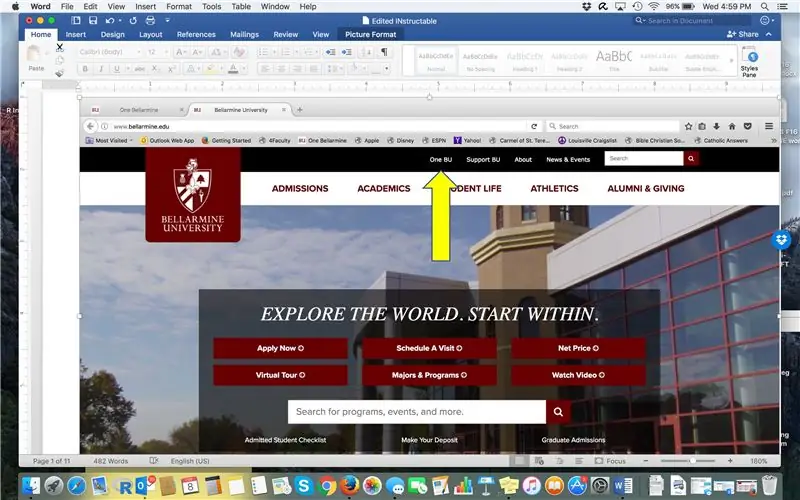
Kattintson az „Egy BU” elemre
3. lépés: Egy bejelentkezés
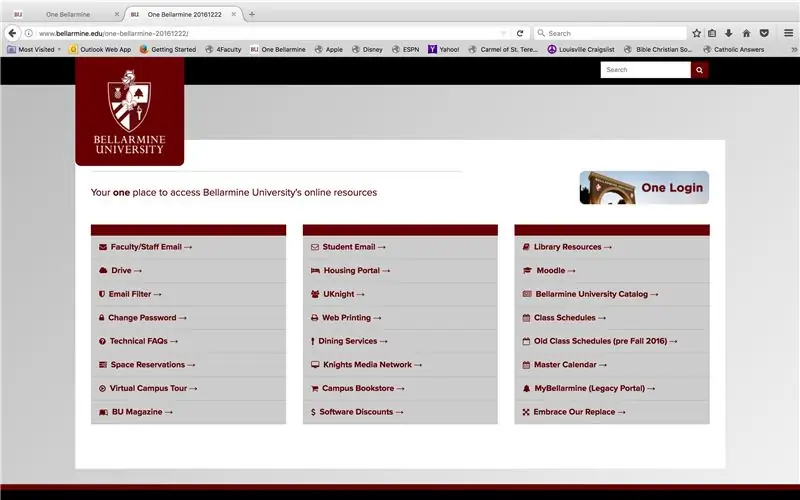
Kattintson az "Egy bejelentkezés" jobb felső sarkára.
4. lépés: Jelentkezzen be
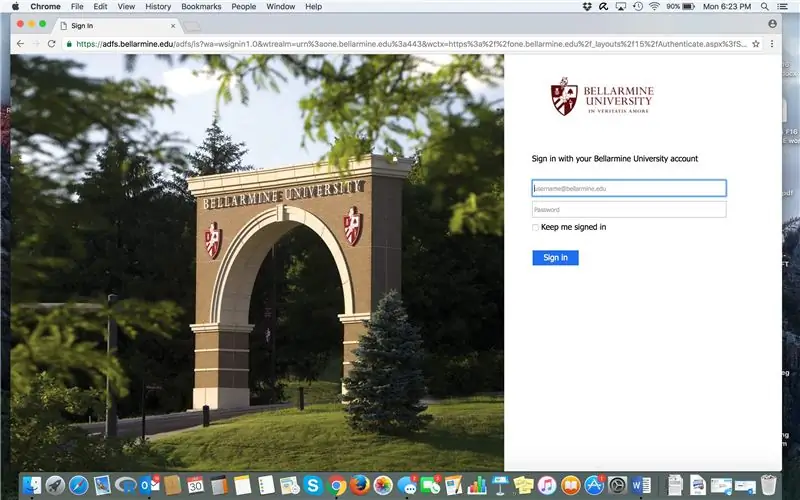
Használja Bellarmine e -mail címét és jelszavát a One Bellarmine eléréséhez
5. lépés: Egy Bellarmine műszerfal
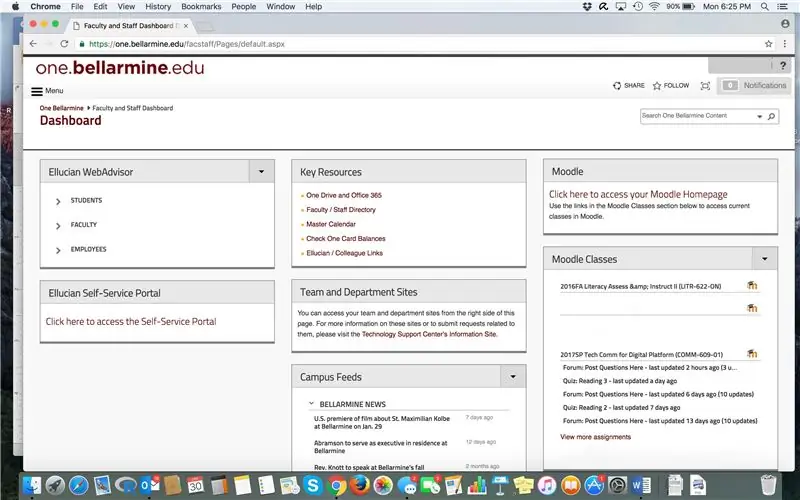
Gratulálunk! Megérkezett One Bellarmine műszerfalához, ahol sok Bellarmine finomság található. A jobb felső sarokban keresse meg a "Kattintson ide a Moodle honlapjának eléréséhez" lehetőséget. Kattintson rá.
6. lépés: Moodle
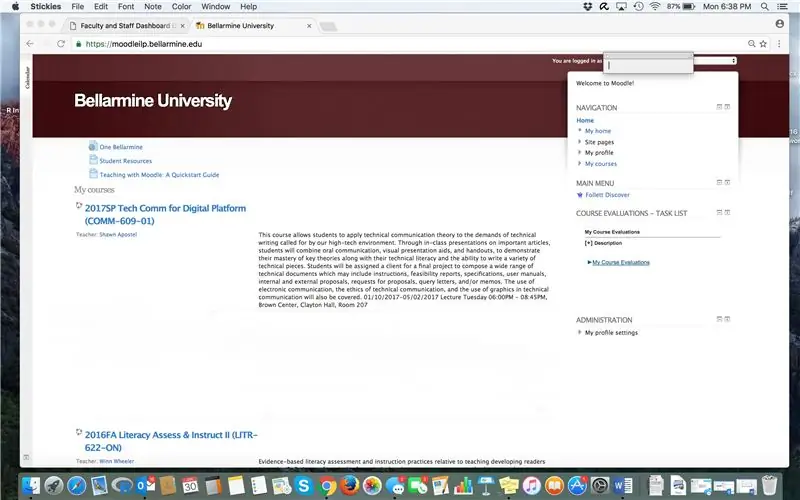
A Moodle tanfolyam oldalán látni fogja az aktuális kurzusok listáját, és talán még a korábbi kurzusokat is. Görgessen végig, amíg meg nem találja a kurzust, és kattintson a címre.
7. lépés: Osztályok
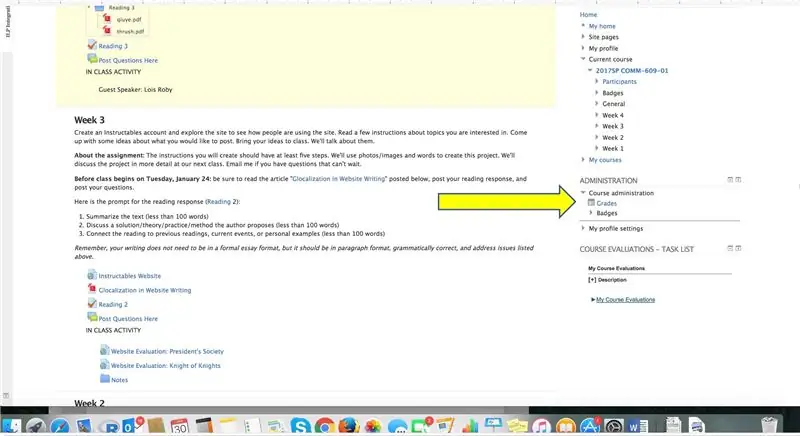
Az oldal tetején a legfrissebb tartalom található. Ez a tanfolyam a 3. és 4. hét tartalmát jeleníti meg. A jobb oldali Adminisztráció lapon kattintson a FOKOZATOK gombra a legújabb felhasználói jelentés eléréséhez.
8. lépés: Felhasználói jelentés
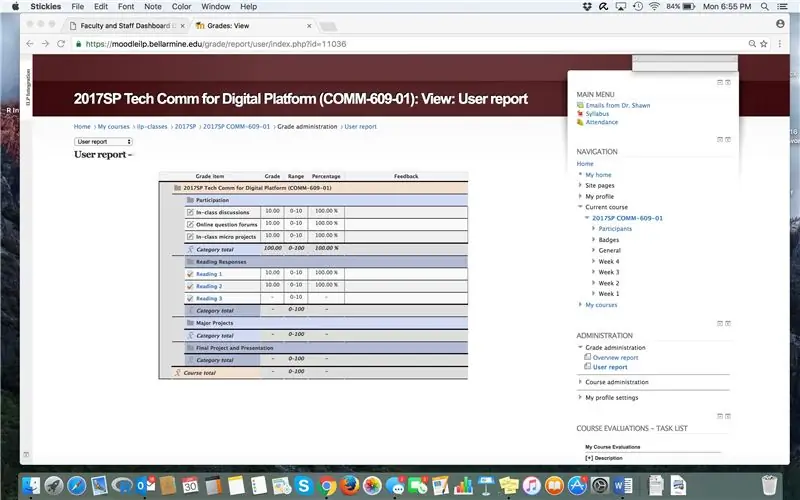
Az osztályzatok egy rácsban jelennek meg, a professzor visszajelzésével vagy anélkül. Az itt látható mintában a bal oldali számjegyek jelennek meg, de a jobb oldalon nincs anekdotikus visszajelzés.
9. lépés: Személyes visszajelzés
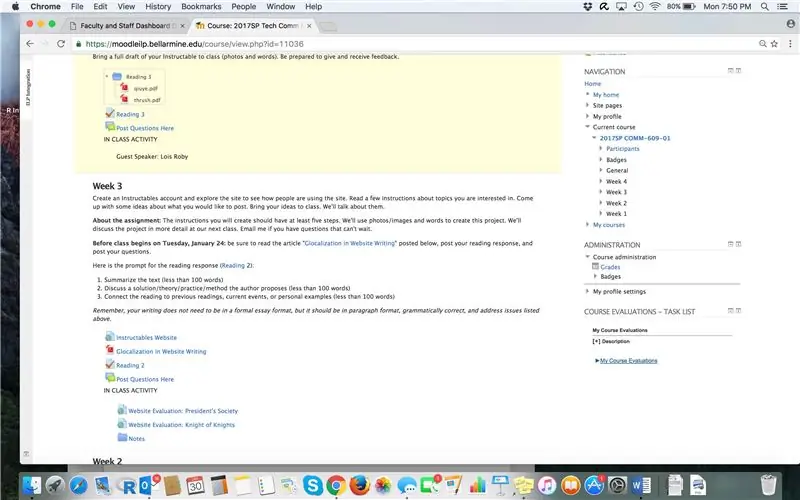
A professzor személyre szabott visszajelzéseinek áttekintése:
1. Térjen vissza a főtanfolyam oldalára.
2. Görgessen végig, és kattintson arra a helyre, ahol előző feladatot végzett.
3. Ha osztályzatot kapott, ha rákattint, megnyílik, és értékelést és professzor visszajelzést is ad.
10. lépés: Tekintse át a visszajelzést
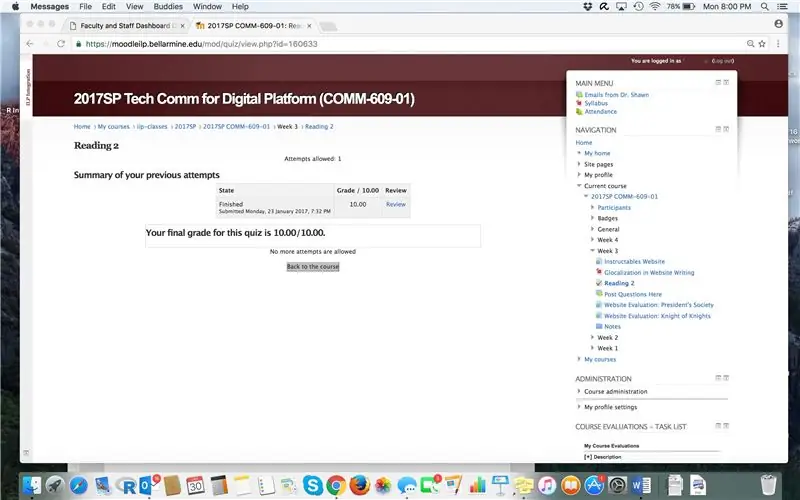
Kattintson arra a feladatra, amelyről visszajelzést szeretne kapni. Ebben a példában, ha rákattintunk a 2. olvasási feladatra, a következő képernyőn egy szürke mező látható, amely a végső osztályzatot jeleníti meg, és hozzáférést biztosít a visszajelzések áttekintéséhez egy adott feladathoz.
11. lépés: Visszatérítés
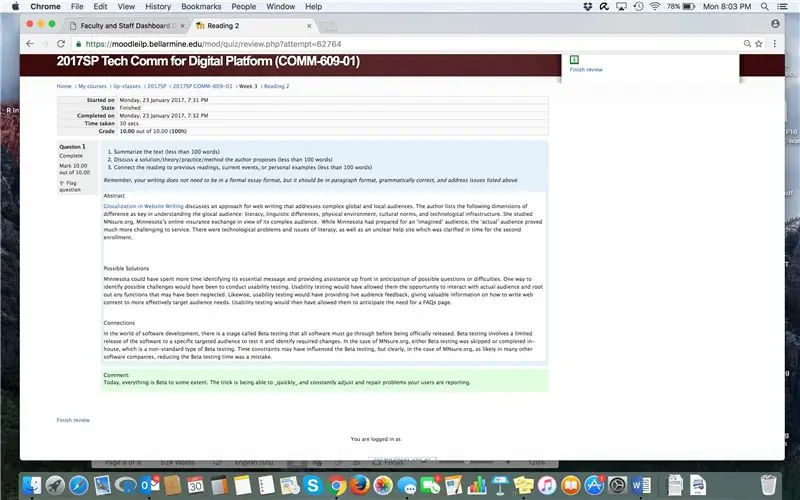
Ebben a példában a professzor visszajelzése megjelenik az alsó zöld mezőben. A Moodle számszerű osztályzatokat és írásos megjegyzéseket is megjelenít. A visszajelzés megjelenítési módja az egyes hozzárendeléstípusoknál eltérő lehet, de a fenti lépések követése segít megtalálni azokat. Kész!
Ajánlott:
Hosszabbítsa meg laptopja életét! Tisztítsa meg a port a hűtőbordájából: 3 lépés

Hosszabbítsa meg laptopja életét! Tisztítsuk meg a Dust ki a hűtőborda .: Egy nagyon alapvető áttekintést, hogyan tisztítani a port a Toshiba laptop hűtőborda. Annyi volt benne! Nem hiszem el, hogy ezt a gyakorlatot nem ajánlják és nem ösztönzik a gyártók. Ha a por elzárja a levegő be- és kimenetét, és
Keresse meg a WLAN jelszót (csak csatlakozni kell): 4 lépés

Keresse meg a WLAN -jelszót (csak csatlakozni kell): Amit ma meg akarok mutatni, valójában csak parancs. Azonban a barátait is tréfálhatja vele! Figyelem: Ez nem hackelés a wlan jelszó feltörésére. Ez csak az egyik módja annak, hogy megtudja a csatlakoztatott wlan wlan jelszavát
Nyissa meg és tisztítsa meg a Canon Pixma IX6550 nyomtatót: 5 lépés

Nyissa meg és tisztítsa meg a Canon Pixma IX6550 nyomtatót: 2011 -ben vettem ezt az A3 -as nyomtatót, és még a tintaelnyelő párna is tele van, nem akarom kidobni. Tehát nyissuk ki és tisztítsuk meg
Írd le ! Csináld meg ! Oszd meg!: 4 lépés

Írd le ! Csináld meg ! Oszd meg!: Tanítványaim a Lego segítségével kreativitást adtak az írásukhoz, az írás szervezéséhez, és hogy digitális formában bemutassák munkájukat családjukkal és társaikkal az osztályban
Használja újra az eldobható fényképezőgépet, és mentse meg a bolygót! és ments meg néhány forintot: 4 lépés

Használja újra az eldobható fényképezőgépet, és mentse meg a bolygót! és ments meg egy pár forintot: Nemrég voltam a helyi fotóüzletemben (jessops), hogy beszerezzek néhány használt eldobható fényképezőgépet, mivel biztos vagyok benne, hogy tisztában vannak azzal, hogy nagyon szórakoztatják a sokkoló embereket. Csak kérdezd meg, és odaadják őket. Azt is gondoltam, hogy ezek a cégek visszakapják a kamerákat, tedd
