
Tartalomjegyzék:
2025 Szerző: John Day | [email protected]. Utoljára módosítva: 2025-01-23 14:48
Ezeket az utasításokat az Illinois State University hallgatói használhatják, akik el akarják kerülni a drága szoftverekért való fizetést és/vagy hozzáférést kapnak a számukra egyébként nem elérhető rendszerekhez. A VMWare használata értékes forrás a számítástechnikai tudományoktól az angol nyelvig minden szakon.
Anyagok:
Számítógép
Internet-hozzáférés
Megjegyzés: a megadott képek a Google Chrome -ból származnak, a webhely elrendezése, a fájlok helye és a letöltési beállítások az Ön által választott böngészőtől/operációs rendszertől függően változhatnak.
1. lépés: Utazás az Illinoisstate.edu oldalra
Nyissa meg internetböngészőjét (a Google Chrome -ot javasoljuk)
Látogasson el ide:
Görgessen le a Cisco AnyConnect elemre, kattintson a fejlécre, hogy a szoftver a letöltési oldalra lépjen.
Válassza ki a letöltési linket az operációs rendszere alapján, ha van Windows számítógépe, akkor ez lesz a legjobb lehetőség, ha Mac -je, akkor az alsó.
Ez arra kéri, hogy jelentkezzen be az ISU hallgatói fiókjába.
2. lépés: Az AnyConnect telepítése
A bal alsó sarokban kattintson a CiscoAnyConnect3… MSI letöltési fájl elemre
*Ha a rendszer kéri, kattintson a "futtatás" gombra *
Kattintson az új ablakban a következő gombra.
A következő lépésben megadja a végfelhasználói licencszerződést. (Javasoljuk, hogy olvasás nélkül kattintson az Egyetért gombra.)
Miután az Egyetértés gombra kattint, a telepítési oldalra kerül, kattintson a "vissza" gombra a megállapodás felülvizsgálatához, a "Mégse" gombra a program bezárásához telepítés nélkül, vagy a "Telepítés" gombra az ISU VPN eléréséhez szükséges szoftver telepítéséhez.
Várjon, amíg a program települ, majd kattintson a "Befejezés" gombra.
3. lépés: A VMWare telepítése
Ehhez a lépéshez keresse fel a következő oldalt:
Görgessen le az operációs rendszerének megfelelő letöltési linkre (meg kell egyeznie az előző lépés specifikációival).
A letöltési link a jobb szélső oldalon lesz, alatta pedig a fejléc.
Kattintson az Letöltés gombra az új oldalon, és a telepítőfájl letöltésre kerül.
A program letöltése után indítsa újra a számítógépet.
4. lépés: A VMWare elérése
A szoftver elérésének megkezdéséhez csatlakoznia kell az ISU VPN -hez az AnyConnect használatával.
Ehhez keresse meg az éppen letöltött AnyConnect szoftvert, és nyissa meg. ha nem találja az AnyConnect programot, menjen az asztal jobb alsó sarkába, és kattintson a felfelé mutató nyílra (Mac és a Windows régebbi verziói esetén ez eltérhet).
5. lépés:
Az Anyconnect megnyitása és futtatása után úgy kell kinéznie, mint a fenti képen.
Mivel az Anyconnect -et Illinois államból töltötte le, a VPN -kiszolgálóra vonatkozó információkat már be kell írni és el kell menteni.
Ha nem, akkor a VPN -kiszolgáló: VPN01. ILSTU. EDU.
A kiszolgáló megadása után kattintson a Csatlakozás gombra.
A csatlakozás után a rendszer felszólítja az ISU ULID és jelszó megadására. A hitelesítő adatok megadása után kattintson az OK gombra.
Egy üzenet kéri, hogy csatlakozzon az ISU VPN -hez, kattintson az elfogadás gombra.
Most bejelentkezett és gyakorlatilag csatlakozik az ISU VPN -hez.
6. lépés:
Most, hogy bejelentkezett az ISU VPN -be, készen áll a VMware használatára.
Kattintson és futtassa a VMware szoftvert (képünk zöld ikonja).
Előfordulhat, hogy a fájlt a fájlkezelő "Letöltések" mappájában is meg kell találnia, ha nem szeretne ikont az asztalon.
7. lépés: Csatlakozás az ISU szerverhez
Az egyik utolsó lépés az ISU szerverhez való csatlakozás. Ne feledje, hogy Ön nem az ISU hálózatán van, és még mindig létre kell hoznia egy kapcsolatot az iskolák hálózatának eléréséhez.
A VMware megnyitása és futtatása után kattintson a "Szerver hozzáadása" gombra.
Megjelenik egy ablak, amely arra kéri, hogy írja be a szerver nevét "vdi.ad.ilstu.edu".
A szerver nevének megadása után kattintson a Csatlakozás gombra.
Megjelenik egy nyilatkozat ablak, kattintson az elfogadásra.
Végül megjelenik egy bejelentkezési ablak, ahol ismét be kell írnia az ISU felhasználónevét és jelszavát.
Kattintson a bejelentkezés gombra.
8. lépés: Belépés a hálózatba
Miután csatlakozott a szerverhez és bejelentkezett, a képernyőnek a fenti képen kell kinéznie.
Gratulálunk, most rákattinthat a megfelelő készletre, és bárhonnan csatlakozhat az Illinois állam hálózatához!
Ajánlott:
Automatikus ülő/álló asztal: 14 lépés (képekkel)

Automatikus Ülő/Állóasztal: ** KÉRJÜK, SZAVAZZON EZT AZ INSTRUKTÍVÁT! ** .. Első kétségeim ellenére nagyon elégedett vagyok a végtermékkel! Szóval itt van, az én álláspontom az automatikus ülő- és íróasztalról
Hogyan lehet megváltoztatni az asztal megjelenését a Windows 7 rendszerben?: 5 lépés

Hogyan lehet megváltoztatni az asztali megjelenést a Windows 7 rendszerben?: Gondolkodhatott az asztali háttérkép megváltoztatásán. Ez az utasítás a háttérkép megváltoztatására szolgál. Windows 7 -es felhasználóknak való. Ha meg szeretné változtatni az asztali háttérképet, de nem tudja, hogyan, nézze meg! Remélem ez az utasítás
A RÉGI Asztal PC -RÉSZEK RÉSZLETEI: 7 lépés
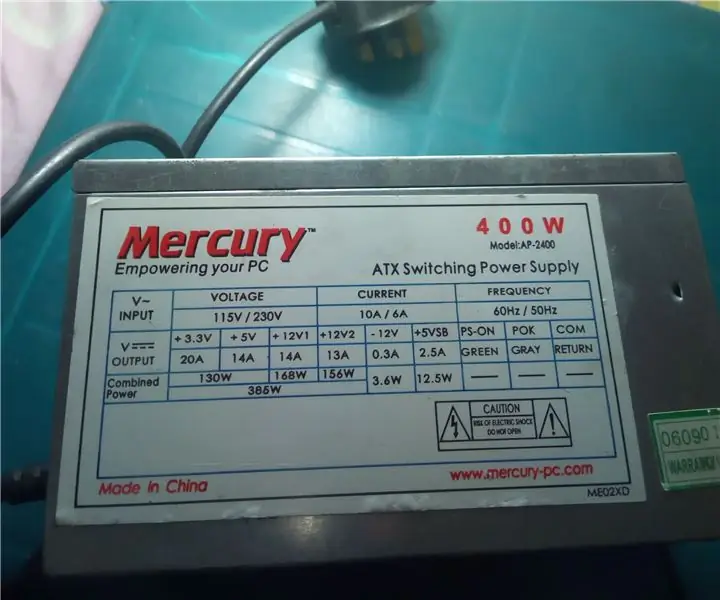
RÉGI Asztali PC -ALKATRÉSZEK MEGHATÁROZÁSA: Hé srácok, rámutathatnék arra, hogy az oktatható eszközeim egy bizonyos részt vonszolnak, …….. lol, mondanom sem kell, hogy mindent az életem fejlesztéseiről számomra, minden nap javítani kell valamit az otthon, hogy megoldja az egyik vagy a másik kihívást. Otthon az e
Esőmérő - Minimális asztal beállítása (Win 10): 30 lépés

Esőmérő - Minimális asztal beállítása (Win 10): Köszönjük, hogy megnézte ezt az oktathatót! Ez az útmutató segít abban, hogy minimális asztali beállításokat hozzon létre néhány hasznos widgettel, amelyek segítenek eltávolítani az asztalt a rendetlenségtől. Kérjük, vegye figyelembe, hogy ez az útmutató a Windows 10 rendszerhez készült
Asztal -műrepülés: 23 lépés

Asztali műrepülés: Ha profi műrepülő pilótának szeretne lenni, de az időjárás nem alkalmas a repülésre … Készítsen egy egyszerű asztali edzőegységet, csatlakoztassa az áramellátást, tartsa szorosabban a fogantyút, és OFF WE GO (videó)
