
Tartalomjegyzék:
- 1. lépés: Az asztal előkészítése
- 2. lépés: Távolítsa el a Cortana -t
- 3. lépés: További tálcaeszközök elrejtése
- 4. lépés: Oldja fel a tálca zárolását
- 5. lépés: Linkek létrehozása
- 6. lépés: Válassza a Hivatkozások lehetőséget
- 7. lépés: Linkek áthelyezése
- 8. lépés: Linkek elrejtése
- 9. lépés: Központosító parancsikonok
- 10. lépés: Válasszon új hátteret
- 11. lépés: Töltse le az esőmérőt
- 12. lépés: Töltse le a Stock Widgeteket
- 13. lépés: Áttetsző tálcabőr
- 14. lépés: Telepítse az áttetsző tálcát
- 15. lépés: Telepítse az Elegance 2 -t
- 16. lépés: Nyissa meg az esőmérőt
- 17. lépés: Keresse meg a telepített felületeket
- 18. lépés: Keresse meg az áttetsző tálcát
- 19. lépés: Keresse meg az Elegance2 -t
- 20. lépés: Aktiválja az Elegance2 modulokat
- 21. lépés: A felületek/widgetek beállítása
- 22. lépés: Győződjön meg arról, hogy a modul megjelenik az asztalon
- 23. lépés: Válasszon monitort
- 24. lépés: Győződjön meg arról, hogy a modul mozgatható
- 25. lépés: Válassza ki a Widget helye lehetőséget
- 26. lépés: Zárja be a modulokat a helyére
- 27. lépés: Átláthatóság a modulokhoz
- 28. lépés: Más modulok telepítése
- 29. lépés: Válassza ki a bőrszínt
- 30. lépés: Minimális asztali kész - További widget -beállítások
2025 Szerző: John Day | [email protected]. Utoljára módosítva: 2025-06-01 06:09

Köszönöm, hogy megnézted ezt a tanulságosat! Ez az útmutató segít abban, hogy minimális asztali beállításokat hozzon létre néhány hasznos widgettel, amelyek segítenek eltávolítani az asztalt a rendetlenségtől. Kérjük, vegye figyelembe, hogy ez az útmutató a Windows 10 rendszerhez készült!
1. lépés: Az asztal előkészítése


Törölje az asztalt az összes ikontól (szükség esetén hozzon létre egy mappát). Távolítsa el a szükségtelen programokat a tálcáról, mivel a hangsúly a minimalizmuson van.
2. lépés: Távolítsa el a Cortana -t

Kattintson a jobb gombbal a tálcára, és vigye az egérmutatót a „Cortana” fölé. Jelölje be a „Rejtett” vagy a „Cortana ikon megjelenítése” lehetőséget.
3. lépés: További tálcaeszközök elrejtése

Kattintson a jobb gombbal a tálcára, és ezúttal törölje a jelölést a „Feladatnézet gomb megjelenítése”, „Személyek megjelenítése a tálcán”, a „Windows tintamunkaterület gomb megjelenítése” és az „Érintőbillentyűzet gomb megjelenítése” jelölőnégyzetből.
4. lépés: Oldja fel a tálca zárolását

Kattintson ismét a jobb gombbal a tálcára, ezúttal oldja fel. Ehhez kattintson az „Összes tálca zárolása” gombra, és távolítsa el az opció melletti pipa jelet.
5. lépés: Linkek létrehozása

Kattintson még egyszer a jobb egérgombbal, és vigye az egérmutatót az „Eszköztárak” fölé. Jelölje be a „Hivatkozások” jelölőnégyzetet, és egy új mozgatható szövegnek („Hivatkozások”) kell megjelennie a tálcán.
6. lépés: Válassza a Hivatkozások lehetőséget

Kattintson és tartsa lenyomva a „||” gombot amely a „Linkek” mellett jelenik meg. Ez lehetővé teszi a szöveg balra/jobbra mozgatását.
7. lépés: Linkek áthelyezése

A „Linkeknek” a tálca ikonjainak jobb oldalán kell lennie. Húzza a „Linkeket” teljesen balra, tartsa lenyomva, amíg el nem húz/felugrik a tálcaikonok bal oldalán.
8. lépés: Linkek elrejtése

Kattintson a jobb gombbal a „Linkek” elemre, és törölje a jelölést a „Szöveg megjelenítése” és a „Cím megjelenítése” opciók közül.
9. lépés: Központosító parancsikonok

Itt az ideje, hogy kiválassza, mely parancsikonokat szeretne a tálcán. Miután ezt választotta, helyezze középre az ikonokat a „||” húzásával tőlük balra.
Vegye figyelembe, hogy a „||” objektumok foglalnak helyet, és amikor a tálca le van zárva, az objektumok el vannak rejtve, és a helyük „törlődik”, az ikonok pedig balra tolódnak.
10. lépés: Válasszon új hátteret


Ha elkészült, zárja be a tálcát.
Keresse meg a kívánt asztali hátteret. Kérjük, vegye figyelembe, hogy a téma legjobb háttere egyszerű és sötét színű. Így a telepített kütyük kontrasztosak és könnyen láthatóak.
Az új asztali háttér letöltése és beállítása után megkezdhetjük a widgetek telepítését.
11. lépés: Töltse le az esőmérőt

Menjen a [www.rainmeter.net] oldalra, és töltse le a legújabb kiadást. Ez lesz a fő program egy minimális asztal létrehozásához. Futtassa a futtatható fájlt, és telepítse a standard módot.
12. lépés: Töltse le a Stock Widgeteket

A telepítés után a stock widgeteknek meg kellett volna jelenniük az asztalon. Kapcsolja ki ezeket a jobb egérgombbal, és kattintson a „bőr eltávolítása” gombra.
13. lépés: Áttetsző tálcabőr

Nyissa meg a [https://www.deviantart.com/arkenthera/art/TranslucentTaskbar-1-2-656402039] oldalt. A „Letöltés” feliratú mezőnek zöld nyíllal a jobb oldalon kell lennie. Kattintson rá.
14. lépés: Telepítse az áttetsző tálcát
A letöltés után kattintson és futtassa a fájlt az esőmérőn keresztül történő telepítéshez. Ez a felület áttetszővé teszi a tálcát, lehetővé téve a háttér beolvadását.
Kérjük, vegye figyelembe, hogy az esőmérőt legalább egyszer ki kell nyitni (az előző lépésekhez hasonlóan) a helyes telepítéshez.
15. lépés: Telepítse az Elegance 2 -t
Az Rainmeter számos különböző bőr közül választhat, de a hangsúly az „Elegance 2” bőrön lesz, mivel tiszta, vastag betűtípusokat tartalmaz. Nyissa meg a [https://www.deviantart.com/lilshizzy/art/Rainmeter-Elegance-2-244373054] oldalt, és töltse le a fájlt. Telepítse a futtatható parancs futtatásával.
16. lépés: Nyissa meg az esőmérőt

Menjen a tálca jobb alsó sarkába, és bontsa ki a parancsikonok mezőjét ("^"). Ebben egy rajzolt esőcsepp ikonnak kell lennie. Ez az „Esőmérő”, kattintson a megnyitásához.
17. lépés: Keresse meg a telepített felületeket

Miután megnyitotta, menjen a "Skins" fülre. Alatta a telepített felületek jelennek meg.
18. lépés: Keresse meg az áttetsző tálcát

Keresse meg és bontsa ki az „Áttetsző tálca” mappát. Kattintson a.ini fájlra, és válassza a "Betöltés" lehetőséget a bőr aktiválásához.
19. lépés: Keresse meg az Elegance2 -t
Keresse meg és bontsa ki az „Elegance2” mappát. Az „Óra” és a „Dátum” modulokat fogjuk használni.
20. lépés: Aktiválja az Elegance2 modulokat

Bontsa ki az "Óra" és a "Dátum" mappákat. Két lehetőség áll rendelkezésre, az „x_hori1.ini” és az „x_vert1.ini”, a „hori” vízszintes, a „vert” pedig függőleges elrendezés. Kattintson és válassza ki a kívánt.ini fájlt, és töltse be a widgetbe.
21. lépés: A felületek/widgetek beállítása
A 21-26. Lépések szabványosak a jövőbeli kütyük telepítésekor, és a legtöbb bőrrel együtt kell működniük. A 22. lépés nem kötelező.
22. lépés: Győződjön meg arról, hogy a modul megjelenik az asztalon

Az.ini fájlra kattintva rengeteg módosítható adatnak kell lennie. Menjen le a „Pozíció” elemre, és válassza ki, melyik rétegen szeretné megjeleníteni a widgetet (célunkért válassza az „Asztalon” lehetőséget).
23. lépés: Válasszon monitort

A jobb oldalon van egy bővíthető mező, amely lehetővé teszi, hogy kiválassza, melyik monitoron szeretné megjeleníteni a widgetet. Alapértelmezés szerint ellenőrizze, hogy a „Use default: Primary monitor” (Alapértelmezett használat: elsődleges monitor) van -e kiválasztva.
24. lépés: Győződjön meg arról, hogy a modul mozgatható

A doboz alatt több ellenőrizhető doboz található. Győződjön meg arról, hogy a „Húzható”, „Tartsa a képernyőn” és a „Pozíció mentése” be van jelölve, és hogy az „Átkattintás” nincs bejelölve.
25. lépés: Válassza ki a Widget helye lehetőséget
Ezzel menjen az asztalhoz, és a widgeteknek mozgathatónak kell lenniük. Kattintson és húzza a kívánt helyekre. Alternatív megoldásként írja be a kívánt koordinátákat a „Koordináták” esőmérő mezőbe.
26. lépés: Zárja be a modulokat a helyére

A hely kiválasztása után törölje a jelölést a „Húzható” jelölőnégyzetből, és jelölje be az „Átkattintás” lehetőséget.
27. lépés: Átláthatóság a modulokhoz

Menjen le az „Átlátszóság” elemre, és válassza a „20%” lehetőséget, majd kattintson az „On hover” elemre, és válassza a „Fade In” lehetőséget. Ezáltal a widgetek nem pattannak ki állandóan, és szükségtelenül elvonják a figyelmét az asztaltól.
28. lépés: Más modulok telepítése
Ismételje meg a 21-26. Lépést a kívánt widgetekhez.
29. lépés: Válassza ki a bőrszínt

Válassza ki a kívánt widget -színeket a „SetColors.ini” betöltésével az „Elegance2” alatt, és válassza ki onnan.
30. lépés: Minimális asztali kész - További widget -beállítások

Ezzel elkészült az asztal. Ennek alapjaként az asztalon való navigálás sokkal könnyebb lehet, ha gyors értesítéseket kap az időről és más modulokról, ha szükséges.
Íme néhány választható modul és alternatíva, ha szükséges:
Futtatható borítók:
1) „kibontás”* [https://www.deviantart.com/devilrev/art/unFold-A-Launcher-618503449]. *Előfordulhat, hogy egyes.ini fájlok nem működnek, és szükségük lesz az.ini fájl szerkesztésére és a fájlok helyének javítására
Audiovizualizátorok:
1) „Szökőkút” [https://www.deviantart.com/alatsombath/art/Fountain-of-Colors-desktop-music-visualizer-518894563]
2) „VisBubble” [https://www.deviantart.com/undefinist/art/VisBubble-Round-Visualizer-for-Rainmeter-488601501]
A móka kedvéért:
1) Sharkle ** [https://www.reddit.com/r/NightInTheWoods/comments/5wdaca/sharkle_for_rainmeter/]*
*Ehhez győződjön meg arról, hogy az „Átkattintás” nincs bejelölve.
Ajánlott:
Automatikus ülő/álló asztal: 14 lépés (képekkel)

Automatikus Ülő/Állóasztal: ** KÉRJÜK, SZAVAZZON EZT AZ INSTRUKTÍVÁT! ** .. Első kétségeim ellenére nagyon elégedett vagyok a végtermékkel! Szóval itt van, az én álláspontom az automatikus ülő- és íróasztalról
PiSiphon esőmérő (prototípus): 4 lépés

PiSiphon esőmérő (prototípus): Ez a projekt a Bell szifon esőmérő fejlesztése. Pontosabb, és a szivárgó szifonoknak a múltból kell származniuk. Hagyományosan a csapadékot kézi esőmérővel mérik. Automatizált időjárás -állomások (beleértve az IoT időjárás -előrejelzést
Harangszifon esőmérő: 8 lépés (képekkel)
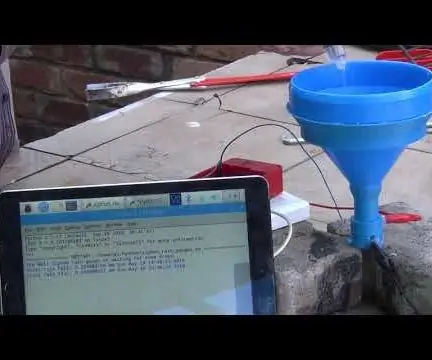
Bell szifon esőmérő: Ennek továbbfejlesztett változata a PiSiphon esőmérő. Hagyományosan a csapadékmennyiséget kézi esőmérővel mérik. Az automatizált időjárás -állomások (beleértve az IoT időjárás -állomásokat is) általában billenővödröket, akusztikus diszmérőket vagy lézeres diszmérőket használnak
Arduino esőmérő kalibrálása: 7 lépés

Arduino esőmérő kalibrálása: Bevezetés: Ebben az utasításban esőmérőt „építünk” Arduino -val, és kalibráljuk a napi és óránkénti csapadék jelentésére. Az általam használt esőgyűjtő egy újbóli rendeltetésű esőmérő, amely borítóvödör típusú. Egy sérült személytől származik
Ultrahangos esőmérő: Raspebbery Pi Open Weather Station: 1. rész: 6 lépés
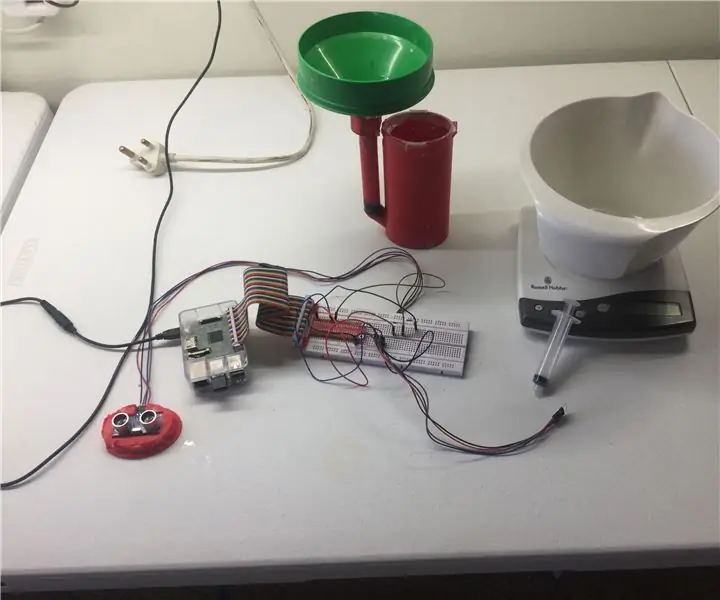
Ultrahangos esőmérő: Raspebbery Pi Nyílt időjárás állomás: 1. rész: Kereskedelmi forgalomban kapható IoT (Internet Of Things) Az időjárás -állomások drágák, és nem mindenhol elérhetők (például Dél -Afrikában). Szélsőséges időjárási viszonyok érnek minket. SA az elmúlt évtizedek legsúlyosabb aszályát éli, a föld felmelegszik és gazdálkodik
