
Tartalomjegyzék:
- Szerző John Day [email protected].
- Public 2024-01-30 09:44.
- Utoljára módosítva 2025-01-23 14:48.
A https://www.softpedia.com/progDownload/GMail-Drive-shell-extension-Download-15944.htmlGMail meghajtó egy apró program a Windows operációs rendszer számára, amely Gmail-fiókját online biztonsági mentéssé teszi. Gmail -fiókjával tárolhatja azokat a fájlokat, amelyek bármely számítógépről elérhetők, amíg az internethez csatlakozik. A Viksoe.dk által kifejlesztett és Pythonban írt GMail Drive kevesebb, mint 200 KB, és másodpercek alatt letölthető és telepíthető. A GMail meghajtó letöltése és telepítése - készítsen online biztonsági mentést Gmail -fiókjáról A program Python nyelven íródott, kevesebb mint 200 KB. Letölthető a Softpedia.com oldalról. Kattintson a linkre, majd válasszon egy tükörhelyet a GMail Drive telepítő zip fájljának letöltéséhez- lásd az alábbi képet.
1. lépés: Online biztonsági mentés a Gmail -fiók használatával 2. lépés
Amikor megkapja a telepített zip fájlt, bontsa ki egy ideiglenes könyvtárba, és futtassa a telepítőfájlt dupla kattintással.
A GMail Drive alkalmazás gyorsan települ a rendszerre, és hamarosan meg kell látnia a megerősítő üzenetet a szerzői jogi megjegyzéssel. Zárja be ezt az ablakot. Most nyissa meg a Windows Intézőt, és lépjen a Sajátgép elemre. A GMail Drive -ot a bal oldali mappa listájában az Egyéb alatt találja (ha be van kapcsolva) - lásd az alábbi képet.
2. lépés: Online biztonsági mentés a Gmail -fiók használatával 3. rész
Mielőtt elkezdené a fájlok átvitelét a Gmail -fiókjába, meg kell adnia a bejelentkezési adatokat a GMail Drive alkalmazáshoz. Kattintson a GMail Drive elemre a Windows Intézőben VAGY próbálja meg húzni-ejteni a tesztfájlt a helyi könyvtárból az online meghajtóra. A program megjelenik egy bejelentkezési ablak. A Tovább gombra kattintva további lehetőségek jelennek meg a Gmail -fiókjába való bejelentkezéshez a GMail Drive alkalmazással - lásd az alábbi képet.
3. lépés: Az online biztonsági mentési mappa használata- Gmail-fiókja
Ha Gmail -fiókjával szeretné tárolni a fájlokat, csak húzza ki a fájlokat a számítógépről, és dobja őket a Windows Intézőben látható GMail Drive mappába. Az alábbihoz hasonló párbeszédpanelt fog kapni. Az internetkapcsolat sebességétől és a fájl méretétől függően a fájl helyi rendszerről az online Gmail -fiókba történő átviteléhez szükséges idő eltérő lehet. Ugyanezt a drag-n-drop funkciót használhatja fájlok letöltéséhez a Gmail-fiókjából.
4. lépés: Az online biztonsági mentési mappa használata - Gmail -fiókja - végleges
A fájlok feltöltése után kattintson a GMail Drive mappára a megerősítéshez. A feltöltött fájlok GMAILFS: /[THE-FILE_NAME] tárgyú e-mail üzenetként érkeznek meg. A Gmail rendszerében bekövetkezett változások miatt az alkalmazás nem működőképessé válhat, ebben az esetben a fejlesztő kiad egy frissített verziót, amelyet használnia kell. Az online biztonsági mentésről további információt a https://harddriverepair.co.cc oldalon talál.
Ajánlott:
Egygombos női biztonsági biztonsági rendszer: 3 lépés

Egygombos női biztonsági biztonsági rendszer: Egyérintéses riasztó Női biztonsági rendszer 8051 mikrovezérlővelA mai világban a nők biztonsága a legfontosabb kérdés az országban. Ma a nőket zaklatják és zavarják, és néha, amikor sürgős segítségre van szükség. Nincs kötelező helymeghatározás
Arduino Plant Irrigator, kód mentes: 11 lépés
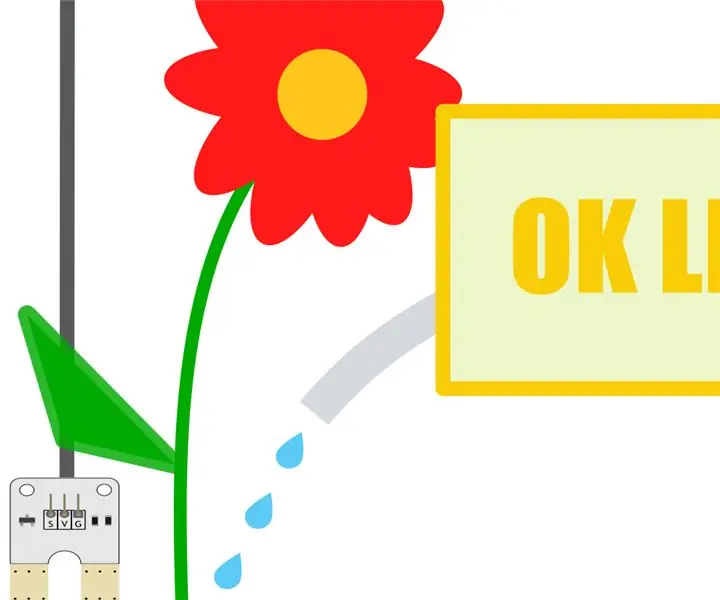
Arduino Plant Irrigator, kód mentes: Ebben az oktatóanyagban öntözőrobotot építünk, amely nappal öntözi a növényeket, amikor a talaj kellően kiszárad. Ez egy klasszikus Arduino-alapú projekt, de ezúttal vizuális programozási nyelvet, az XOD-t használjuk, amely a programozási folyamatot teszi lehetővé
Biztonsági mentés a szerverről: 6 lépés

Biztonsági másolat készítése a szerverről: Ismerje meg, hogyan készíthet biztonsági másolatot a *nix dobozáról egy külső merevlemezre (vagy tapedrive -ra különösebb erőfeszítés nélkül). Lefedem a biztonsági mentési adathordozó telepítését, "dump" használatával, visszaállítva, és biztonsági másolatot készítek egy távoli szerverről egy külső merevlemezre
Zöld mentés: 3 lépés

Zöld mentés: A Zöld mentés címnek jelentése: A környezet megóvása zöldre váltással és a pénztárca pénztárcájának megtakarítása. És pontosan ezt tervezem megmutatni ebben az oktatható anyagban. Ez egyben az első tanulságos, így adj egy kis visszajelzést arról, hogy
Egyszerű biztonsági mentés a Windows számára!: 4 lépés

Egyszerű fájlmentés Windows -hoz!: Ez egy szuper egyszerű bemutató a fájlok biztonsági mentéséről a Windows rendszeren. Csak egy flash meghajtóra van szüksége! Ezt a parancssorból fogom megtenni. Minden alkalommal, amikor csatlakoztatja a flash meghajtót, csak adjon egy másodpercet, és kiveheti, a fájlok b
