
Tartalomjegyzék:
- Szerző John Day [email protected].
- Public 2024-01-30 09:43.
- Utoljára módosítva 2025-01-23 14:48.
Írta: Johnntron


Névjegy: Szoftverfejlesztő, Placethings társalapítója és technológusa. Jelenleg posztgraduális iskolába jár a Dallas -i Texasi Egyetem Emerging Media and Communications programjában. További információ a Johntron -ról »
Ismerje meg, hogyan készíthet biztonsági másolatot a *nix dobozáról egy külső merevlemezre (vagy szalagos meghajtóra különösebb erőfeszítés nélkül). Lefedem a biztonsági mentési adathordozó telepítését a "dump" használatával, a fájlok visszaállítását, valamint a fájlok biztonsági mentését egy távoli szerverről egy külső merevlemezre. A Windows PC biztonsági mentéséhez olvassa el a lifehacker.com cikket itt. 3. lépés: `visszaállítás 4. lépés: Távoli biztonsági mentések 5. lépés: Automatizálás A FreeBSD logó a The FreeBSD Foundation védjegye, és John Syrinek használja a The FreeBSD Foundation engedélyével.
1. lépés: Készítse el a dolgokat
Mielőtt biztonsági másolatot készít, rendelkeznie kell valamivel. Hagyományosan szalagos meghajtókról van szó; egy (minőségi) külső merevlemez azonban jól fog működni. Nem KELL külső merevlemezt használni, de egy külső meghajtóval kényelmesen hazaviheti a merevlemezt (vagy más, a helyszínen kívüli helyre). Pár Western Digital MyBook-ot használtam. A Circuit City 80% -os kedvezménnyel vásárolt (kiválasztott) külső meghajtókon, és két 250 GB -os meghajtót kaptam olcsón. Tapasztalataim szerint a Western Digital nagyon jó minőségű meghajtókkal rendelkezik (vagyis örökké tartanak). Ez nagyszerűvé teszi őket biztonsági mentésként. Ha át akar menni a biztonsági mentésen, nem akarja, hogy a tartalék médium meghaljon rajtatok. OK, csakúgy, mint a másik cikkem, a FreeBSD® -t fogom használni; azonban a legtöbb dolog, amivel foglalkozni fogok, a Linux, a Unix vagy a BSD bármilyen ízében elvégezhető. (Ha a USB 2.0 támogatással rendelkezik, vagy nem használ külső USB -meghajtót, ugorja át a következő bekezdést.) USB 2.0 meghajtók. A FreeBSD 5.4-STABLE alapértelmezés szerint nincs engedélyezve az EHCI illesztőprogram (alapvetően az, ami USB 2.0-t biztosít). Ez egyszerű megoldás, bár egyesek azt gondolhatják, hogy a kernel újrafordítása ijesztő (nem az). Ha Ön a túlságosan óvatos típusok közé tartozik, javaslom, hogy készítsen biztonsági másolatot a kernel újrafordítása előtt. Lehet, hogy az USB 2.0 nincs engedélyezve, de az USB 1.1 továbbra is működik. Csak sokkal lassabb. Az EHCI engedélyezéséhez olvassa el a kézikönyv ezen oldalát. Valószínűleg a Kézikönyv ezen szakaszára is hivatkoznia kell, amely elmagyarázza, hogyan lehet ténylegesen újrafordítani a kernelt. Ha külső meghajtót vagy akár belső meghajtót használ, a használat előtt fel kell szerelnie a meghajtót. Ez a "mount" paranccsal történik, és meglehetősen egyszerű. Itt van Mount man oldala. Ha a mount panaszkodik, hogy nem tudja meghatározni a fájlrendszer típusát, akkor valószínűleg formáznia kell a meghajtót. Ehhez ismernie kell a megfelelő eszközt a formázáshoz. Számomra a /dev /da0 volt, de lehet, hogy más. Tekintse meg a disztribúció dokumentációját. Miután meghatározta, hogy melyik eszközhöz van csatlakoztatva a külső HD, el kell végeznie a meghajtó (jól, partíció) formázását. Ha segítségre van szüksége a meghajtó felosztásához, kérdezzen tőlem. A FreeBSD az mkfs használatával fájlrendszereket hoz létre a partíciókon. Bármilyen típusú fájlrendszer működni fog, de én az UFS használatát választottam, mert a FreeBSD alapértelmezés szerint ezt használja. A FAT32 valószínűleg a leginkább kompatibilis más operációs rendszerekkel, és az Ext3 a legtöbb Linux -változat napjainkban (vagy legalábbis a múltkor, amikor Linuxot használtam). Tehát ezt a parancsot használtam a meghajtó csatlakoztatásához: mount -t ufs /dev /da0 /backupOK, készen kell állnia a biztonsági mentési adathordozóra. Ha nem, kérdezze meg:) Folytassa a 2. lépéssel. A FreeBSD védjegy a FreeBSD Foundation bejegyzett védjegye, és John Syrinek használja a The FreeBSD Foundation engedélyével.
2. lépés: Vegyen ki egy „dumpot”
Készítsünk biztonsági másolatot a dolgainkról. Ennek néhány módja van. A Dump és a Tar valószínűleg a két leggyakoribb, és mindkettőnek megvan a maga erőssége és gyengesége. A Dump gyakorlatilag a legmegbízhatóbb módja a rendszer biztonsági mentésének; azonban csak teljes partíciókat tud menteni. A Tar gyorsan és egyszerűen használható az egyes mappákban, de némi időbe telik a nagyobb kötetek biztonsági mentése. A Tar szintén tömöríti a fájlokat, és bonyolultabb réteget ad a biztonsági mentések esetleges sérüléséhez. További információért olvassa el ezt az oldalt. A megbízhatóság miatt úgy döntöttem, hogy dumpot használok. A tárhely nem volt probléma, és mivel a cron alvás közben automatikusan biztonsági másolatot készít nekem, nem kell aggódnom az időkeretek miatt. A dump egyik furcsasága, hogy biztonsági mentést készít teljes partíciókról. Ez azt jelenti, hogy minden egyes partíciót külön -külön ki kell dobnia (pl. A /usr, /var és /tmp partíciókat, valamint a /partíciót). A Dump lehetővé teszi a biztonsági mentés "szintjének" megadását is. Heti és éjszakai biztonsági mentéseket készítek. Heti biztonsági mentéseimhez a 0 -as szintet használom, az éjszakai biztonsági mentésekhez pedig a 2 -es szintet. Ha szalagos meghajtót használ, vagy meg akarja takarítani a tárhelyet, fontolja meg a Hanoi Tower biztonsági mentési rendszer használatát (Google. (Ne feledje, a /backup az, ahová a külső HD -t csatlakoztatom) A heti lerakásokhoz használt parancsok a következők:
- dump -0Lna -C 100 -f /backup /week /root /
- dump -0Lna -C 100 -f /backup /week /usr /usr
- dump -0Lna -C 100 -f /backup /week /var /var
- dump -0Lna -C 100 -f /backup /week /tmp /tmp
Az éjszakai lerakásokhoz használt parancsok a következők:
- dump -2Lna -C 100 -f /backup /nightly /root /
- dump -2Lna -C 100 -f /backup /nightly /usr /usr
- dump -2Lna -C 100 -f /backup /nightly /var /var
- dump -2Lna -C 100 -f /backup /nightly /tmp /tmp
Valójában a "date" paranccsal neveztem el fájljaimat, de ezt az egyszerűség kedvéért kihagytam. A `date` parancsot használó dump így nézne ki: dump -0Lna -C 100 -f/backup/week/usr/` date "+%Y-%B-%d" `/usr Természetesen szükség lesz a biztonsági mentés célkönyvtárainak létrehozásához a dump parancs futtatása előtt, de ezt ki kell tudnia találni. Most pedig pillanatképet kell készítenie a rendszeréről, vagy legalább tudnia kell, hogyan kell létrehozni. A következő lépés a visszaállítás használata és hogyan lehet "fixit" floppy -kat készíteni. NE HAGYJA EZT A LÉPÉSET, különben vesztegeti az idejét.
3. lépés: "visszaállítás"
Régóta vissza kell állítanom egy biztonsági másolatot, úgyhogy türelmesen.
A biztonsági mentés visszaállításához rendelkeznie kell valamilyen minimális operációs rendszerrel, hogy átvigye a biztonsági másolatot a biztonsági mentési adathordozóról az élő gépre, egy LIVE gépre (pl. Nincs hibás hardver), és maguknak a biztonsági mentéseknek. A minimális operációs rendszerhez ugyanazt a CD -t használom, mint a FreeBSD telepítéséhez. A Sysinstall "Fixit" móddal rendelkezik a biztonsági mentések visszaállításához. Ha nem szabványos hardverrel rendelkezik, előfordulhat, hogy létre kell hoznia saját egyéni rendszerindító lemezt. Ebben a cikkben nem fogunk foglalkozni ezzel, de alapvetően egy barebones kernel létrehozásáról és egy rendszerindító lemezre helyezéséről szól. Megjegyzés: A NAGYON minimális FreeBSD 5.4 kernel körülbelül 2,3 MB, vagyis nem fér el egyetlen floppy -n. Tehát alapvetően, ha a kaki eléri a ventilátort (ger ger ger), akkor CD -ről indít, "Fixit" módba lép, csatlakoztatja a merevlemezt, majd futtatja a visszaállítás parancsot. Úgy gondolom, hogy egyesével fel kell szerelni és le kell szerelni a visszaállítani kívánt partíciókat. Ezenkívül a partíciós tábláknak tisztáknak kell lenniük, vagyis előfordulhat, hogy a "bsdlabel" -t kell használnia a partíciók javításához. Restore parancs: (tiszta partíció telepítése és a célpartíció könyvtárába való váltás után) restore vrf /dev /da0 Felhívjuk figyelmét, hogy szükség esetén visszaállíthatók a dump segítségével létrehozott biztonsági mentések részei (egyes fájlok vagy könyvtárak).
4. lépés: Távoli biztonsági mentések
A távoli biztonsági mentéseket rdump, scp vagy egyedi szoftverek segítségével lehet elvégezni. A legtöbb hosting cég éjszakai biztonsági mentéseket biztosít (térítés ellenében). NAGYON ajánlom ezt, ha értékeli az adatait. Két dedikált szerver ütött belém két különböző gazdagépből. Bár ezeket a biztonsági másolatokat általában külön meghajtón tárolják, általában ugyanabban az épületben vannak, tehát ha valami történik az épülettel (ami nem valószínű, de biztosan lehetséges), akkor SOL. Ezért javaslom, hogy készítsen saját biztonsági mentést (a rendszerhez képest), valamint helyi, éjszakai biztonsági mentéseket. Felhívjuk figyelmét, hogy hozzá kellett adnom a.txt kiterjesztést a szkript feltöltéséhez (ezt eltávolíthatja). Mivel a távoli gépemet üzemeltető cég éjszakai "tar" biztonsági mentéseket végez, úgy döntöttem, hogy ezeket a fájlokat egy helyi gépre másolom éjszaka. alapon. Írtam egy PHP-vezérelt (mert ezt tudom) shell parancsfájlt, amely alapvetően szinkronizálja a távoli rendszer biztonsági mentési fájljait a helyi másolattal. Letölt új fájlokat, (opcionálisan) újra letölti a biztonsági mentési fájlokat, amelyek eltérései vannak a fájlméretekben, és eltávolítja a távoli rendszeren nem létező helyi másolatokat. Ez sávszélességet, időt és tárhelyet takarít meg. Ez alapvetően csak egy "diff" csomagolás az "scp" számára. A forrás az oldal alján található. Ha használja, akkor feltétlenül chmod -olja, hogy végrehajtási jogosultsággal rendelkezzen (chmod u =+rx fetchbackups). Javaslom, hogy az operátor felhasználó futtassa ezt a szkriptet (chown operator fetchbackups). Alternatív távoli biztonsági mentési módszerek közé tartozik az "scp" használata egy teljes könyvtárban, az "rdump" használata, vagy ahogy a clievers rámutatott, az "rsnapshot" vagy "backuppc". Ha nincs root hozzáférése a távoli szerverhez, akkor előfordulhat, hogy ezen módszerek némelyike nem lehetséges, és az "scp" gyakran sok időt és sávszélességet igényel.
5. lépés: Automatizálás
Tehát kitalálta, hogy pillanatképet készít a rendszeréről, és most minden este meg akarja csinálni. A Cron erre kiválóan alkalmas, és nagyon egyszerű a beállítása.
A Cron jobok egyszerűen parancsok, amelyeket rendszeresen futtatnak. Futhatnak havonta, éjszaka, vagy hétfő reggel fél 7-kor. A Cron jobok a crontab fájlban vannak megadva. A FreeBSD -ben ez a fájl az /etc /crontab címen található. Tekintse meg az /etc /crontab fájl man oldalait, hogy megtudja, hogyan működik. Csatoltam a crontab -ot ehhez az oldalhoz (távolítsa el a.txt kiterjesztést). Mindössze annyit kell tennie, hogy hozzáadja a cron feladatokat, és elmenti a fájlt. A fájlt minden percben újraértékeli, így kész.
6. lépés: Konklúzió és utolsó gondolatok
Remélhetőleg sikerült biztonsági mentést készítenie a gépéről. A következőkben csak néhány megjegyzés a témához.
Ha komolyan gondolja a biztonsági mentéseket, akkor TESZT TESZT. Győződjön meg arról, hogy a biztonsági mentési és visszaállítási eljárások hibátlanok. Azok a biztonsági mentések, amelyeket nem lehet visszaállítani, értéktelenek. Az egyik probléma, amibe belefutottam, az volt, hogy túl nagyra állítottam a gyorsítótár méretét. Ez (alapvetően) károsíthatja a rendszert, és lefagyhat. A gyorsítótárnak mindig a RAM töredékének kell lennie, hogy hatékony legyen (az enyém egyötöde), és SOHA nem haladhatja meg a csereterület méretét. 32 MB a dump man oldala. Bár ezek az információk elavultak lehetnek, a nagy gyorsítótárazás nem sokat számít, ha egész éjjel van ideje biztonsági másolatot készíteni a rendszerről. Ha automatizálta a biztonsági mentéseket, győződjön meg arról, hogy működnek. Valóságos rémálom lenne a rendszer összeomlása, és Ekkor rájönne, hogy a biztonsági mentők 6 hónapja leálltak a működéssel a lemezterület hiánya miatt. A Cron -feladatok csak automatizálják az "önelégültség" folyamatát. Ha manuálisan készít biztonsági másolatot, ne legyünk önelégültek és felejtsük el. Legyen rutin. Ne hagyatkozzon a cron feladatokra sem, mert azok kudarcot vallanak. A biztonsági mentések csak a fájlok másolatai. Ez azt jelenti, hogy a biztonsági mentéseket ugyanolyan jól kell biztosítani, ha nem jobban, mint az élő rendszereket. Tartsa a külső merevlemezt biztonságos helyen (például távol a víztől és a betörőktől). Futtassa a biztonsági mentési cronjobs -t „operátor” felhasználóként. Ez egy korlátozott fiók, amely létezik az ehhez hasonló dolgokhoz. Győződjön meg arról is, hogy a normál felhasználók nem tudnak biztonsági másolatot futtatni. Ha úgy érzi, hogy potenciálisan kifinomult támadás célpontja lehet (vagy még ha nem is), mindig titkosítsa a távoli biztonsági mentések során átvitt adatokat. Az információmennyiség, valamint a biztonsági mentések rendszeressége miatt (ha cronjobs -ot használ) a hackerek időt szakíthatnak az információ ellopására. A titkosítás egyszerű, ezért használja. Győződjön meg arról, hogy a normál felhasználók nem tudnak biztonsági másolatot futtatni saját eszközeikre. Ezenkívül az "scp" hitelesítést igényel. NAGYON ajánlom az előre megosztott nyilvános/privát kulcsokat. Nem szeretné, ha jelszavát minden biztonsági másolat futtatásakor továbbítanák.
Ajánlott:
Visuino - Pontos idő elérése az Internet NIST szerverről a NodeMCU használatával: 8 lépés

Visuino - Pontos idő lekérése az internetes NIST szerverről a NodeMCU használatával: Ebben az oktatóanyagban a NodeMCU Mini, az OLED LCD és a Visuino programot használjuk az élő internetes idő megjelenítésére a NIST Serverről az LCD -n. Nézzen meg egy bemutató videót. Az ihletet az youtube felhasználó " Ciprian Balalau "
Egygombos női biztonsági biztonsági rendszer: 3 lépés

Egygombos női biztonsági biztonsági rendszer: Egyérintéses riasztó Női biztonsági rendszer 8051 mikrovezérlővelA mai világban a nők biztonsága a legfontosabb kérdés az országban. Ma a nőket zaklatják és zavarják, és néha, amikor sürgős segítségre van szükség. Nincs kötelező helymeghatározás
Arduino Plant Irrigator, kód mentes: 11 lépés
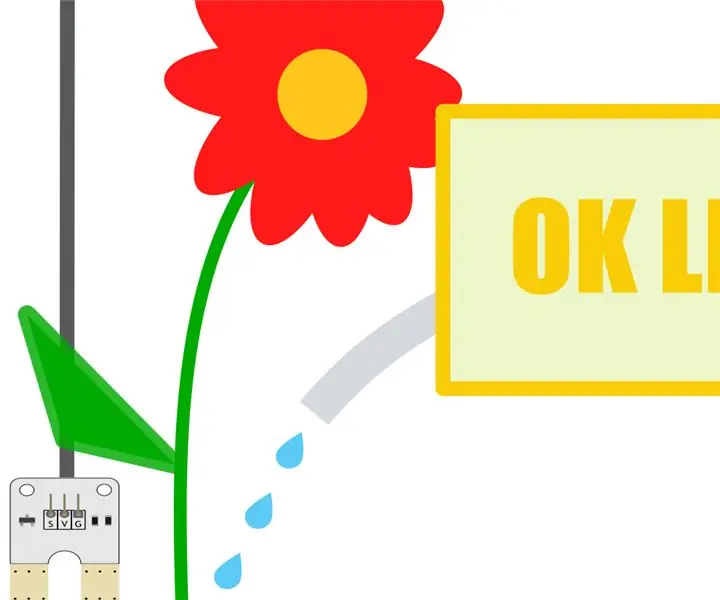
Arduino Plant Irrigator, kód mentes: Ebben az oktatóanyagban öntözőrobotot építünk, amely nappal öntözi a növényeket, amikor a talaj kellően kiszárad. Ez egy klasszikus Arduino-alapú projekt, de ezúttal vizuális programozási nyelvet, az XOD-t használjuk, amely a programozási folyamatot teszi lehetővé
Online biztonsági mentés a Gmail -fiók használatával: 4 lépés

Online biztonsági mentés a Gmail-fiók használatával: http://www.softpedia.com/progDownload/GMail-Drive-shell-extension-Download-15944.html A Gmail-meghajtó egy aprócska program a Windows operációs rendszer számára, amely Gmail-fiókját online? biztonsági mentés?. Gmail -fiókjával olyan fájlokat tárolhat, amelyek
Egyszerű biztonsági mentés a Windows számára!: 4 lépés

Egyszerű fájlmentés Windows -hoz!: Ez egy szuper egyszerű bemutató a fájlok biztonsági mentéséről a Windows rendszeren. Csak egy flash meghajtóra van szüksége! Ezt a parancssorból fogom megtenni. Minden alkalommal, amikor csatlakoztatja a flash meghajtót, csak adjon egy másodpercet, és kiveheti, a fájlok b
