
Tartalomjegyzék:
2025 Szerző: John Day | [email protected]. Utoljára módosítva: 2025-01-23 14:48
Kövesse a szerző további információit:
Ki gondolná, hogy valami rejtve van a képen?
1. lépés: Előkészületek
Hozzon létre egy mappát bármilyen könyvtárban bármilyen névvel. Ebben a példában létrehoztam egy SampleFolder nevű mappát a C: / könyvtárban. Tegye a fájlt/fájlokat és a képet, amely elrejti a fájlokat.
2. lépés: Fő lépés (zipelés és Cmd másolás)
Használjon bármilyen fájltömörítőt, például WinRar, WinZip vagy 7-zip. Tömörítse bármilyen formátumban (.zip,.7z,.rar). Ezután menjen a kezdéshez, majd futtassa. Írja be a cmd parancsot, majd nyomja meg az Enter billentyűt. Tudja, hogyan kell cmd -ben böngészni a mappákat? A visszalépéshez írja be a cd.. billentyűt. A mappába való belépéshez írja be a cd [mappa neve] parancsot. Meg kell nyitnia azt a mappát, ahová a képet és a fájlokat elrejti. Példámban a C: / Documents and Settings [felhasználó]> -ból indultam. Szóval gépelj.. | --------------------------------------------- -------------------------------------------------- ------------------- || C: / WINDOWS / system32 / cmd.exe. || ---------------- -------------------------------------------------- ------------------------------------------------ || C: / Dokumentumok és beállítások [felhasználó]> cd.. {ENTER} || || C: / Dokumentumok és beállítások> cd.. {ENTER} || || C: \> "cd SampleFolder {ENTER} | | (most a C: / -ben van, tehát csak a SampleFolder -be kell lépnie) || || C:/SampleFolder> |
Miután belépett a mappába, írja be ezt a formátumot: copy /b [a kép neve kiterjesztéssel (jpg, png)]. Kiterjesztés + [az archívum neve (.7z,.rar,.zip)]. Archívum kiterjesztése [a kimeneti kép neve].bővítésem az én példámban ez lenne….copy /b 1-j.webp
3. lépés: A fájl megnyitása
A fájl megnyitásához kattintson a jobb egérgombbal a képre, válassza a megnyitással lehetőséget, és válassza ki, hogy mit használt korábban a fájl tömörítéséhez (WinRar, 7-zip, WinZip). Ha nincs, kattintson a program kiválasztása gombra, görgessen lefelé, és ott kell lennie a többi programban.
Ajánlott:
Az üzenet elrejtése a képen: 5 lépés
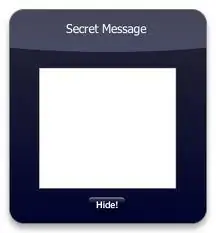
Üzenet elrejtése a képen: Helló, megmutatom, hogyan lehet elrejteni titkos üzenetét a képen. A http: //errorcode401.blogspot.in/2013/06/hide-file-inside-image-needed-things-1.html címen el is rejtheti fájlját a képen. Kezdjük
A flash meghajtó elrejtése egyszerű látómezőben: 5 lépés (képekkel)

Elrejtheti a flash meghajtót egyszerű látókörben: Mivel a különböző kormányok törvényeket fogadnak el, amelyek megkövetelik a titkosított adatokhoz való hozzáférést 1), 2), 3), itt az ideje némi „homályos biztonságnak”. Ez az „Ible” egy USB flash meghajtó elkészítéséről szól, amely úgy néz ki, mint egy kábel. Kihúzhatod a hátadról
A fájlok elrejtése a Windows rendszerben: 4 lépés
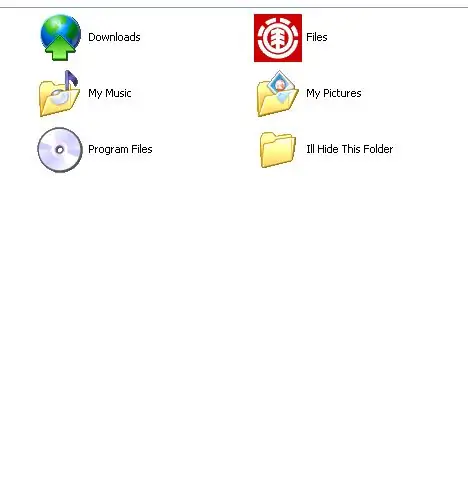
A fájlok elrejtése a Windows rendszerben: Először is ez nagyon -nagyon egyszerű. Bárki megteheti letöltések nélkül. Vannak olyan fájlok a számítógépen, amelyeket el szeretne rejteni? Ezután csak kövesse a lépéseket
A Lomtár elrejtése: 10 lépés

A Lomtár elrejtése: Gyűlölöd azt a Lomtár ikont a Windows XP asztalon, amely egyszerűen nem tűnik el? Ezzel a módszerrel elrejtheti anélkül, hogy elrejtené más ikonjait
Jelszavak elrejtése egy régi hajlékonylemezen: 6 lépés
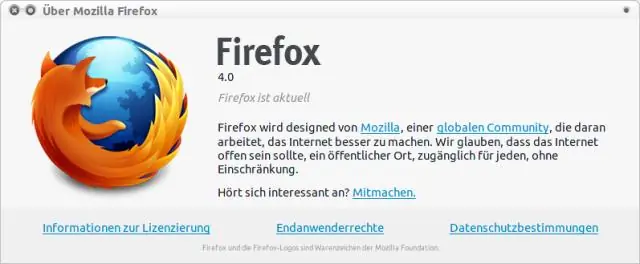
Jelszavak elrejtése egy régi hajlékonylemezen: Manapság az interneten mindennek szüksége van fiókra. A legtöbb ember, mint én, hajlamos elfelejteni minden felhasználónevét és jelszavát, majd amikor bejelentkezésre kérik, el kell küldenie a jelszavát. Sokan írják le a jelszavukat
