
Tartalomjegyzék:
- Szerző John Day [email protected].
- Public 2024-01-30 09:44.
- Utoljára módosítva 2025-01-23 14:48.
Gyűlölöd azt a Lomtár ikont a Windows XP asztalon, amely egyszerűen nem tűnik el? Ezzel a módszerrel elrejtheti anélkül, hogy elrejtené a többi ikont.
1. lépés: Első lépés
Kattintson a jobb gombbal az asztalon
2. lépés: 2. lépés
Válassza a "Tulajdonságok" lehetőséget
3. lépés: 3. lépés
Lépjen az "Asztal" fülre
4. lépés: 4. lépés
Kattintson az "Asztal testreszabása" gombra
5. lépés: 5. lépés
Kattintson a "Lomtár (teljes)" elemre, és válassza a "Ikon módosítása" gombot, majd válasszon egyet az üres helyek közül.
6. lépés: 6. lépés
Kattintson az OK gombra. Ha jól csinálta, akkor az ablaknak úgy kell kinéznie, mint a képen.
7. lépés: 7. lépés
Ismételje meg az utolsó lépéseket a másik Lomtárral: Kattintson a "Lomtár (üres)" gombra. Kattintson a "Ikon módosítása" elemre. Válasszon egyet az üresek közül Kattintson az OK gombra. Most úgy kell kinéznie, mint a képen.
8. lépés: 8. lépés
Most kattintson az OK gombra az Asztal testreszabása párbeszédpanel bezárásához, majd kattintson az OK gombra az Asztal tulajdonságai párbeszédpanel bezárásához. Továbbra is azt írja ki, hogy „Lomtár”, ahol az ikon volt, de ez a következő lépésben megszűnik.
9. lépés: 9. lépés
Most kattintson és tartsa lenyomva a „Lomtár” szavak felett, és húzza lefelé, amíg a szavak a Start menü sáv alatt vannak.
10. lépés: Et Voila
Ta-da! Nincs több bosszantó Lomtár ikon! Gratulálunk!
Ajánlott:
Az üzenet elrejtése a képen: 5 lépés
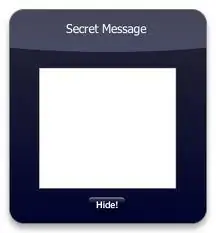
Üzenet elrejtése a képen: Helló, megmutatom, hogyan lehet elrejteni titkos üzenetét a képen. A http: //errorcode401.blogspot.in/2013/06/hide-file-inside-image-needed-things-1.html címen el is rejtheti fájlját a képen. Kezdjük
A flash meghajtó elrejtése egyszerű látómezőben: 5 lépés (képekkel)

Elrejtheti a flash meghajtót egyszerű látókörben: Mivel a különböző kormányok törvényeket fogadnak el, amelyek megkövetelik a titkosított adatokhoz való hozzáférést 1), 2), 3), itt az ideje némi „homályos biztonságnak”. Ez az „Ible” egy USB flash meghajtó elkészítéséről szól, amely úgy néz ki, mint egy kábel. Kihúzhatod a hátadról
A fájlok elrejtése a Windows rendszerben: 4 lépés
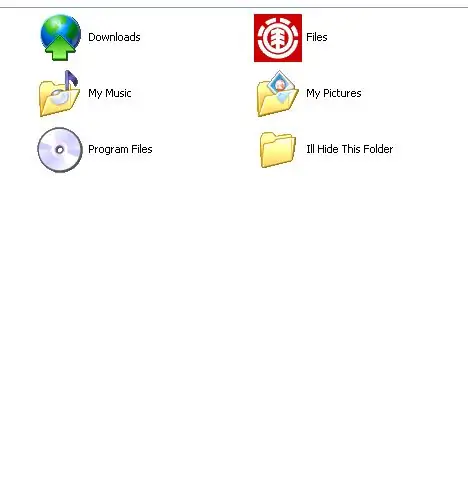
A fájlok elrejtése a Windows rendszerben: Először is ez nagyon -nagyon egyszerű. Bárki megteheti letöltések nélkül. Vannak olyan fájlok a számítógépen, amelyeket el szeretne rejteni? Ezután csak kövesse a lépéseket
A PC Lomtár személyre szabása: 5 lépés

A PC Lomtár név testreszabása: Gondolkozott már azon, hogyan nevezheti át a Lomtárat? Úgy gondolja, hogy " Lomtár " a név nem menő? Unatkozik a Lomtárat nézni? így ez az utasítás a számítógép Lomtárának nevét megváltoztatja minden program nélkül, csak kövesse a lépéseket, és
Távolítsa el a " Lomtár " Ikon: 4 lépés

Távolítsa el a " Lomtár " Ikon: A Windows -felhasználókat, akik tiszta asztalt akartak, mindig egy dolog állított le: a lomtár. Ez az egyetlen ikon az asztalon, amelyet nem lehet eltávolítani, vagy legalábbis a Microsoft szándéka. Kipróbáltam Robertwan módszerét az elrejtésére
