
Tartalomjegyzék:
2025 Szerző: John Day | [email protected]. Utoljára módosítva: 2025-01-23 14:48
Azokat a Windows -felhasználókat, akik tiszta asztalt akartak, mindig egy dolog akadályozta meg: a lomtár. Ez az egyetlen ikon az asztalon, amelyet nem lehet eltávolítani, vagy legalábbis a Microsoft szándéka. Kipróbáltam Robertwan módszerét a lomtár elrejtésére, de a Lomtár ikon üresre cserélése és a fennmaradó szöveg elrejtése a tálca mögött számomra egy kicsit túl olcsó volt, és az én esetemben nem is működne, mert a tálca a tetejére (úgy változtattam a rendszeren, hogy Mac OS X -re hasonlítsak). Tehát egy kis kutatást végeztem, és kiderült, hogy a lomtár valóban eltávolítható az asztalról egy egyszerű rendszerleíró adatbázis törlésével. Vegye figyelembe, hogy ez egy számítógépes beállítás. A Lomtár kikapcsolása a számítógép összes felhasználója számára megteszi. Vegye figyelembe azt is, hogy a látható képeken úgy fog kinézni, mintha Windows 7 -et használnék, de valójában csak XP, Windows 7 -es témával. Hogyan működik ez (műszaki): A HKEY_CLASSES_ROOT / CLSID -ben van egy osztályazonosító, amely egyfajta virtuális lomtár mappát határoz meg, amely megjeleníti a tényleges tartalmat a C: / RECYCLER mappában. Erre az osztályazonosítóra hivatkozik a felfedező helyi gép -nyilvántartási beállításaiban, így megjelenik az asztalon. A hivatkozás törlése gondoskodik erről (vagy ebben az esetben egyszerűen átnevezzük, hogy érvénytelenné váljon, így később könnyen vissza tudjuk nevezni a referencia visszaállításához), azonban nem törli a tényleges hivatkozott kulcsot osztályokban, így az olyan programok, mint a RocketDock, amelyek megpróbálják kinyitni a lomtárat, továbbra is képesek lesznek, mivel erre hivatkoznak. Továbbá, hallott -e valaha a "látótávolságon kívül, elme" kifejezésről? Ez itt alkalmazható. A legvalószínűbb oka annak, hogy a Microsoft nem akarta, hogy a felhasználók vegyék le a lomtárat az asztalról, mert a rejtett C: / RECYCLER rendszermappába való belépésen kívül csak így juthat el a lomtárhoz. Ez pedig azt jelenti, hogy nem lesz lehetősége kiüríteni a kukát. Tehát folytatja a dolgát, törli a fájlokat, és elfelejti, hogy minden alkalommal ki kell ürítenie a lomtárat (mert nem tudja), és hamarosan megtelik a lomtár, és nem lesz lehetősége üríteni azt. Ezért határozottan javaslom, hogy találjon más módot arra, hogy elérje. Az egyik módja az, hogy a lomtárat a gyorsindításba helyezi. Húzza le a Lomtár ikont a gyorsindító sávba. Egy másik módszer az, hogy van valamilyen indítósáv -alkalmazás (például RocketDock vagy RK Launcher), és ott van a lomtár. Ugyanúgy teheti oda, mint a gyorsindításkor, csak húzza.
1. lépés: Nyissa meg a Rendszerleíróadatbázis -szerkesztőt
Először is meg kell nyitnia a Windows rendszerleíróadatbázis -szerkesztőt. Minden szuperhős, aki ezt alvás közben megteheti (mint én), folytassa. Most a rendszerleíróadatbázis-szerkesztő megnyitásához először nyomja meg a Windows+R billentyűkombinációt (vagy lépjen a Start-> Futtatás menüpontra). Ezután írja be a "regedit" parancsot a megjelenő mezőbe (1. kép), majd kattintson az OK gombra. Úgy kell kinéznie, mint a 2. képen. És magától értetődik, ne kezdje el megnyomni a regedit gombokat, ha nem tudja, mit csinál. Valóban nagyon sok mindent elronthatsz.
2. lépés: A Lomtár eltávolítása
Mint mondtam, a Lomtár eltávolítható egy egyszerű rendszerleíró bejegyzés törlésével. A rendszerleíró bejegyzés tényleges elérési útja a következő: HKEY_LOCAL_MACHINE / SOFTWARE / Microsoft / Windows / CurrentVersion / Explorer / Desktop / NameSpace1. Először arra kell navigálnunk. A Rendszerleíróadatbázis-szerkesztő bal oldalán található fa nézetben keresse meg a "HKEY_LOCAL_MACHINE" kulcsot. Bontsa ki.2. Az éppen kibontott kulcs alatt keresse meg a "SZOFTVER" nevet. Bontsa ki azt.3. A SZOFTVER alatt keresse meg a "Microsoft" nevű kulcsot, és bontsa ki. 4. A Microsoft alatt keresse meg a "Windows" nevű kulcsot, és bontsa ki. Azt hiszem, most már fel kell fognia, ezért próbálja meg lefelé navigálni a NameSpace -hez (1. kép). A NameSpace kulcsban több alkulcs található, amelyek osztályazonosítók nevei a HKEY_CLASSES_ROOT / CLSID fájlban (2. kép). Valahogy így kell kinézniük: {12345678-1234-1234-1234-123456789012}. Ezt nevezik osztályazonosítónak. Kattintson az elsőre annak kiválasztásához. 6. A Rendszerleíróadatbázis -szerkesztő jobb oldalán egy "(alapértelmezett)" nevű sort kell látnia. Keresse meg az adott sor "Adatok" oszlopát. Nézze át az összes kulcsot a NameSpace alatt, amíg nem talál egyet a "Lomtár" adatértékkel (3. kép). Bingó. 7. A kulcs törlése eltávolítja a lomtárat az asztalról, de várjon. Ha teljesen töröljük ezt a kulcsot, akkor nagyon megnehezítjük, hogy később újra meg tudjuk mutatni a lomtárat. Amit tenni akarunk, az átnevezése. Bármilyen módon történő átnevezése érvényteleníti az osztályazonosítót, ami alapvetően olyanná teszi, mintha nem is lenne ott. Amit tettem, a "RecycleBin-" feliratot adtam a kulcsnév elejére (4. kép), így könnyen le tudtam venni a "RecycleBin-" előtagot később, és a lomtárom vissza fog térni. Szóval csinálj valami ilyesmit. Adjon hozzá valamilyen előtagot a kulcsnévhez. Ha ezt megtette, zárja be a Rendszerleíróadatbázis -szerkesztőt. Kattintson a jobb gombbal az asztalon, és válassza a "Frissítés" lehetőséget. Lomtárod eltűnik. (De ha valamilyen oknál fogva nem, próbálja meg újraindítani).
3. lépés: Újra hozzáadása
Rendben, akkor mi van, ha vissza akarja kapni a lomtárat? Könnyen. Lépjen vissza a NameSpace -hez ugyanúgy, mint az utolsó lépésben. Keresse meg a kulcsot a NameSpace alatt, amely a lomtárat képviseli, ugyanúgy, mint az utolsó lépésben, bár most sokkal könnyebb lesz megtalálni, mert ez lesz az, amely kiemelkedik a ráhelyezett előtag miatt. Most távolítsa el az előtagot, hogy úgy nézzen ki, mint az összes többi kulcs. Ügyeljen arra, hogy ne távolítsa el a zárójelben lévő "{" karaktert vagy a rejtélyes megjelenésű számokat. Zárja be a rendszerleíróadatbázis-szerkesztőt, frissítse, és visszakapja a tárolót. rosszul ment, írj egy megjegyzést. Mindent megteszek, hogy segítsek.
4. lépés: Frissítés: A Lomtár teljes elfelejtése
Mint mindannyian tudjuk, amikor törlünk egy fájlt, a lomtárba kerülnek. Aztán amikor kiürítjük a lomtárat, véglegesen törlődnek. Ha azonban szeretné, kihagyhatja a közvetítőt, és véglegesen törölheti a fájlokat anélkül, hogy a lomtárba menne. Ez azt jelenti, hogy ha a jobb egérgombbal kattint egy fájlra, és megnyomja a törlés gombot, az végleg eltűnik (hacsak nem szeretné átvészelni a fájl -visszaállítási program használatát, amely csak korlátozott ideig működik a fájl törlése után). Nem igazán ajánlom ezt, de megmutatom, hogyan. Először nyissa ki a lomtárat. Kattintson a jobb gombbal egy üres területre, és nyomja meg a "Tulajdonságok" gombot. Jelölje be a jelölőnégyzetet: "Ne helyezze át a fájlokat a Lomtárba. Törlés után azonnal távolítsa el a fájlokat." Ellenőrizze ezt, és nyomja meg az OK gombot. Ezenkívül van egy másik jelölőnégyzet is, amely azt mondja: "Törlés megerősítő párbeszédpanel megjelenítése". Ezt már ellenőrizni kell. Ha törli a jelölést, az azt jelenti, hogy ha a jobb egérgombbal kattint egy fájlra, és megnyomja a törlés gombot, akkor nem fogja megkérdezni, hogy biztos -e benne, csak akkor és ott törli. Valóban nem javaslom, hogy ezt párosítsuk a Lomtár kihagyásának lehetőségével, mert ez véletlen törléshez vezethet.
Ajánlott:
Távolítsa el a Pentalobe csavarokat a megfelelő csavarhúzó nélkül: 5 lépés
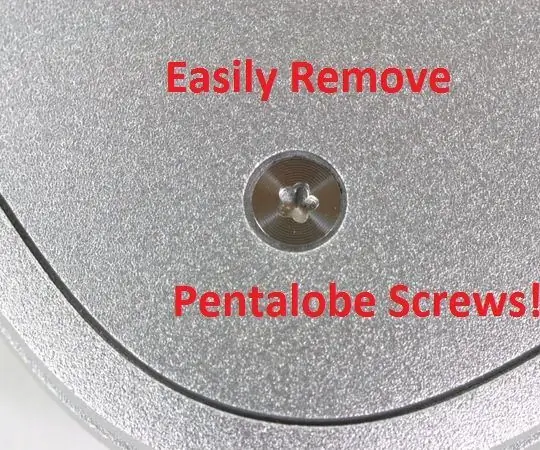
Távolítsa el a Pentalobe csavarokat a megfelelő csavarhúzó nélkül: valaha is szüksége volt egy Apple termék javítására? Valószínűleg azt tapasztalja, hogy saját csavarokat használnak. Ha nincs megfelelő csavarhúzója, készítsen egyet! Míg a csavarhúzó működik, nem lesz túl tartós
Crack Itunes védett zene (távolítsa el a DRM védelmet): 5 lépés (képekkel)
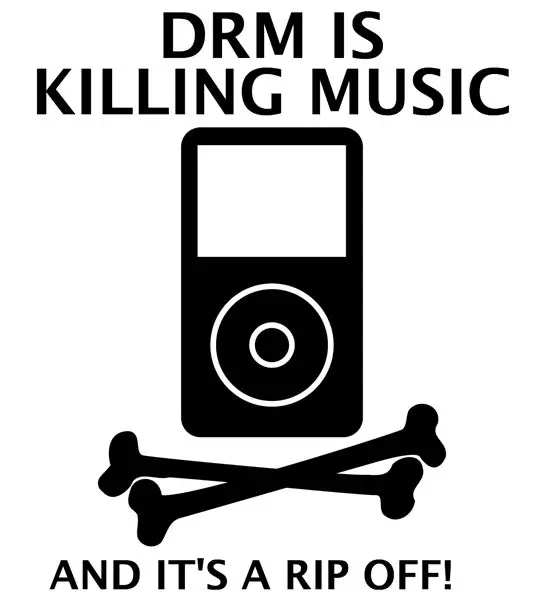
Crack Itunes Protected Music (távolítsa el a DRM -védelmet): A zene a társadalom hatalmas része volt a múltban, de a technológiával nagyobb, mint valaha! Manapság a leggyorsabb és legegyszerűbb módja annak, hogy zenét szerezzünk az interneten keresztül ("Az internet egy kommunikációs eszköz, amelyet világszerte használnak, ahol az emberek összejöhetnek
Távolítsa el a dalszöveget a legtöbb dalból: 6 lépés (képekkel)

Távolítsa el a dalszöveget a legtöbb dalból: Ez megtanítja, hogyan távolítsa el az éneket szinte minden dalból. Ez nagyszerű saját karaoke dal készítéséhez. Mielőtt elkezdeném, szeretném, ha tudná, hogy ez nem távolítja el teljesen az énekest, de nagyon jó munkát végez, ezért megéri
A PC Lomtár személyre szabása: 5 lépés

A PC Lomtár név testreszabása: Gondolkozott már azon, hogyan nevezheti át a Lomtárat? Úgy gondolja, hogy " Lomtár " a név nem menő? Unatkozik a Lomtárat nézni? így ez az utasítás a számítógép Lomtárának nevét megváltoztatja minden program nélkül, csak kövesse a lépéseket, és
A Lomtár elrejtése: 10 lépés

A Lomtár elrejtése: Gyűlölöd azt a Lomtár ikont a Windows XP asztalon, amely egyszerűen nem tűnik el? Ezzel a módszerrel elrejtheti anélkül, hogy elrejtené más ikonjait
