
Tartalomjegyzék:
- 1. lépés: A kezek és a számítógép billentyűzetének fényképezése
- 2. lépés: Feldolgozza a képet
- 3. lépés: A lézer elpusztítja a laptopom billentyűzetét és érintőpadját?
- 4. lépés: Állítsa be a munkát
- Lépés: Regisztrálja a laptopot
- 6. lépés: Győzze le a lézervágó biztonsági mechanizmusát
- 7. lépés: Ellenőrizze az igazítást
- 8. lépés: Tűz a lyukban
- Szerző John Day [email protected].
- Public 2024-01-30 09:44.
- Utoljára módosítva 2025-01-23 14:48.
A vadonatúj Epilog lézervágót használtam, amellyel az Instructables nemrég lézerrel marathatta a kezem képét a laptop billentyűzetére… véglegesen. Most ez megszünteti a garanciát DIY stílusban! Lézerrel vésettem több laptopot, mint a legtöbb, mivel segítek az Instructables lézervágó működtetésében a Maker Faire -ben és a Web 2.0 Expo -n, de valójában soha nem vésettem saját számítógépeket. Úgy döntöttem, hogy a régi PowerBook G4 -et a lézer alá helyezem, hogy egy kicsit kísérletezőbb és összetettebb maratást érjek el, mint korábban. Szerencsére a technika működött, a maratás gond nélkül lezajlott, és a számítógép teljesen sértetlenül lépett ki a megpróbáltatásokból. A saját keze tetején való gépelés kicsit furcsa, de határozottan élvezem, és eddig megakadályozta az írók blokkolását, mert mindig készen állok a gépelésre!
1. lépés: A kezek és a számítógép billentyűzetének fényképezése
Az első lépés az volt, hogy egy csomó fényképet készítettem a kezemről a számítógép otthoni gombjai felett. Felállítottam egy fényképezőgépet egy állványra, és a kezeimet fényképekkel készítettem néhány fehér papír fölé, hogy a kép könnyebben nyomon követhető legyen a Photoshopban. Ezután elvettem a papír hátteret, és készítettem néhány fényképet a számítógép billentyűzetéről, hogy legyen mit regisztrálnom.
2. lépés: Feldolgozza a képet
Ezután következik a képfeldolgozás. Kinyitottam a kezem egyik képét a fehér papír alapon Photoshopban. A varázspálca, a választóeszköz és a radír segítségével bementem, és megszabadultam mindentől, kivéve a kezemet. Ez némi időt vesz igénybe (mi a szőrös csuklóm részleteivel és minden), de mindenképpen megérte, hogy szép tiszta nyomot kapjunk. Ezután a számítógép billentyűzetének képét egy új rétegre helyeztem, és a kezeimet helyezze az otthoni billentyűsor fölé. Már a megfelelő helyen voltak a fehér papír pontjaitól, de csak egy kis finomításra volt szükségük ahhoz, hogy tökéletesen illeszkedjenek. Deszaturáltam a képet (a lézerek csak szürkeárnyalatos képeket nyomtatnak), és kicsit megnöveltem a fényerőt és a kontrasztot úgy, hogy a kezeim tényleg kipattantak. A képfeldolgozás utolsó része a kép átméretezése volt. A valós életben megmértem a laptopom két pontja közötti távolságot, majd átméreteztem a képet a Photoshopban, hogy megfeleljen a képernyőn látható távolságnak.
3. lépés: A lézer elpusztítja a laptopom billentyűzetét és érintőpadját?
Ekkor kezdtem igazán aggódni, hogy a billentyűzetem és az érintőpad lézeres maratása valamilyen rossz hatással lehet a számítógépemre … gondolod? Tudtam, hogy az eloxált alumínium ház jól reagál, de mivel még soha nem láttam senkit, aki bevésné a billentyűit vagy az érintőpadot, szükségem volt némi megnyugvásra. Szerencsére egy munkatársunk a mi térünkön ismert egy mérnököt, aki érintőpadokat tervezett, és ezért felhívta őt, hogy tanácsot kérjen. A mérnök megjósolta, hogy nem fog fájni az érintőpadnak, így miután megkaptam a lehetőséget, elvittem a laptopot a lézermaratóhoz.
4. lépés: Állítsa be a munkát
Az új lézervágónk gyönyörűen nyomtat a Photoshopból, így szellő volt a lézeres maratás megkezdése. Először a képet a lézervágó ágyán lefektetett kék festőszalagra véstem, hogy lássam, pontosan hol lesznek a kezeim maratott.
Lépés: Regisztrálja a laptopot
A kezeim képével az ágyra vésve csak a laptopot kellett valahogy regisztrálnom. Ideális esetben a laptopom határait véstem volna az ágyra, és egyszerűen beléjük helyezném a számítógépet. De, mint mondják, utólag 20/20, és végül egy bizonytalan fa nyársat használtam, hogy jelezzem, hol vannak az ujjaim. Miután több regisztrációs pont is volt a helyükön, a laptopot a nyársak alá csúsztattam, és igazítottam az otthoni billentyűsorhoz, ahol azt akartam, hogy az ujjaim landoljanak.
6. lépés: Győzze le a lézervágó biztonsági mechanizmusát
A laptop képernyőjének nyilvánvalóan nyitva kellett lennie a lézeres maratási folyamat során, mivel a billentyűzetet marattam. Nyitott helyzetben a képernyő túl magas ahhoz, hogy elférjen a fedél alatti lézervágóban. Biztonsági mechanizmusként a lézer nem nyit, amikor a fedél nyitva van, ezért ezt a funkciót ki kellett kapcsolni. A biztonsági mechanizmus leküzdése érdekében két kis mágnest helyeztem a gép oldalára, ahol a fedélbe ágyazott két mágnes rendesen nyugszik. Ez arra késztette a lézermaratót, hogy a fedél zárva volt, amikor valójában nem volt! A biztonsági mechanizmus legyőzése szórakoztató volt. Értem, miért törnek be az emberek a bankokba.
7. lépés: Ellenőrizze az igazítást
Mielőtt a visszafordíthatatlan maratást végeztem volna a számítógépemben, utoljára ellenőriztem az igazítást úgy, hogy az egész billentyűzetemet kék festő szalaggal borítottam, és nagyon alacsony teljesítményen végeztem egy próbaüzemet, hogy pontosan lássam, hol fog a kezem leszállni a billentyűzeten. Meglepő módon az általam használt nyársrendszer tökéletesen működött, hogy a laptopot a megfelelő helyre regisztrálja. Ujjaim a helyükre estek a festő szalagon.
8. lépés: Tűz a lyukban
Az igazítást kétszer ellenőrizve ideje volt a lézert felgyújtani! A sebességet 100% -ra, a teljesítményt 12% -ra állítottam, és megnyomtam a go gombot. Az energiabeállítást olyan alacsonyra csökkentették, mert új lézerünk erősebb, mint a régi (75 W), és nem akartam mást elvenni, mint a billentyűzet gombjait. A túl mély maratás bosszantó textúrát eredményezett volna a billentyűkön, amit az ujjaim észrevettek volna minden alkalommal, amikor betűt gépeltek. Ez rossz lett volna. 12% elegendő erőnek tűnt ahhoz, hogy csak az ezüst színű felületet maratja. 10 perccel később a munka befejeződött, és a kezeim véglegesen a kezdő helyzetükbe vésődtek a számítógépemen. Visszaindítottam a számítógépet, teszteltem az érintőpadot, és beírtam ezt az Instructable -t - minden rendszer névleges. Siker!
Ajánlott:
Útmutató: A Raspberry PI 4 fej nélküli (VNC) telepítése Rpi-képalkotóval és képekkel: 7 lépés (képekkel)

Útmutató: A Raspberry PI 4 fej nélküli (VNC) telepítése Rpi-képalkotóval és képekkel: Ezt a Rapsberry PI-t tervezem használni egy csomó szórakoztató projektben a blogomban. Nyugodtan nézd meg. Vissza akartam kezdeni a Raspberry PI használatát, de nem volt billentyűzetem vagy egér az új helyen. Rég volt, hogy beállítottam egy málnát
Keyboard Piano: 3 lépés
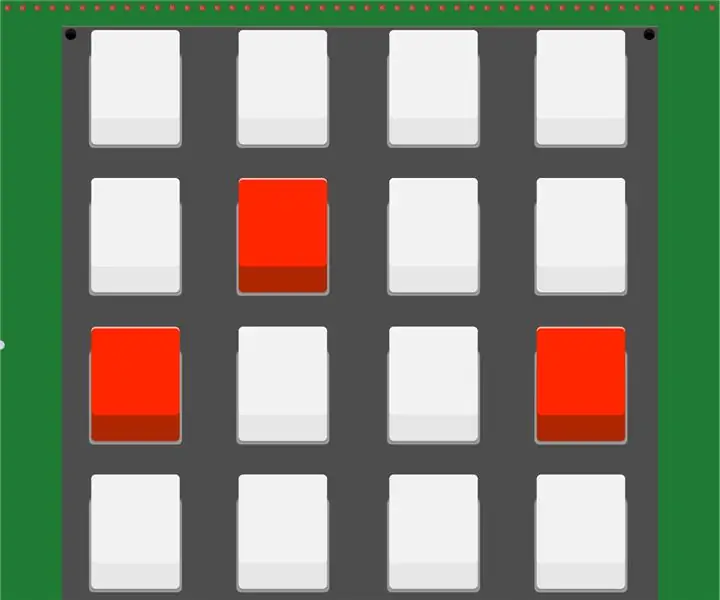
Billentyűzongora: Ez az oktatóanyag bemutatja, hogyan lehet egy 8 hangból álló zongorát létrehozni egy 4x4 -es billentyűzet és egy passzív hangjelző segítségével. Ebben a projektben az 1-8 billentyűk hangokat játszanak a zongorán, az A-D gombok pedig előre beállított dallamokat
Bolt - DIY vezeték nélküli töltő éjszakai óra (6 lépés): 6 lépés (képekkel)

Bolt - DIY vezeték nélküli töltés éjszakai óra (6 lépés): Az induktív töltés (más néven vezeték nélküli töltés vagy vezeték nélküli töltés) a vezeték nélküli áramátvitel egyik típusa. Elektromágneses indukciót használ a hordozható eszközök áramellátásához. A leggyakoribb alkalmazás a Qi vezeték nélküli töltő
A számítógép szétszerelése egyszerű lépésekkel és képekkel: 13 lépés (képekkel)

A számítógép szétszerelése egyszerű lépésekkel és képekkel: Ez az utasítás a számítógép szétszereléséről szól. A legtöbb alapvető alkatrész moduláris és könnyen eltávolítható. Fontos azonban, hogy szervezett legyen ezzel kapcsolatban. Ez segít elkerülni az alkatrészek elvesztését, és az újra összerakást is
KeyBoard LED Mod: 6 lépés
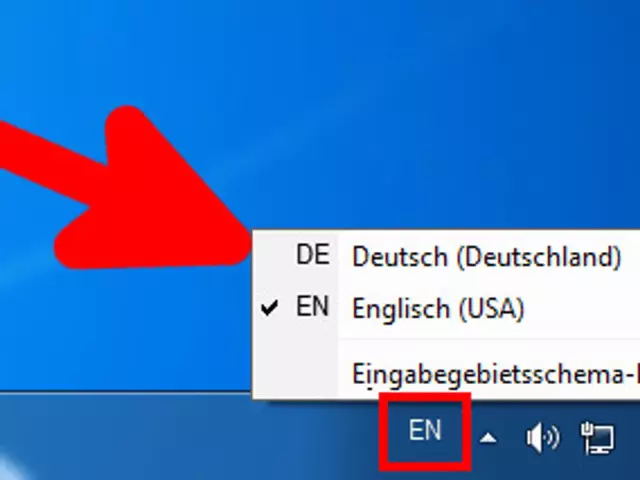
KeyBoard LED Mod: Ha valaha is belefáradt a billentyűzeten lévő egyszerű zöld LED -ekbe a Caps/Num/Scroll lock funkcióhoz, vagy ha valóban régi billentyűzete van, amelyben a LED -ek halnak, ne keressen tovább, mint itt ! Ez az oktatóanyag megmutatja, hogyan kell
