
Tartalomjegyzék:
- Lépés: Különböző típusú Arduinos
- 2. lépés: Az Arduino Uno funkciói
- 3. lépés: Arduino IDE
- 4. lépés: Csatlakoztassa
- 5. lépés: Beállítások
- 6. lépés: Futtasson vázlatot
- 7. lépés: Soros monitor
- 8. lépés: Digitális bemenet
- 9. lépés: Analóg bemenet
- 10. lépés: Digitális kimenet
- 11. lépés: Analóg kimenet
- 12. lépés: Írja be saját kódját
- 13. lépés: Pajzsok
- 14. lépés: Külső áramkör építése
- 15. lépés: Túllépés
2025 Szerző: John Day | [email protected]. Utoljára módosítva: 2025-01-23 14:47

Az Arduino egy nyílt forráskódú mikrokontroller fejlesztőlap. Egyszerű angol nyelven használhatja az Arduino -t az érzékelők olvasására és olyan dolgok vezérlésére, mint a motorok és a lámpák. Ez lehetővé teszi, hogy programokat töltsön fel erre a táblára, amelyek aztán kölcsönhatásba léphetnek a valós világ dolgaival. Ezzel olyan eszközöket készíthet, amelyek reagálnak és reagálnak a világra.
Például elolvashatja a cserepes növényhez csatlakoztatott páratartalom -érzékelőt, és bekapcsolhatja az automatikus öntözőrendszert, ha túl száraz lesz. Vagy létrehozhat egy önálló csevegőszervert, amely az internetes útválasztóhoz van csatlakoztatva. Vagy csipoghat minden alkalommal, amikor a macska belép egy kisállat ajtaján. Vagy elindíthat egy pohár kávét, amikor a riasztó reggel megszólal.
Alapvetően, ha van valami, amit bármilyen módon villamos energiával vezérelnek, az Arduino valamilyen módon kapcsolódhat hozzá. És még akkor is, ha nem vezérli elektromos árammal, valószínűleg továbbra is használhat olyan dolgokat (például motorok és elektromágnesek), amelyekkel interfészhez lehet kötni.
Az Arduino lehetőségei szinte korlátlanok. Mint ilyen, egyetlen oktatóanyag sem tartalmazhat mindent, amit esetleg tudnia kell. Ennek ellenére mindent megtettem annak érdekében, hogy alapvető áttekintést nyújtsak az alapvető készségekről és ismeretekről, amelyekre szüksége van az Arduino üzembe helyezéséhez. Ha nincs más, akkor ennek ugródeszkának kell lennie a további kísérletezéshez és tanuláshoz.
Lépés: Különböző típusú Arduinos



Számos különböző Arduinos típus közül lehet választani. Ez egy rövid áttekintés az Arduino táblák néhány leggyakoribb típusáról, amelyekkel találkozhat. A jelenleg támogatott Arduino táblák teljes listáját az Arduino hardveroldalán találja.
Arduino Uno
Az Arduino leggyakoribb változata az Arduino Uno. Ez a tábla az, amiről a legtöbb ember beszél, amikor egy Arduino -ra hivatkozik. A következő lépésben a funkciók teljesebb összefoglalója található.
Arduino NG, Diecimila és a Duemilanove (régi verziók)
Az Arduino Uno termékcsalád régi verziói az NG, a Diecimila és a Duemilanove termékekből állnak. Az örökölt tábláknál fontos megjegyezni, hogy hiányzik belőlük az Arduino Uno sajátossága. Néhány kulcsfontosságú különbség:
- A Diecimila és az NG ATMEGA168 chipeket használ (szemben az erősebb ATMEGA328 -mal),
- A Diecimila és az NG is rendelkezik egy jumperrel az USB -port mellett, és manuálisan kell kiválasztani az USB -t vagy az akkumulátort.
- Az Arduino NG megköveteli, hogy a program feltöltése előtt néhány másodpercig tartsa lenyomva a pihenő gombot a táblán.
Arduino Mega 2560
Az Arduino Mega 2560 az Arduino család második leggyakrabban előforduló változata. Az Arduino Mega olyan, mint az Arduino Uno marhabátyja. 256 KB memóriával büszkélkedhet (8 -szor több, mint az Uno). 54 bemeneti és kimeneti csapja is volt, amelyek közül 16 analóg és 14 PWM. Azonban minden további funkció egy kicsit nagyobb áramköri kártya árán jár. Lehet, hogy erősebbé teszi a projektet, de nagyobbá is teszi. További részletekért nézze meg az Arduino Mega 2560 hivatalos oldalát.
Arduino Mega ADK
Az Arduino ezen speciális verziója alapvetően egy Arduino Mega, amelyet kifejezetten az Android okostelefonokkal való interfészhez terveztek. Ez is egy régi verzió.
Arduino Yun
Az Arduino Yun ATMega32U4 chipet használ az ATmega328 helyett. Ami azonban igazán megkülönbözteti, az az Atheros AR9331 mikroprocesszor hozzáadása. Ez az extra chip lehetővé teszi, hogy az alaplap Linuxot futtasson a normál Arduino operációs rendszer mellett. Ha mindez nem lenne elég, beépített wifi -képességgel is rendelkezik. Más szóval, programozhatja a táblát, hogy olyan dolgokat tegyen, mint bármely más Arduino esetében, de elérheti a tábla Linux oldalát is, hogy wifin keresztül csatlakozzon az internethez. Az Arduino és a Linux oldal könnyen kommunikálhat egymással oda-vissza. Ez teszi a táblát rendkívül erőteljessé és sokoldalúvá. Alig kapargatom a felszínt, hogy mit lehet ezzel kezdeni, de ha többet szeretne megtudni, nézze meg a hivatalos Arduino Yun oldalt.
Arduino Nano
Ha kisebb szeretne lenni, mint a standard Arduino tábla, az Arduino Nano az Ön számára! A felületre szerelt ATmega328 chipen alapuló Arduino ezen verziója kis méretűre zsugorodott, és szűk helyeken is elfér. Közvetlenül a kenyérsütő deszkába is beilleszthető, így könnyen prototípus készíthető vele.
Arduino LilyPad
A LilyPad hordható és e-textil alkalmazásokhoz készült. Szövethez varrható, és vezetőképes cérnával más varrható alkatrészekhez csatlakoztatható. Ehhez a laphoz speciális FTDI-USB TTL soros programozókábel szükséges. További információért az Arduino LilyPad oldal megfelelő kiindulópont.
(Ne feledje, hogy az ezen az oldalon található linkek egy része társult link. Ez nem változtatja meg a cikk költségét az Ön számára. A kapott bevételt újra befektetem új projektek megvalósításába. Ha bármilyen javaslatot szeretne az alternatív beszállítókra vonatkozóan, kérjük, engedje meg tudni.)
2. lépés: Az Arduino Uno funkciói

Vannak, akik az egész Arduino táblát mikrokontrollernek gondolják, de ez pontatlan. Az Arduino kártya valójában egy speciálisan tervezett áramköri kártya az Atmel mikrovezérlőkkel történő programozáshoz és prototípus -készítéshez.
A szép dolog az Arduino táblában az, hogy viszonylag olcsó, egyenesen a számítógép USB-portjához csatlakozik, és egyszerűen telepíthető és használható (összehasonlítva más fejlesztői táblákkal).
Az Arduino Uno néhány legfontosabb jellemzője:
- Nyílt forráskódú kivitel. Nyílt forráskódú előnye, hogy nagy számú közösség használja és hibaelhárítja. Így könnyen talál valakit, aki segít a projektek hibakeresésében.
- Egyszerű USB interfész. A lapkalapka közvetlenül az USB -porthoz csatlakozik, és virtuális soros portként regisztrál a számítógépen. Ez lehetővé teszi, hogy úgy csatlakozzon vele, mint egy soros eszközhöz. Ennek a beállításnak az az előnye, hogy a soros kommunikáció rendkívül egyszerű (és időben tesztelt) protokoll, és az USB teszi igazán kényelmesé a modern számítógépekhez való csatlakoztatást.
- Nagyon kényelmes energiagazdálkodás és beépített feszültségszabályozás. Csatlakoztathat akár 12 V -os külső áramforrást, és az 5 és 3,3 V -ra is szabályozza. Ezenkívül külső tápellátás nélkül közvetlenül USB -portról is kikapcsolható.
- Egy könnyen megtalálható és piszkos olcsó mikrokontroller "agy". Az ATmega328 chip körülbelül 2,88 dollárért kapható a Digikey -n. Számtalan szép hardverfunkcióval rendelkezik, mint például időzítők, PWM csapok, külső és belső megszakítások, valamint több alvó üzemmód. További részletekért nézze meg a hivatalos adatlapot.
- 16 MHz -es óra. Ez nem a leggyorsabb mikrovezérlő, hanem a legtöbb alkalmazás számára elég gyors.
- 32 KB flash memória a kód tárolásához.
- 13 digitális és 6 analóg érintkező. Ezek a tűk lehetővé teszik külső hardver csatlakoztatását az Arduino -hoz. Ezek a csapok kulcsfontosságúak az Arduino számítási képességének kiterjesztéséhez a valós világba. Egyszerűen csatlakoztassa eszközeit és érzékelőit az összes ilyen csatlakozóaljzathoz, és már indulhat is.
- ICSP csatlakozó az USB port megkerülésére és az Arduino közvetlen csatlakoztatására soros eszközként. Ez a port szükséges a chip újbóli betöltéséhez, ha megsérül, és már nem tud beszélni a számítógéppel.
- A 13-as digitális tüskéhez csatlakoztatott beépített LED a kód gyors és egyszerű hibakereséséhez.
- És végül, de nem utolsó sorban egy gomb a program visszaállításához a chipen.
Az Arduino Uno összes kínálatának teljes leírásáért nézze meg a hivatalos Arduino oldalt.
3. lépés: Arduino IDE
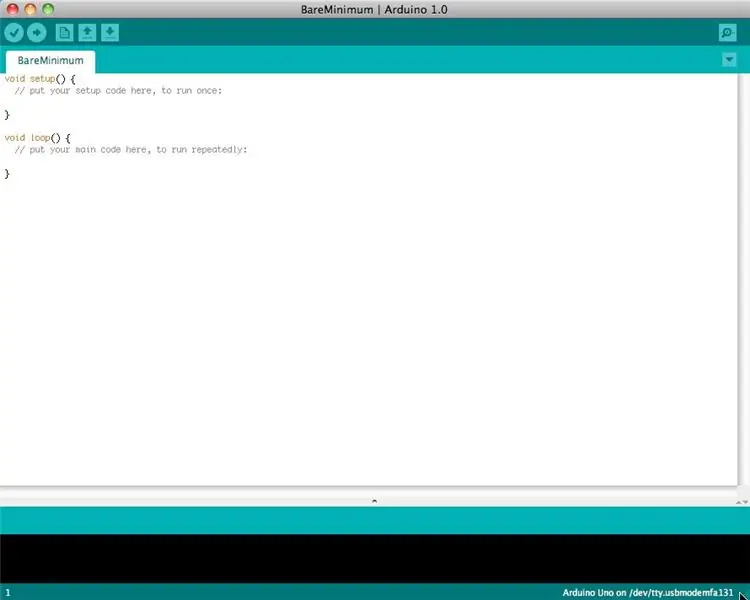
Mielőtt bármit kezdhetne az Arduino -val, le kell töltenie és telepítenie kell az Arduino IDE -t (integrált fejlesztői környezet). Innentől kezdve az Arduino IDE -re mint Arduino programozóra hivatkozunk.
Az Arduino programozó a Processing IDE -n alapul, és a C és C ++ programozási nyelvek változatát használja.
Ezen az oldalon megtalálhatja az Arduino programozó legújabb verzióját.
4. lépés: Csatlakoztassa

Csatlakoztassa az Arduino -t a számítógép USB -portjához.
Kérjük, vegye figyelembe, hogy bár az Arduino csatlakozik a számítógéphez, ez nem igazi USB -eszköz. Az alaplapnak van egy speciális chipje, amely lehetővé teszi, hogy virtuális soros portként jelenjen meg a számítógépen, amikor az USB -porthoz csatlakozik. Ezért fontos a tábla csatlakoztatása. Ha a tábla nincs csatlakoztatva, az Arduino által működtetett virtuális soros port nem lesz jelen (mivel az ezzel kapcsolatos összes információ az Arduino táblán található).
Azt is jó tudni, hogy minden Arduino egyedi virtuális soros portcímmel rendelkezik. Ez azt jelenti, hogy minden alkalommal, amikor másik Arduino kártyát csatlakoztat a számítógéphez, újra kell konfigurálnia a használt soros portot.
Az Arduino Uno egy hím USB A - férfi USB B kábelt igényel.
5. lépés: Beállítások
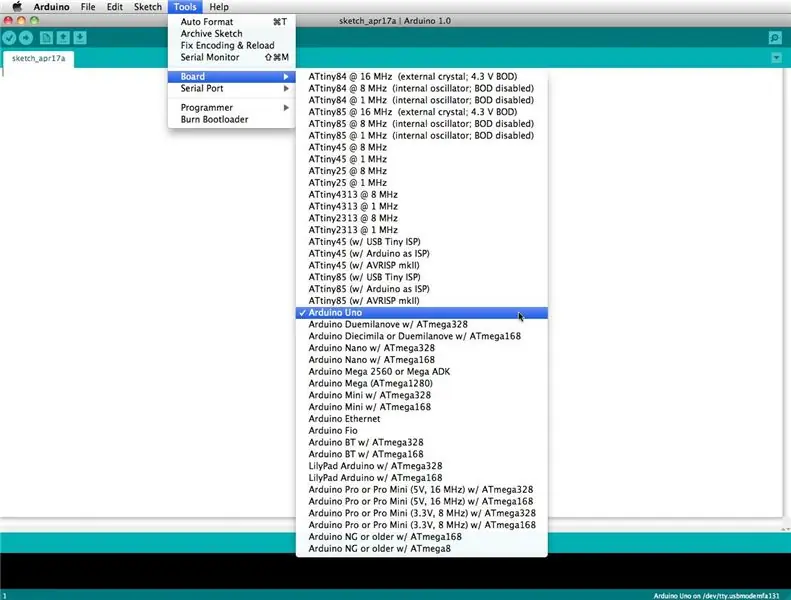
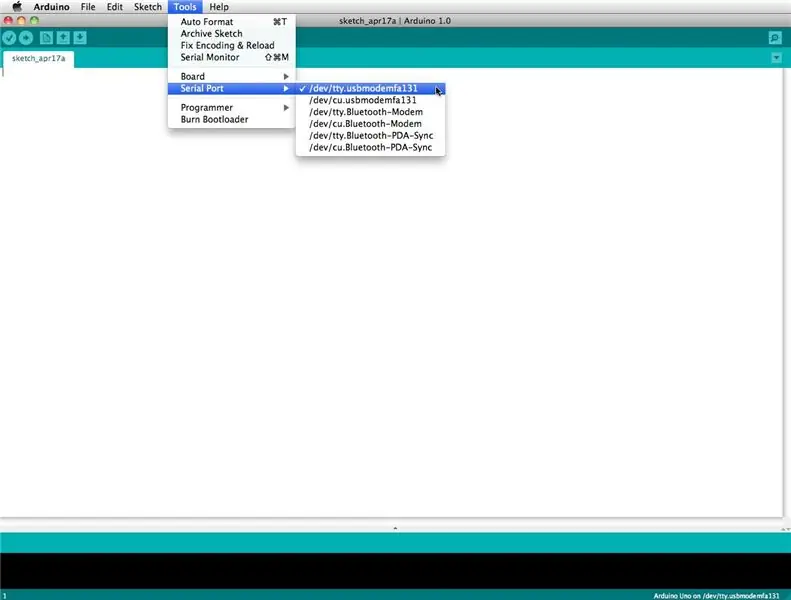
Mielőtt bármit elkezdhetne az Arduino programozóban, be kell állítania a kártya típusát és a soros portot.
A tábla beállításához lépjen a következőre:
Eszközök Táblák
Válassza ki a használt tábla verzióját. Mivel az Arduino Uno csatlakoztatva van, nyilvánvalóan az "Arduino Uno" -t választottam.
A soros port beállításához lépjen a következőre:
Eszközök soros portja
Válassza ki a következő soros portot:
/dev/tty.usbmodem [véletlen számok]
6. lépés: Futtasson vázlatot
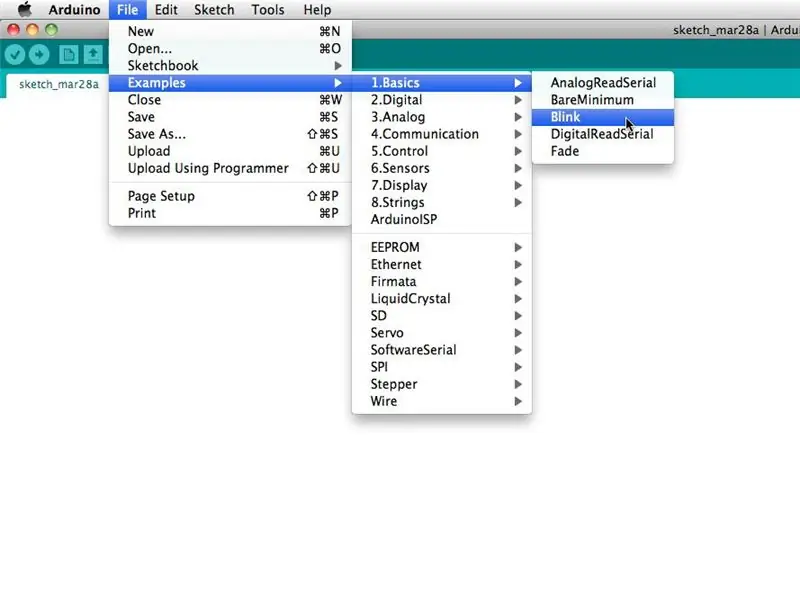
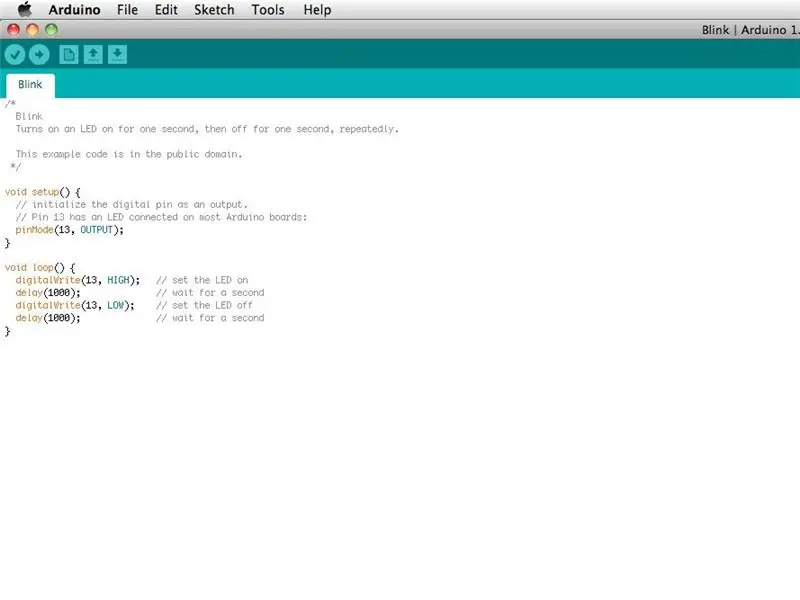
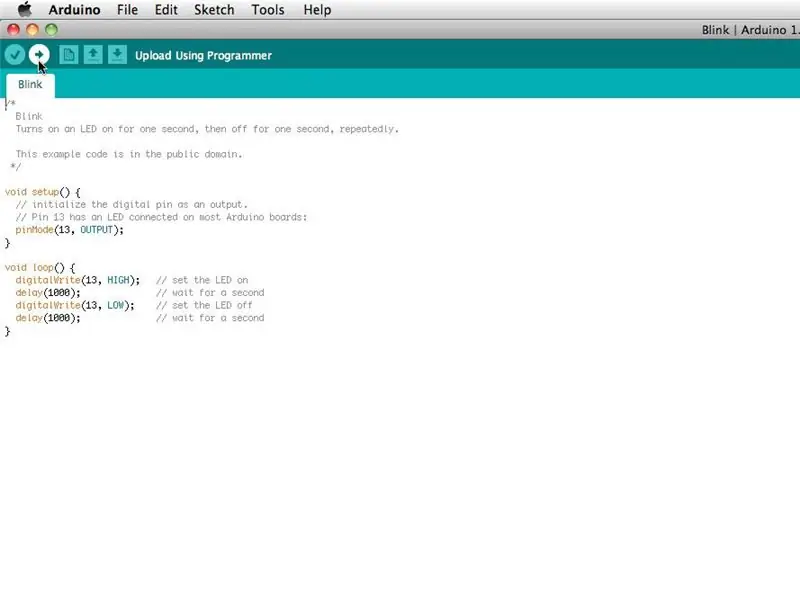
Az Arduino programokat vázlatoknak nevezik. Az Arduino programozó rengeteg példavázlatot tartalmaz előre feltöltve. Ez nagyszerű, mert még akkor is, ha soha életében nem programozott semmit, betöltheti az egyik ilyen vázlatot, és rábírhatja az Arduino -t, hogy tegyen valamit.
Ahhoz, hogy a LED a 13 -as digitális tűhöz legyen kötve, be- és kikapcsoljon, töltsük be a villogás példáját.
A villogó példa itt található:
Fájlok Példák Alapok Villog
A villogó példa alapvetően a D13 tűt állítja kimenetnek, majd másodpercenként be- és kikapcsolja az Arduino táblán lévő teszt LED -et.
Miután a villogó példa megnyílt, telepíthető az ATMEGA328 chipre a feltöltés gomb megnyomásával, amely jobbra mutató nyílnak tűnik.
Figyelje meg, hogy az Arduino 13 -as érintkezőjéhez csatlakoztatott felületi szerelés állapotjelző LED villogni kezd. A villogás sebességét a késleltetés hosszának megváltoztatásával és a feltöltés gomb újbóli megnyomásával módosíthatja.
7. lépés: Soros monitor
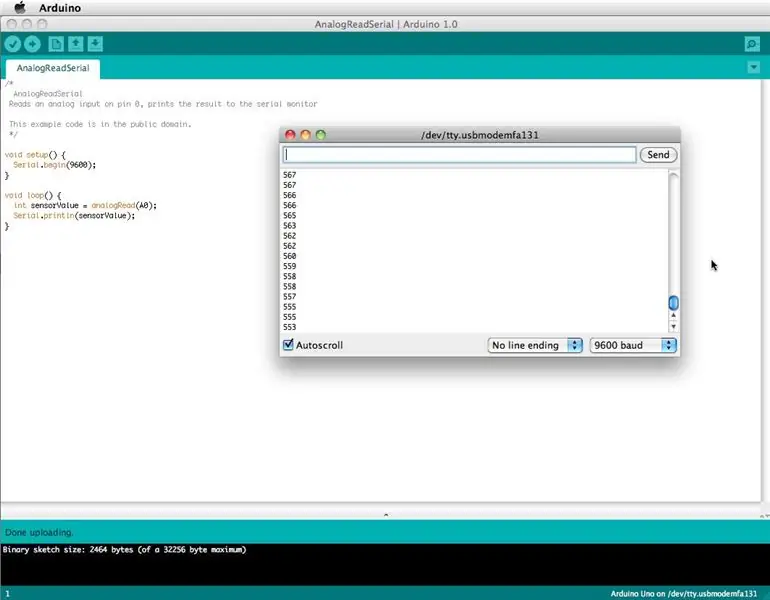
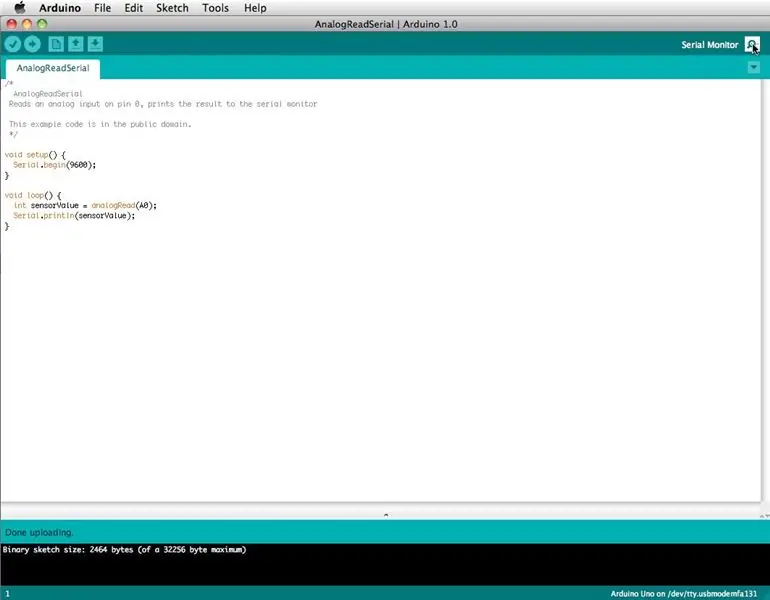
A soros monitor lehetővé teszi, hogy számítógépe sorban csatlakozzon az Arduino -hoz. Ez azért fontos, mert adatokat vesz fel, amelyeket az Arduino érzékelőktől és más eszközöktől kap, és valós időben megjeleníti azokat a számítógépen. Ez a képesség felbecsülhetetlen értékű a kód hibakeresésében és annak megértésében, hogy a chip milyen számértékeket kap.
Például csatlakoztassa a potenciométer középső söprését (középső csapját) az A0 -hoz, a külső csapokat pedig 5 V -hoz és a földhöz. Ezután töltse fel az alábbi vázlatot:
Fájlpéldák 1. Basics AnalogReadSerial
Kattintson a gombra, hogy bekapcsolja a soros monitort, amely nagyítónak tűnik. Most láthatja a számokat, amelyeket az analóg pin olvas a soros monitoron. Amikor elforgatja a gombot, a számok növekedni és csökkenni fognak.
A számok a 0 és 1023 közötti tartományba esnek. Ennek oka az, hogy az analóg érintkező 0 és 5 V közötti feszültséget diszkrét számmá alakít.
8. lépés: Digitális bemenet

Az Arduino két különböző típusú bemeneti tűvel rendelkezik, ezek analóg és digitális.
Először nézzük meg a digitális bemeneti csapokat.
A digitális bemeneti érintkezőknek csak két lehetséges állapota van, amelyek be vagy ki. Ezt a két ki- és bekapcsolt állapotot más néven is említik:
- HIGH vagy LOW
- 1 vagy 0
- 5V vagy 0V.
Ezt a bemenetet általában a feszültség jelenlétének érzékelésére használják, amikor egy kapcsoló nyitva vagy zárva van.
A digitális bemenetek számtalan digitális kommunikációs protokoll alapjául is szolgálhatnak. 5 V (HIGH) vagy 0 V (LOW) impulzus létrehozásával létrehozhat egy bináris jelet, amely minden számítás alapja. Ez akkor hasznos, ha digitális érzékelőkkel, például PING ultrahangos érzékelőkkel beszél, vagy más eszközökkel kommunikál.
A használatban lévő digitális bemenet egyszerű példája érdekében csatlakoztasson egy kapcsolót a 2 -es digitális tűről 5 V -ra, egy 10K ellenállást ** a 2 -es digitális tűről a földre, és futtassa a következő kódot:
Fájlpéldák 2. Digitális gomb
** A 10K ellenállást lehúzható ellenállásnak nevezik, mert akkor kapcsolja össze a digitális tüskét a földdel, amikor a kapcsoló nincs lenyomva. Amikor megnyomja a kapcsolót, a kapcsolóban lévő elektromos csatlakozásoknak kisebb az ellenállása, mint az ellenállásnak, és az áram már nem csatlakozik a földhöz. Ehelyett az áram 5V és a digitális tű között áramlik. Ennek az az oka, hogy az elektromos áram mindig a legkisebb ellenállás útját választja. Ha többet szeretne megtudni erről, keresse fel a Digital Pins oldalt.
9. lépés: Analóg bemenet

A digitális bemeneti érintkezőkön kívül az Arduino számos analóg bemeneti tűvel is büszkélkedhet.
Az analóg bemeneti érintkezők analóg jelet vesznek, és 10 bites analóg-digitális (ADC) átalakítást hajtanak végre, hogy 0 és 1023 közötti számgá alakítsák (4,9 mV lépések).
Ez a bemeneti típus alkalmas ellenálló érzékelők olvasására. Ezek alapvetően érzékelők, amelyek ellenállást biztosítanak az áramkörnek. Arra is alkalmasak, hogy 0 és 5 V közötti feszültségjelet olvassanak. Ez akkor hasznos, ha különböző típusú analóg áramkörökkel csatlakozik.
Ha követte a 7. lépésben leírt példát a soros monitor bekapcsolásához, akkor már megpróbált analóg bemeneti tűt használni.
10. lépés: Digitális kimenet

A digitális kimeneti tű HIGH (5v) vagy LOW (0v) lehet. Ez lehetővé teszi a dolgok be- és kikapcsolását.
A dolgok be- és kikapcsolása (és a LED -ek villogása) mellett ez a kimeneti forma számos alkalmazás számára kényelmes.
A legfontosabb, hogy lehetővé teszi a digitális kommunikációt. A csap gyors be- és kikapcsolásával bináris állapotokat hoz létre (0 és 1), amelyet számtalan más elektronikus eszköz ismer fel bináris jelként. Ezzel a módszerrel számos különböző protokoll használatával kommunikálhat.
A digitális kommunikáció fejlett téma, de ha általános képet szeretne kapni arról, hogy mit lehet tenni, nézze meg az Interfacing With Hardware oldalt.
Ha követte a 6. lépésben leírt példát a LED villogására, akkor már megpróbálta használni a digitális kimeneti tűt.
11. lépés: Analóg kimenet

Mint korábban említettük, az Arduino számos beépített speciális funkcióval rendelkezik. Az egyik ilyen speciális funkció az impulzusszélesség-moduláció, amellyel az Arduino képes analóg kimenetet létrehozni.
Az impulzusszélesség -moduláció - vagy röviden PWM - úgy működik, hogy a PWM -csapot gyorsan magasra (5V) és alacsonyra (0V) fordítja, hogy szimulálja az analóg jelet. Például, ha elég gyorsan (kb. Öt ezredmásodperc) villogna egy LED -et, akkor úgy tűnik, hogy átlagolja a fényerőt, és csak a felét kapja. Alternatív megoldásként, ha 1 milliszekundumig villog, majd 9 ezredmásodpercig villog, a LED 1/10 fényerőnek tűnik, és csak 1/10 feszültséget kap.
A PWM kulcsfontosságú számos alkalmazáshoz, beleértve a hangkeltést, a fények fényerejének szabályozását és a motorok sebességének szabályozását.
Részletesebb magyarázatért nézze meg a PWM oldal titkait.
Ha saját maga szeretné kipróbálni a PWM -et, csatlakoztasson egy LED -et és 220 ohmos ellenállást a 9 -es digitális tüskéhez, sorban a földhöz. Futtassa a következő példakódot:
Fájlpéldák 3. Analóg fading
12. lépés: Írja be saját kódját
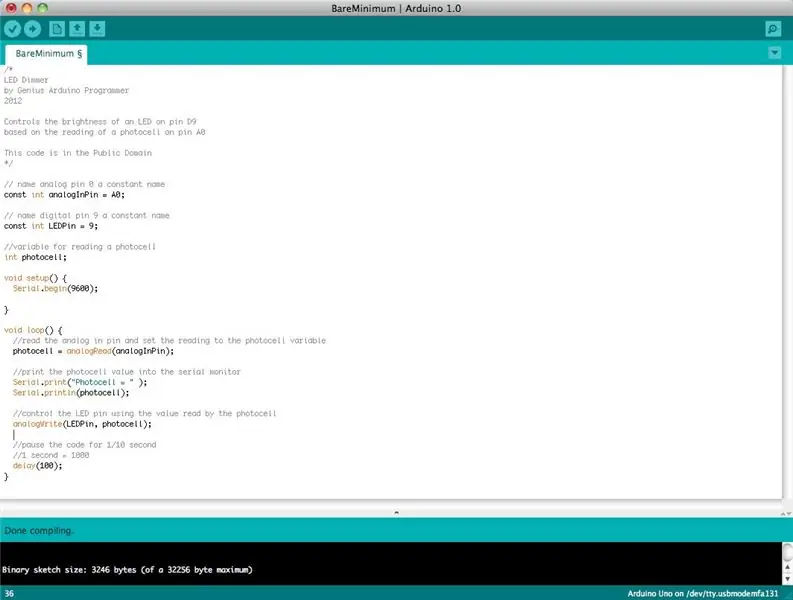
A saját kód írásához meg kell tanulnia néhány alapvető programozási nyelv szintaxist. Más szóval, meg kell tanulnia, hogyan kell megfelelően formázni a kódot, hogy a programozó megértse. Gondolhat az ilyesfajta nyelvtani és írásjelek megértésére. Írhat egy teljes könyvet megfelelő nyelvtan és írásjelek nélkül, de senki sem lesz képes megérteni, még akkor sem, ha angolul van.
Néhány fontos dolog, amelyet szem előtt kell tartani a saját kód írása során:
Az Arduino programot vázlatnak nevezik
Az Arduino vázlat minden kódja felülről lefelé kerül feldolgozásra
Az Arduino vázlatokat általában öt részre bontják
- A vázlat általában egy fejléccel kezdődik, amely elmagyarázza, mit csinál a vázlat, és ki írta.
- Ezután általában globális változókat határoz meg. Gyakran itt kapnak állandó neveket a különböző Arduino csapok.
- A kezdeti változók beállítása után az Arduino megkezdi a beállítási rutinot. A beállítási funkcióban szükség esetén beállítjuk a változók kezdeti feltételeit, és futtatunk minden előzetes kódot, amelyet csak egyszer szeretnénk futtatni. Itt indul a soros kommunikáció, amely a soros monitor futtatásához szükséges.
- A beállítási funkcióból a ciklus rutinra lépünk. Ez a vázlat fő rutinja. Itt nem csak a fő kód megy, hanem újra és újra végrehajtásra kerül, amíg a vázlat tovább fut.
- A ciklus rutin alatt gyakran más funkciók is szerepelnek. Ezek a funkciók a felhasználó által definiáltak, és csak akkor aktiválódnak, ha a beállítási és ciklusrutin meghívja őket. Amikor ezeket a függvényeket meghívják, az Arduino felülről lefelé dolgozza fel a függvény összes kódját, majd visszamegy a vázlat következő sorába, ahol abbahagyta a függvény hívásakor. A funkciók jók, mert lehetővé teszik a szokásos rutinok futtatását - újra és újra - anélkül, hogy ugyanazokat a kódsorokat kellene újra és újra írni. Egyszerűen többször is hívhat egy függvényt, és ez felszabadítja a memóriát a chipen, mert a függvényrutin csak egyszer íródik. Ezenkívül megkönnyíti a kód olvasását. Ha szeretné megtudni, hogyan hozhat létre saját függvényeket, nézze meg ezt az oldalt.
Mindezek ellenére a vázlatnak csak két kötelező része a beállítás és a hurok rutin
A kódot az Arduino nyelven kell írni, amely nagyjából C -n alapul
Szinte az Arduino nyelven írt állításoknak a -val kell végződniük;
Feltételes (például, ha utasításokat és ciklusok) nem kell a;
A feltételes feltételeknek megvannak a maguk szabályai, és megtalálhatók az Arduino Nyelv oldal "Vezérlőszerkezetek" részében
A változók a számok tárolórekeszei. Értékeket adhat át a változókba és ki. A változókat használat előtt meg kell határozni (meg kell adni a kódban), és hozzá kell rendelni egy adattípust. Az alapvető adattípusok megismeréséhez tekintse át a Nyelv oldalt
Oké! Tegyük fel tehát, hogy olyan kódot szeretnénk írni, amely beolvassa az A0 érintkezőhöz csatlakoztatott fotocellát, és a fotocellából kapott leolvasás segítségével szabályozhatjuk a D9 érintkezőhöz csatlakoztatott LED fényerejét.
Először is szeretnénk megnyitni a BareMinimum vázlatot, amely itt található:
Fájlpéldák 1. Alap BareMinimum
A BareMinimum vázlatnak így kell kinéznie:
void setup () {
// tegye ide a beállítási kódot, hogy egyszer fusson:} void loop () {// tegye ide a fő kódot az ismételt futtatáshoz:} Ezután tegyünk egy fejlécet a kódra, hogy mások is tudják, mit készítünk, miért és milyen feltételekkel
/*
LED Dimmer by Genius Arduino Programmer 2012 A D9 érintkező LED fényerejét szabályozza az A0 érintkezőn lévő fotocella leolvasása alapján. Ez a kód a Public Domain */ void setup () {// itt található egyszer:} void loop () {// tedd ide a fő kódot az ismételt futtatáshoz:} Miután mindez négyzetre került, határozzuk meg a pin neveket, és állapítsunk meg változókat
/*
LED Dimmer by Genius Arduino Programmer 2012 A D9 érintkező LED fényerejét szabályozza az A0 érintkezőn lévő fotocella leolvasása alapján Ez a kód a Public Domain */ // név analóg pin 0 a konstans név const int analogInPin = A0; // név digitális tüske 9 a konstans név const int LEDPin = 9; // változó egy fotocella int fotocellához; void setup () {// tegye ide a beállítási kódot, hogy egyszer fusson:} void loop () {// ide helyezze a fő kódot, hogy ismételten fusson:} Most, hogy a változók és a pin nevek be vannak állítva, írjuk be a tényleges kódot
/*
LED Dimmer by Genius Arduino Programmer 2012 A D9 érintkező LED fényerejét szabályozza az A0 érintkezőn lévő fotocella leolvasása alapján Ez a kód a Public Domain */ // név analóg pin 0 a konstans név const int analogInPin = A0; // név digitális tüske 9 a konstans név const int LEDPin = 9; // változó egy fotocella int fotocellához; void setup () {// jelenleg itt semmi} void loop () {// olvassa be az analógot a tűben, és állítsa be az értéket a fotocellás változóra: photocell = analogRead (analogInPin); // vezérelje a LED tűt a fotocella analogWrite (LEDPin, fotocella) által olvasott érték segítségével; // szüneteltesse a kódot 1/10 másodpercre // 1 másodperc = 1000 késleltetés (100); } Ha látni akarjuk, hogy az analóg érintkező milyen számokat olvas a fotocellából, akkor a soros monitort kell használnunk. Aktiváljuk a soros portot és adjuk ki ezeket a számokat
/*
LED Dimmer by Genius Arduino Programmer 2012 A D9 érintkező LED fényerejét szabályozza az A0 érintkezőn lévő fotocella leolvasása alapján Ez a kód a Public Domain */ // név analóg pin 0 a konstans név const int analogInPin = A0; // név digitális tüske 9 a konstans név const int LEDPin = 9; // változó egy fotocella int fotocellához; void setup () {Serial.begin (9600); } void loop () {// olvassa be az analógot a tűben, és állítsa a leolvasást a fotocellás változóra: fotocella = analogRead (analogInPin); // a fotocella érték nyomtatása a soros monitorba Serial.print ("Photocell ="); Serial.println (fotocella); // vezérelje a LED tűt a fotocella analogWrite (LEDPin, fotocella) által olvasott érték segítségével; // szüneteltesse a kódot 1/10 másodpercre // 1 másodperc = 1000 késleltetés (100); }A kódok megfogalmazásával kapcsolatos további információkért keresse fel az Alapítványok oldalt. Ha segítségre van szüksége az Arduino nyelvvel kapcsolatban, akkor a Nyelvoldal az Ön számára.
Ezenkívül a példa -vázlatoldal kiváló hely a kóddal való kavaráshoz. Ne féljen változtatni a dolgokon és kísérletezni.
13. lépés: Pajzsok

A pajzsok bővítő lapok, amelyek az Arduino Uno tetejére csatlakoznak, és különleges funkciókat biztosítanak.
Mivel az Arduino nyílt hardver, bárki, akinek van hajlama, szabadon készíthet Arduino pajzsot bármilyen feladatra, amit el akar végezni. Emiatt számtalan Arduino pajzs található a vadonban. Az Arduino játszótéren folyamatosan bővülő listát talál az Arduino pajzsokról. Ne feledje, hogy több pajzs létezik, mint amennyit az adott oldalon talál (mint mindig, a Google a barátja).
Az Arduino pajzsok képességeinek egy kis érzékelése érdekében nézze meg ezeket az oktatóanyagokat a három hivatalos Arduino pajzs használatáról:
- Vezeték nélküli SD pajzs
- Ethernet pajzs
- Motorpajzs
14. lépés: Külső áramkör építése

Ahogy a projektjei egyre összetettebbé válnak, saját áramköröket kell felépítenie az Arduino -val való interfészhez. Noha egyik napról a másikra nem fogja megtanulni az elektronikát, az internet hihetetlen erőforrás az elektronikus ismeretek és kapcsolási rajzok számára.
Az elektronika használatához látogasson el a Basic Electronics Instructable oldalra.
15. lépés: Túllépés

Innentől kezdve már csak néhány projekt marad hátra. Számtalan fantasztikus Arduino erőforrás és oktatóanyag található az interneten.
Feltétlenül nézze meg a hivatalos Arduino oldalt és fórumot. Az itt felsorolt információk felbecsülhetetlenek és nagyon teljesek. Ez nagyszerű forrás a projektek hibakereséséhez.
Ha inspirációra van szüksége néhány szórakoztató kezdő projekthez, nézze meg a 20 Hihetetlen Arduino Projekt útmutatót.
Egy hatalmas lista vagy Arduino projekt esetében az Arduino csatorna remek kiindulópont.
Ez az. Egyedül vagy.
Sok sikert és boldog hackelést!

Hasznosnak, szórakoztatónak vagy szórakoztatónak találta ezt? Kövesd a @madeineuphoria oldalt, és nézd meg legújabb projektjeimet.
Ajánlott:
Arduino Nano - Arduino Uno adapter: 6 lépés (képekkel)

Arduino Nano - Arduino Uno adapter: Az Arduino Nano egy szép, kicsi és olcsó tagja az Arduino családnak. Az Atmega328 chipen alapul, ami olyan erőteljes, mint a legnagyobb testvére, Arduino Uno, de kevesebb pénzért is beszerezhető. Az Ebay -en most a kínai verziók b
Útmutató: A Raspberry PI 4 fej nélküli (VNC) telepítése Rpi-képalkotóval és képekkel: 7 lépés (képekkel)

Útmutató: A Raspberry PI 4 fej nélküli (VNC) telepítése Rpi-képalkotóval és képekkel: Ezt a Rapsberry PI-t tervezem használni egy csomó szórakoztató projektben a blogomban. Nyugodtan nézd meg. Vissza akartam kezdeni a Raspberry PI használatát, de nem volt billentyűzetem vagy egér az új helyen. Rég volt, hogy beállítottam egy málnát
Bolt - DIY vezeték nélküli töltő éjszakai óra (6 lépés): 6 lépés (képekkel)

Bolt - DIY vezeték nélküli töltés éjszakai óra (6 lépés): Az induktív töltés (más néven vezeték nélküli töltés vagy vezeték nélküli töltés) a vezeték nélküli áramátvitel egyik típusa. Elektromágneses indukciót használ a hordozható eszközök áramellátásához. A leggyakoribb alkalmazás a Qi vezeték nélküli töltő
A számítógép szétszerelése egyszerű lépésekkel és képekkel: 13 lépés (képekkel)

A számítógép szétszerelése egyszerű lépésekkel és képekkel: Ez az utasítás a számítógép szétszereléséről szól. A legtöbb alapvető alkatrész moduláris és könnyen eltávolítható. Fontos azonban, hogy szervezett legyen ezzel kapcsolatban. Ez segít elkerülni az alkatrészek elvesztését, és az újra összerakást is
A legolcsóbb Arduino -- A legkisebb Arduino -- Arduino Pro Mini -- Programozás -- Arduino Neno: 6 lépés (képekkel)

A legolcsóbb Arduino || A legkisebb Arduino || Arduino Pro Mini || Programozás || Arduino Neno: …………………………. További videókért Iratkozz fel YouTube -csatornámra ……. .Ez a projekt arról szól, hogyan lehet a legkisebb és legolcsóbb arduino -t kezelni. A legkisebb és legolcsóbb arduino az arduino pro mini. Hasonló az arduino -hoz
