
Tartalomjegyzék:
- 1. lépés: Programozza be az ESP8266 programot
- 2. lépés: Az ESP - WiFi beállítása
- 3. lépés: Az ESP - Module Config beállítása
- 4. lépés: Az ESP - MQTT beállítása
- 5. lépés: Az IoBroker beállítása
- 6. lépés: Az MQTT-kapcsolat tesztelése
- 7. lépés: Hozzon létre MQTT-változót
- 8. lépés: Forrasztás és nyomtatás
- 9. lépés: Automatizálási idő:)
- 10. lépés: Kérdése van?:)
- Szerző John Day [email protected].
- Public 2024-01-30 09:39.
- Utoljára módosítva 2025-01-23 14:47.



Nemrég vettem egy Amazon Echo Dot -ot az Amazon Prime napján ~ 20 € -ért.
Ezek a kis hangaszisztensek olcsók és nagyszerűek a DIY otthoni automatizáláshoz, ha tudod, mi lehetséges és hogyan kell intelligens eszközöket készíteni.
Van egy Samsung Smart TV -m, de még okosabbá akartam tenni. Ebben az utasításban megmutatom, hogyan kell vezérlőt építeni a TV -hez, hogy vezeték nélkül vezérelhesse a hangjával. Néhány lehetséges és hasznos parancs lehet:
- A TV be-/kikapcsolása
- Hangerő -beállítások (fel/le/némítás)
- Váltás másik forrásra (HDMI -port, TV, stb.)
- Kapcsolja be a Netflix/Amazon Prime/YouTube…
Ha a TV-je mindig bekapcsolt USB-porttal rendelkezik, akkor megvan a jackpot! Ha nem, használhat egy hosszú USB-kábelt vagy egy kis tápegység-szabályozótáblát, amely lecsökkenti a 12,5 és 16 V közötti feszültséget 5 V-ig. Ezt azért használtam, mert már volt 12V-os tápegységem közvetlenül az ágyam alatt néhány LED-csíkhoz:)
Egy másik módszer, és ezért veszek részt az Battery-Challenge-ben, az, hogy a tervezett 3D nyomtatott házamban van hely egy 150 mAh LiPo akkumulátor- és töltőlap számára. Tehát teljesen vezeték nélkül tarthatja!
Sajnos nincsenek képeim róla, mert az iPhone meghalt egy iOs-frissítés során, és a fényképeket nem töltötték fel az iCloud-ra:(Tehát a mellékelt képek csak az akkumulátor nélkül vannak, amelyet a végső összeszerelés után csatlakoztattam …
Ha azonban saját vezérlőt szeretne létrehozni, itt van szüksége:
Kellékek:
-
Eszközök:
- Forrasztópáka
- Forró ragasztó
- 3D nyomtató (opcionális)
- Hőzsugorodás
- Összetevők: (A linkek csak példák!)
- 1x ESP8266-01s Board + programozó:
- 1x NPN tranzisztor 2N2222A:
- 1x 100 ohmos ellenállás:
- 2x 10 k ohmos ellenállás: lásd a fenti linket
- 1x kis kapcsoló (NC - ez fontos !!):
- 1x 3 mm-es IR-sugárzó LED:
- 1x Mini Step-Down Converter:
- 1x Micro-USB női csatlakozó kártya:
- 1x TP4056 töltőlap (opcionális):
- 1x mini LiPo akkumulátor (opcionális):
További:
A projekt létrehozásához szükség van egy rendszerre, amely az "ioBroker" ingyenes szoftvert futtatja. Ez egy ingyenes MQTT-bróker, amely lehetővé teszi az ESP8266 számára, hogy csatlakozzon hozzá és ossza meg adatait. Az ioBroker rendelkezik egy Alexa-adapterrel is, amellyel az ESP-t vezeték nélkül kommunikálhatjuk Alexával.
Az ioBroker-t egy régi Laptop-alaplapon futtatom-de kis automatizáláshoz egy Raspberry-Pi elég lenne a futtatásához. Az ioBroker letölthető a hivatalos weboldaláról:
Szüksége van a Tasmota firmware-re is! Letöltheti innen:
Válassz nyelvet
Ha Alexával szeretné használni, tudnia kell, hogy milyen fizikai Alexa eszközre van szüksége! Az Alexa-alkalmazás nem működik! Az Alexa-Connectivity csak opcionális-a tévét is bekapcsolhatja egy ilyen kis MQTT-gomb megnyomásával:
1. lépés: Programozza be az ESP8266 programot
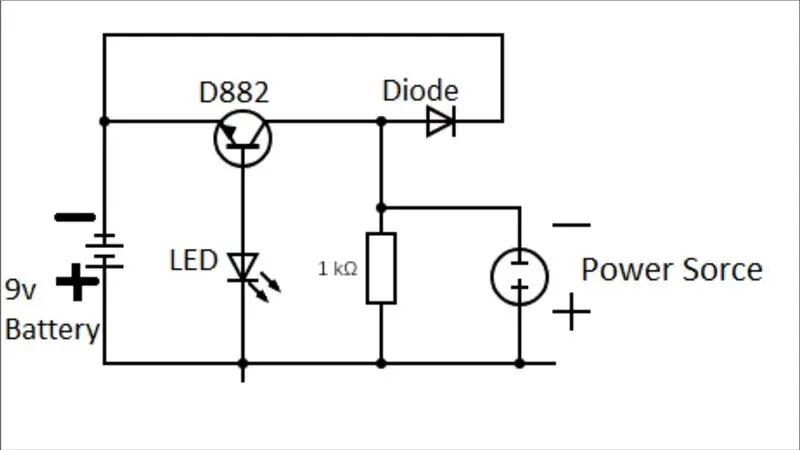
Mivel később az ESP8266 -at forrasztjuk a NYÁK -ra, először be kell programoznunk. Ehhez azt javaslom, hogy használjon olcsó Programozó táblát - Az általam használt nem ajánlott! Módosítanom kellett, hogy működjön, ezért nézze meg a felső linket (lásd: Kellékek).
Először csatlakoztassa az ESP -t a programozóhoz. Ezután indítsa el a Flash-eszközt a számítógépén. Most csatlakoztassa a programozót USB-n keresztül, és nyomja meg a FLASH gombot a NYÁK-on a csatlakoztatás közben. Néhány másodperc múlva engedje el. Most egy COM-portot kell megjeleníteni a Program-Eszközben. Válassza ki, és folytassa a Tasmota-firmware kiválasztásával. Az átviteli sebességnek 115.000-nak kell lennie, és a QIO módot kell kiválasztani. Ha elkészült, kattintson az eszköz Flash-gombjára. Most a programozó elindul.
Ha kész, akkor a KÉSZ felirat jelenik meg.
Most eltávolíthatja a programozót a számítógépről, és visszahelyezheti, miután a programozót UART módba kapcsolta (a NYÁK-on lévő kapcsoló).
2. lépés: Az ESP - WiFi beállítása
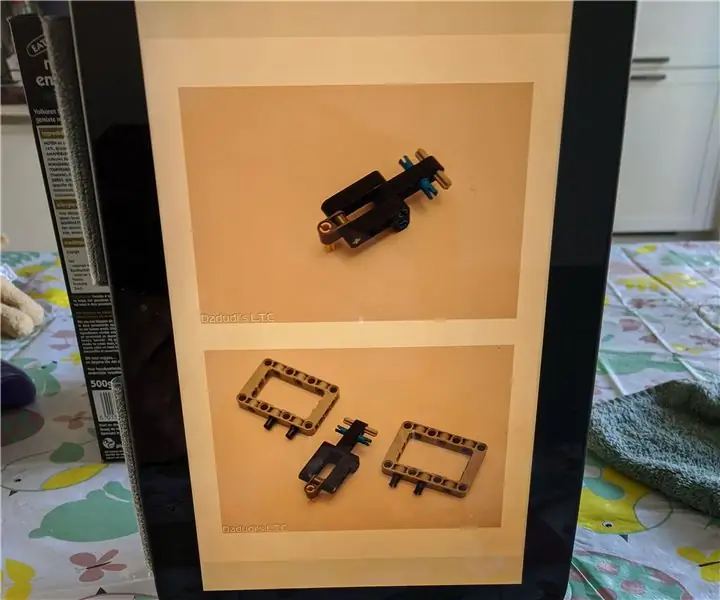
Most, hogy az ESP be van programozva és csatlakoztatva van a számítógéphez UART módban, lépjen a készülék wifi-beállításaihoz, és keressen egy olyan hálózatot, amely az SSID-ben "tasmota" -t tartalmaz (pl. "Tasmota-31278D"). Csatlakozzon hozzá, menjen a böngészőbe, és lépjen a 192.168.4.1 oldalra.
Az alábbiakban elmagyarázom, mit kell tennie a beállításban:
Wifi beállítások:
-
WLAN1:
- A Wifi-útválasztó SSID-je
- A Wifi-router jelszava
-
WLAN2:
- A (második) útválasztó SSID -je (opcionális)
- A (második) útválasztó jelszava (opcionális)
- Gazdagépnév: A hálózaton megjelenő név - a "TV -Remote" -t javaslom
Erősítse meg beállításait a "Mentés" gombra kattintva (zöld gomb). Most az ESP megpróbál csatlakozni a WiFi hálózathoz.
Ha ez a folyamat sikertelen, az ESP újra megnyitja saját Tasmota-Wifi-hálózatát.
3. lépés: Az ESP - Module Config beállítása
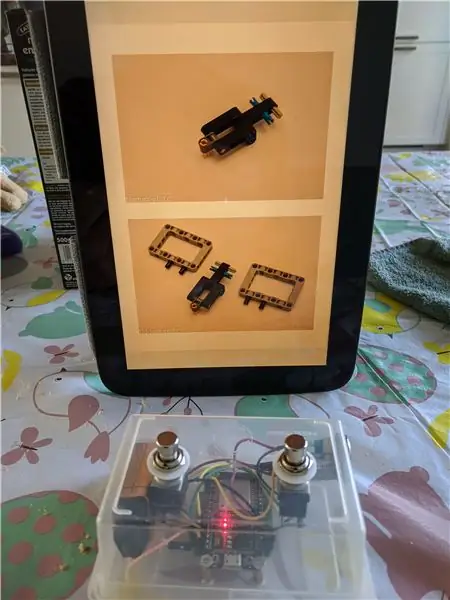
Ha az ESP sikeresen csatlakozik az otthoni hálózathoz, akkor meg kell keresnie az IP-címét az útválasztó menüjében.
Írja be a címet a böngészőbe. Megjelenik az ESP tasmota oldala. Most lépjen a Beállítások modul konfigurálása elemre, és válassza az "Általános (18)" lehetőséget.
Ha kész, keressen a GPIO-2 legördülő menüjében az IRsend (8) elemre, és válassza ki.
Nyomja meg a Mentés gombot!
4. lépés: Az ESP - MQTT beállítása

Az ESP-nek csatlakoznia kell az MQTT-Broker-hez (ioBroker). Az MQTT-beállításokat a Beállítások lapon konfigurálhatjuk. MQTT konfigurálása. Itt kell megadnia a Broker-IP-t, a Broker-Portot, az MQTT-User-t (ha nem tudja, megtalálja az ioBroker MQTT-Adapter beállításainál!). Továbbá be kell írnia az MQTT-jelszót, a kliensnevet (hogyan jelenik meg az eszköz az ioBrokerben) és egy témát. A téma az iobroker mappájának neve. Ha több MQTT-eszközt szeretne használni, azt javaslom, hogy deklarálja a teljes témát, például a nappalit/%topic%vagy a konyhát/%topic%-ot. De ezt nem kell megtennie, de később segít, ha sok eszköz csatlakozik a brókeréhez!
Ne felejts el mindent menteni utána!:)
És ez az! Az ESP most használatra kész!
5. lépés: Az IoBroker beállítása
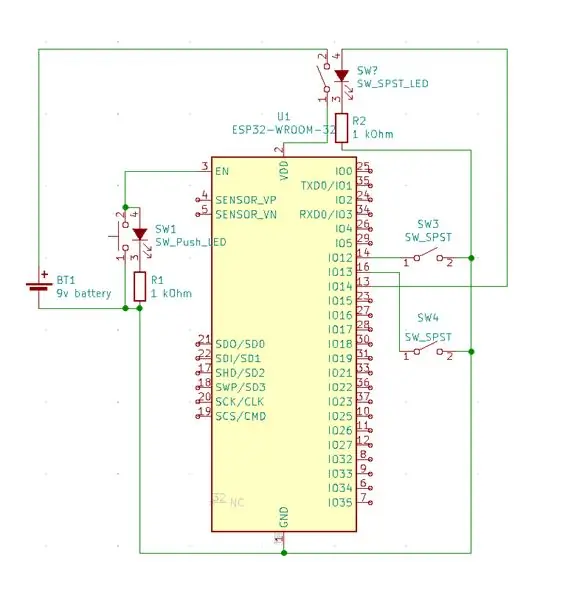
Most, hogy az ESP használatra kész, be kell állítanunk az MQTT-Broker- és opcionálisan az Alexa-adaptert.
Menjen az ioBroker weboldalára (ip-cím + port (8081), például az én esetemben a 192.168.178.188:8081).
Keresse meg az "Adapterek" elemet, és keressen rá az "MQTT Broker/Client" és az "Alexa2" kifejezésre.
Az MQTT-adapter szükséges, az Alexa opcionális.
Azt javaslom, hogy az MQTT-adapterrel kezdje. A telepítés után megnyílik egy ablak, ahol be kell állítania a brókerét.
Válassza ki a képen látható opciókat.
Kiválaszthatja az MQTT-felhasználót és a jelszót, ahogy tetszik!
Mint mindig, ne felejtse el menteni a beállításokat (bal alsó sarok).
6. lépés: Az MQTT-kapcsolat tesztelése
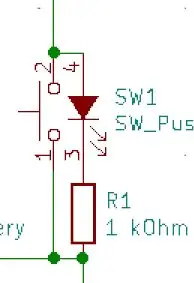
Az ESP és a közvetítő közötti kapcsolat teszteléséhez el kell távolítania az ESP-t a számítógépről, és újra be kell dugnia a kiválasztott normál indítási módba.
Várjon néhány másodpercet, és ellenőrizze az iobroker oldal "példányainak" állapotát, és nézze meg az MQTT-adapter "light" szimbólumát. Ha az ESP -je ott szerepel, akkor sikeresen csatlakozott!
Az MQTT mappák automatikusan megjelennek az "Objects" oldalon!
7. lépés: Hozzon létre MQTT-változót


Lépjen az ioBroker "Objektumok" lapjára.
Nyissa meg az mqtt.0/YourTopic/cmnd mappát.
Ebben a cmnd (parancs) mappában új adatpontot kell létrehoznia. Ezt megteheti a tetején található + (plusz) szimbólumra kattintva.
Név: IRsend
típus: Datapoint
datapointtype: karakterlánc
Btw sajnálom, hogy a megjelenített képtartalom német nyelvű, de nem tudom, hogyan kell átváltani angolra ehhez az utasításhoz:/
8. lépés: Forrasztás és nyomtatás

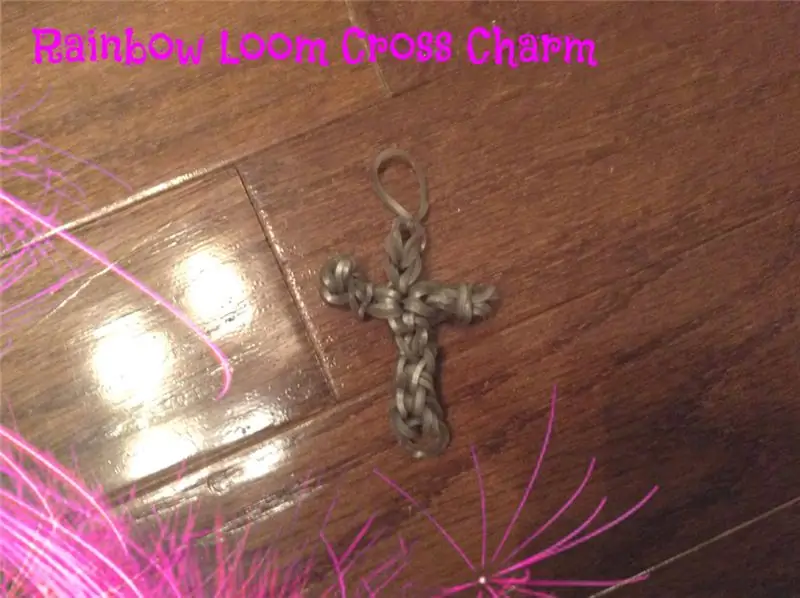

A szoftver elkészült - a forrasztás következik!
A NYÁK -nak 50 mm átmérőjű kör alakúnak kell lennie.
Forrasztjon össze mindent, ahogyan azt a mellékelt vázlat mutatja. Ügyeljen arra, hogy ne fordítva csatlakoztassa az infravörös sugárzót! Talán a LED nem éli túl.
Kicsi 2 tűs csatlakozókat használtam az IR-LED-hez, a kapcsolóhoz és a Micro-USB-Power-Boardhoz. Ha Ön is ezt akarja tenni, akkor feltétlenül jelölje be a + és - csatlakozásokat a csatlakozó oldalán. A kapcsoló tájolása nem számít!
Ha kéznél van egy 3D -nyomtató, használhatja a mellékelt fájljaimat - Ez egy alap 3 cm vastag tok, amely minden alkatrészhez jól illeszkedik!
Még egy kicsi akkumulátor és töltőkártya is belefér!
Az Anycubic I3-Mega és fekete Anycubic szálakkal nyomtattam ki:)
Ragasztottam a PCB-t, az IR-LED-et, a kapcsolót és az USB-portot ragasztóval. Továbbá ragasztottam a tokot a TV mögé egy kétoldalas szalaggal. Jól működik!
Ha most szeretné elindítani a készüléket, nyomja meg a gombot néhány másodpercre, amikor csatlakoztatja. A kapcsoló lekapcsolja az IR-LED-et a GPIO-2-ről, ha megnyomja, hogy az ESP elindulhasson. A Tasmota csak a GPIO-2-t és a GPIO-0-t támogatja az ESP-01-en az IRSender számára, így ezt így kellett tennem. Engedje el a gombot kb. 5 másodperc…
9. lépés: Automatizálási idő:)
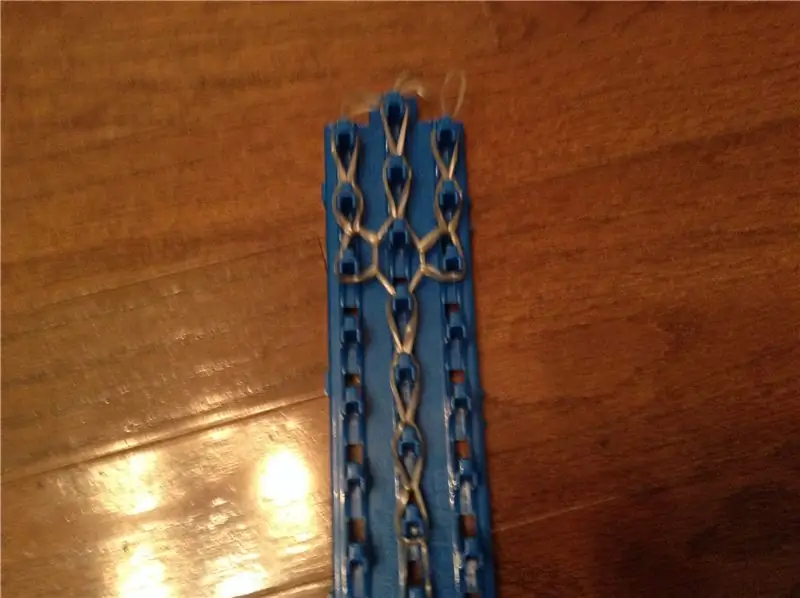
Most minden hardveralapú befejeződött.
Automatizálási szoftver most:)
Ha jó automatizálást szeretne végezni, le kell töltenünk a "Scripts" adaptert az ioBroker -ből. A telepítés után a bal oldalon megjelenik egy új mező, "Scripts". Nyissa meg, és hozzon létre egy új Blockly -Script -et - ez egy módja a nagyon egyszerű programozásnak a funkcionális blokkok használatával.
A TV vezérléséhez ismernie kell az infravörös kódokat. Könnyen megtalálhatja őket az interneten - keresse meg a Model + IR kódokat. A tévém kódjait is megtaláltam az interneten. De könnyen dekódolhatja őket IR-vevővel és Arduino-val! Ha nem tudod, hogyan kell csinálni, keress az Instructables -en;)
Esetemben a TV be-/kikapcsolásának jele "0xE0E040BF". A korábban létrehozott IRsend változóra most szükség van. A megadott példaprogram beírja a kódot a változóba. De az IRsend előtte és utána 0 -ra áll, némi késéssel. Ez nagyon fontos, mert a TV egyébként nem tesz semmit.
Ezt a formátumot kell használnia az IR -küldéshez: {"Protocol": "NEC", "Bits": 32, "Data": YourIRCode}
A TV bekapcsolásának oka az ioBroker bármely változója lehet. Ha Alexával akarod csinálni, akkor alapvetően hozz létre egy új rutint az okostelefonod Alexa-App-jében, és hívd pl. "Kapcsolja be a TV -t".
Ez a változó megtalálható az Alexa-adapter mappájában, az ioBroker "Objects" lapján. Ezt a változót ki kell választani kiváltó eseményként a példaszkriptem tetején (if-feltétel).
Ha rendelkezik intelligens TV-vel, elindíthatja például a Netflixet, az Amazon Prime-ot, a YouTube-ot stb.
Lépésről lépésre kell navigálnia a TV -n, ahogy a távirányítóval tenné. Ne felejtse el az IRsend értéket 0 -ra állítani a parancsok között kis késéssel. A késéseknek 500 és 1000 ms közötti értékekkel kell működniük. Egyszerűen próbáld ki:)
10. lépés: Kérdése van?:)
Remélem, megérti a Smart-IR-vezérlő megépítéséhez szükséges lépéseket.
Ha kérdésed van, nyugodtan tedd fel hozzászólásban:) Remélem tetszik a projektem: D
Btw. elnézést a rossz angol nyelvért, német vagyok: p
Ajánlott:
Alexa hangvezérelt Raspberry Pi Drone IoT és AWS: 6 lépés (képekkel)

Alexa hangvezérelt Raspberry Pi drón IoT -vel és AWS -sel: Szia! A nevem Armaan. 13 éves Massachusetts-i fiú vagyok. Ez az oktatóanyag megmutatja, amint a címből következtetni tud, hogyan kell Raspberry Pi Drone -t építeni. Ez a prototípus bemutatja, hogyan fejlődnek a drónok, és azt is, hogy mekkora szerepet játszhatnak a
Alexa intelligens lámpa ESP8266 -mal: 4 lépés (képekkel)

Alexa intelligens lámpa ESP8266-mal: Ez az utasítás segít velem együtt egy vintage lámpa hangvezérléssel történő frissítésében egy ESP8266 mikrovezérlő és az Amazon Echo/Alexa segítségével. Az Arduino kód egy Belkin WeMo eszközt emulál a fauxmoESP könyvtár használatával, ami egyszerűvé teszi a telepítést
IoTyper - Irányítsa számítógépét Alexa (IoT) segítségével: 5 lépés (képekkel)

IoTyper - Irányítsd a számítógépedet Alexa (IoT) segítségével: Nem gondoltál még arra, hogy a számítógépedet IoT -val irányítsd? Világunk napról napra okosabb lesz, és ma a PC -t egy még okosabb számítógépre fordítjuk, mint amilyen volt. Kezdjük! Az IoTyper két alapvető mikrokontrollerre épül: az ATMega 32U4 -re, amely kb
ESP8266 NODEMCU BLYNK IOT bemutató - Esp8266 IOT Blunk és Arduino IDE - használatával LED -ek vezérlése az interneten keresztül: 6 lépés

ESP8266 NODEMCU BLYNK IOT bemutató | Esp8266 IOT Blunk és Arduino IDE | használatával LED -ek vezérlése az interneten keresztül: Sziasztok, srácok, ebben az útmutatóban megtanuljuk az IOT használatát az ESP8266 vagy Nodemcu készülékkel. Ehhez a blynk alkalmazást fogjuk használni. Tehát az esp8266/nodemcu -t használjuk a LED -ek interneten keresztüli vezérlésére. Tehát a Blynk alkalmazás csatlakozik az esp8266 vagy a Nodemcu
IoT macskaadagoló részecskefoton segítségével, integrálva Alexa, SmartThings, IFTTT, Google Táblázatok: 7 lépés (képekkel)

IoT macskaadagoló részecskefoton használatával, integrálva az Alexa, a SmartThings, az IFTTT és a Google Táblázatok segítségével: Az automatikus macskaadagoló szükségessége magától értetődő. A macskák (a macskánk neve Bella) kellemetlenek lehetnek éhesek, és ha a macskád olyan, mint az enyém, minden alkalommal szárazon eszi meg a tálat. Szükségem volt arra, hogy szabályozott mennyiségű ételt automatikusan adagoljak
