
Tartalomjegyzék:
- Szerző John Day [email protected].
- Public 2024-01-30 09:44.
- Utoljára módosítva 2025-01-23 14:48.



Ez bemutatja, hogyan frissítheti az Asus A2000D típusú laptopot és telepíthet további memóriát, mielőtt ezt megtenné, olvassa el a kézikönyvet, és megtudja a megfelelő RAM -típust és a telepíthető memória maximális számát. Ebben az esetben 1 Gb volt.
Szükséges eszközök: 1 ékszerész csavarhúzó 1 kicsi philipshead csavarhúzó Ne felejtse el földelni magát, mielőtt a notebook belsejében dolgozik, hogy elkerülje a memória statikus feltöltődését. A kezdéshez kapcsolja ki a notebookot.
Lépés: Távolítsa el a felső panelt

Először is ki kell nyitnia a számítógépet a memóriahelyek eléréséhez. Keressen egy lyukat a felső panel jobb oldalán. Kicsit nagyobbnak tűnik, mint a környező lyukak. Óvatosan nyomja le, és csúsztassa a felső panelt jobbra körülbelül 5 mm -re.
2. lépés: Kép: gomb, amely a felső panelen található

Itt láthatja azt a részt, amelyet lenyomott az 1. lépésben
3. lépés: Kép: A felső panel csapjainak elhelyezkedése

Ez a kép a felső panel 10 rögzítőcsapját mutatja
4. lépés: A notebook belsejében

Fordítsa át a billentyűzetet. Távolítsa el a két csavart, amely a memóriahelyeket lefedő lemezt tartja. Ekkor látható a két memóriahely.
5. lépés: Megjegyzés Billentyűzet csatlakozók

Ne feledje, hogy a billentyűzet csatlakozója kényes helyzetben van. Ne húzza ki ezt a kábelt, de legyen óvatos a billentyűzet mozgatásakor.
6. lépés: Telepítse a memóriát

Telepítse a memóriát. Nyomja be a memóriakártyát a nyílásba, amíg be nem kattan, és a két króm színű rugó a memóriamodul oldalához nem pattan. Az egyik memóriakártyát már be kell helyezni, helyezze be a második memóriakártyát a másik oldalra.
Ha nem felel meg, akkor lehet, hogy rossz a típusa. Ne próbálja erőltetni, hogy illeszkedjen !! Ha elkészült, tegyen vissza mindent, és kapcsolja be a számítógépet. Ellenőrizze az indítási képernyőt, hogy a notebook felismeri -e az új memóriát.
Ajánlott:
A vezérlő telepítése, futtatása és csatlakoztatása az emulátorhoz: 7 lépés

Hogyan telepítsünk, futtassunk és csatlakoztassunk egy kontrollert egy emulátorhoz: Ültünk -e valaha, és emlékeztünk gyerekkorunkra, amikor fiatal játékos voltunk, és néha azt kívántuk, hogy tekintsük át a régi régi drágaköveket? Nos, van erre egy alkalmazás … pontosabban van egy játékosok közössége, akik programot készítenek
A Raspbian OS telepítése a Raspberry Pi programba a NOOBS szoftver és okostelefon használatával: 6 lépés

Hogyan telepítsük a Raspbian OS -t a Raspberry Pi -be a NOOBS szoftver és okostelefon használatával: Üdv mindenkinek! ma ebben az oktatóanyagban megmutatom, milyen könnyen telepíthető a Raspbian OS a Raspberry Pi -be a NOOBS szoftver és az okostelefon segítségével
LED mandala telepítése: 8 lépés

LED mandala telepítése: Ez az utasítás az, hogy hatalmas LED MANDALA -t készít a szoba dekorációjához & kreatív installáció bármilyen eseményre. Az itt látható LED Mandala a Light Show része. Ez az oktatható lépésenkénti utasításokat kínál 10 láb x 10 láb mandala készítéséhez
MultiBoard telepítése/telepítése: 5 lépés

MultiBoard telepítése/telepítése: A MultiBoard egy olyan program, amellyel több billentyűzetet csatlakoztathat egy Windows számítógéphez. Ezután programozza újra ezeknek a billentyűzeteknek a bemenetét. Például nyisson meg egy alkalmazást, vagy futtassa az AutoHotkeyscript parancsot, amikor megnyom egy bizonyos gombot. Github: https: // g
A Django telepítése az ASUS Tinker Boardra: 3 lépés
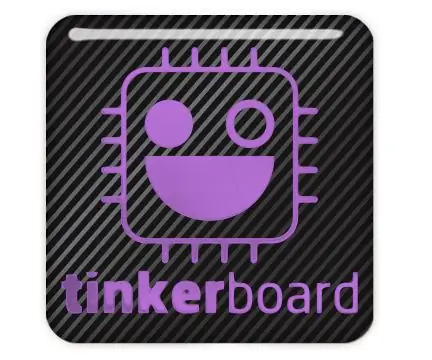
A Django telepítése az ASUS Tinker Board -ra: Ebben az utasításban a python3.5 és a django 1.11.5 programokat fogom használni
