
Tartalomjegyzék:
- 1. lépés: A Raspbian OS Raspberry Pi -be történő telepítéséhez szükséges összetevő és szoftver a NOOBS szoftver és okostelefon használatával
- 2. lépés: Formázza meg az SD -kártyát
- 3. lépés: Töltse le, bontsa ki és másolja a NOOBS fájlt SD -kártyára
- 4. lépés: Csatlakoztassa az összes alkatrészt a Raspberry Pi -vel
- 5. lépés: A Raspbian telepítése a Raspberry Pi -be
- Szerző John Day [email protected].
- Public 2024-01-30 09:39.
- Utoljára módosítva 2025-01-23 14:47.

Üdv mindenkinek! ma ebben az oktatóanyagban megmutatom, milyen könnyen telepíthető a Raspbian OS a Raspberry Pi -be a NOOBS szoftver és az okostelefon segítségével.
1. lépés: A Raspbian OS Raspberry Pi -be történő telepítéséhez szükséges összetevő és szoftver a NOOBS szoftver és okostelefon használatával
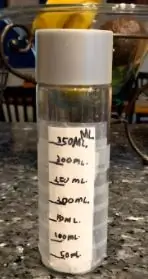


Raspberry Pi
SD kártya (legalább 8 GB)
5V 2.5A tápegység a Raspberry Pi számára
Billentyűzet és egér
HDMI monitor
HDMI kábel
SD kártyaolvasó
USB OTG kábel
Okostelefon
NOOBS zip fájl
2. lépés: Formázza meg az SD -kártyát



Először helyezze be az SD -kártyát az SD -kártyaolvasóba, és csatlakoztassa OTG -kábellel. Ezt a folyamatot követően csatlakoztassa az OTG kábelt az okostelefonhoz. (Ezt az oktatóanyagot az Android okostelefon használatával készítem el) Lépjen a Beállítások menübe, és nyissa meg a Tárhely elemet, kattintson az USB -tárhely törléséhez, kattintson a Törlés és formázás lehetőségre, várjon, amíg megjelenik ez az üzenet: „Az USB -illesztőprogram készen áll”. ez a folyamat Kattintson a Kész gombra, és most az SD -kártya formázva van. Térjünk át a következő folyamatra.
3. lépés: Töltse le, bontsa ki és másolja a NOOBS fájlt SD -kártyára



Először telepítenie kell a NOOBS zip fájlok legújabb verzióját, ezért keresse fel a Raspberry Pi NOOBS letöltési oldalt, és kattintson a Letöltés ZIP gombra, majd a sikeres NOOBS ZIP fájl letöltése után menjen oda, ahol a fájlkezelőben letöltött NOOBS ZIP fájlja, kattintson a NOOBS ZIP fájlra, kattintson a Kivonat ide gombra, várjon, amíg a kibontási folyamat befejeződik, nyissa meg a NOOBS ZIP kibontott fájlját, válassza ki az összes fájlt és mappát, válassza a Továbbiak lehetőséget, válassza a Másolás lehetőséget, válassza ki az USB -tárhelyet, válassza a Beillesztés lehetőséget, és várja meg, amíg ez a folyamat kész. Miután befejezte ezt a folyamatot, menjen a Tárolás (Beállítások/Erős) menüpontra, és kattintson az USB -tároló kiadása elemre. Most vegye ki az OTG kábel formáját az okostelefonból, és vegye ki az SD -kártya formáját az SD -kártyaolvasóból. Most készen állunk az SD -kártya behelyezésére a Raspberry Pi -be
4. lépés: Csatlakoztassa az összes alkatrészt a Raspberry Pi -vel

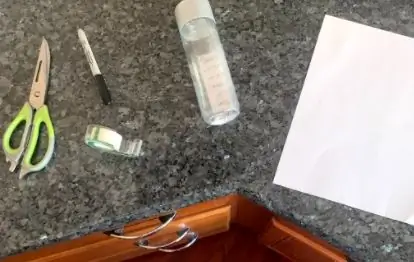
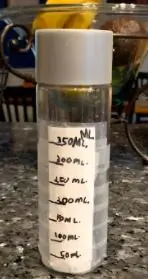
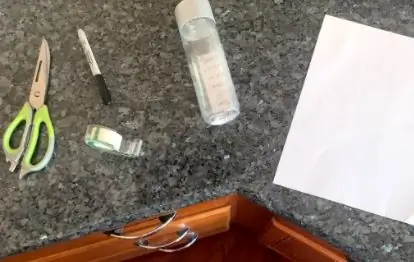
Először helyezzük be az SD -kártyát a Raspberry Pi -be, csatlakoztassuk a billentyűzetet és az egeret az USB -hez a Raspberry Pi USB -portjába, csatlakoztassuk a HDMI -monitort a HDMI -kábelek segítségével a Raspberry Pi HDMI -portjával, csatlakoztassuk az 5V -os 2,5A -os tápellátás mikro -USB -kábelét a Raspberry mikro -USB -portjával Pi és hatalom. A Raspberry Pi nem rendelkezik semmilyen be- és kikapcsolóval, így ha bekapcsolja a Raspberry Pi -t, akkor automatikusan bekapcsol.
5. lépés: A Raspbian telepítése a Raspberry Pi -be

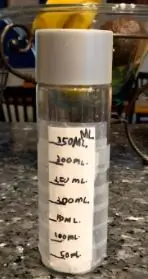
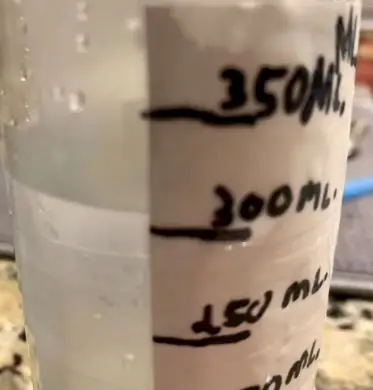
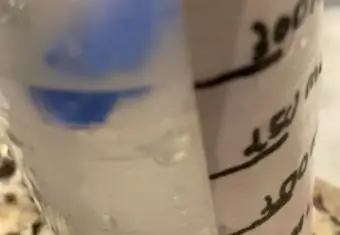
Most látja, hogy a NOOBS OS telepítési menüje megjelenik a Monitorban, válassza a Raspbian Full lehetőséget, majd kattintson a Telepítés gombra. Most látja, hogy megjelenik a Raspbian OS telepítési ablaka, várjon, amíg megjelenik az "OS sikeresen telepítve" (Ez a folyamat több mint 25 percet vesz igénybe), majd kattintson az OK gombra, és a Raspberry Pi most újraindul, és a sikeres újraindítás után végre Raspbian asztal megjelenik. Ismerje meg a Raspbian OS sikeres telepítését. Boldog hackelést.
Ajánlott:
A Windows telepítése MacBook -ra (Apple szoftver): 8 lépés

A Windows telepítése MacBookra (Apple szoftver): A MacBook birtoklásának egyik előnye, hogy választhat a Mac OS vagy a Windows (ha telepítve van) között. Ez lehetővé teszi a felhasználó számára, hogy csak Windows operációs rendszerrel rendelkező alkalmazásokat vagy játékokat futtasson. Ez az oktatási útmutató
Ingyenes szoftver letöltése ISU hallgatóként (Microsoft, Adobe és biztonsági szoftver: 24 lépés

Ingyenes szoftver letöltése ISU hallgatóként (Microsoft, Adobe és biztonsági szoftver: Adobe esetén: folytassa az 1. lépéssel. Microsoft esetében: folytassa a 8. lépéssel. Biztonság: folytassa a 12. lépéssel. Azure esetén: folytassa a 16. lépéssel
Az Arduino szoftver (IDE) telepítése a Jetson Nano fejlesztői készletre: 3 lépés

Az Arduino szoftver (IDE) telepítése a Jetson Nano fejlesztői készletre: U szüksége lesz Jetson Nano fejlesztői készletre? Internetkapcsolat a jetson táblához az Ethernet csatlakozó vagy a telepített wifi kártya használatával
Az Arduino IDE szoftver telepítése a Windows 10 rendszeren #Arduino_1: 8 lépés

Az Arduino IDE szoftver telepítése a Windows 10 rendszeren #Arduino_1: Ebben a cikkben. Megmutatom, hogyan kell telepíteni az Arduino IDE szoftvert Windows 10 rendszerre. Az Arduino IDE az Arduino Board programozására szolgáló szoftver. Ezt a szoftvert szövegszerkesztőként használják az Arduino kód létrehozásához, megnyitásához, szerkesztéséhez és érvényesítéséhez. A kódex vagy a Pro
A Raspbian Buster telepítése a Raspberry Pi 3 - -ra A Raspbian Buster használatának első lépései a Raspberry Pi 3b / 3b+segítségével: 4 lépés

A Raspbian Buster telepítése a Raspberry Pi 3 | -ra A Raspbian Buster használatának megkezdése a Raspberry Pi 3b / 3b+alkalmazással: Sziasztok, a közelmúltban a Raspberry pi szervezet új Raspbian operációs rendszert indított Raspbian Buster néven. Ez a Raspbian új verziója a Raspberry pi's számára. Tehát ma ebben az utasításban megtanuljuk, hogyan kell telepíteni a Raspbian Buster OS -t a Raspberry pi 3 -ra
