
Tartalomjegyzék:
- Szerző John Day [email protected].
- Public 2024-01-30 09:43.
- Utoljára módosítva 2025-01-23 14:48.
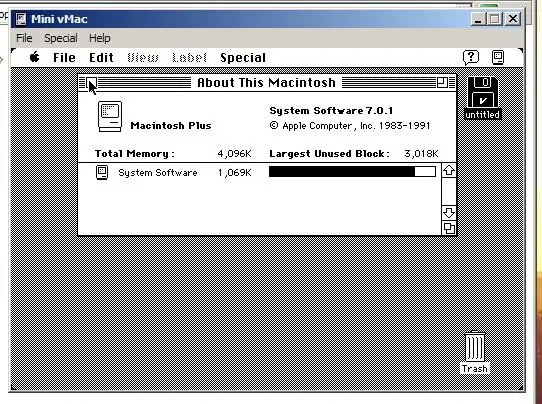
Ebben az utasításban megtudhatja, hogyan telepítheti a Mac OS 7 rendszert a Windows rendszerre. Ne aggódjon, megvan minden szükséges fájl.:) TÖLTSE LE EZT AZ ALMÁBÓL….. Nem lesz rá szüksége, de csak így az alma kapja az operációs rendszer elismerését. Tehát kérjük, töltse le, ha ezt megteszi.
1. lépés: Töltse le és bontsa ki
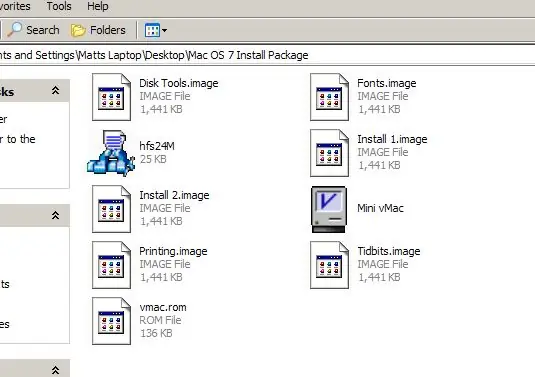
Rendben, itt vannak azok a fájlok, amelyeket megígértem. Töltse le és bontsa ki őket egy mappába vagy valami másra. Miután feloldották, talál egy zip fájlt a mappában. Bontsa ki, és finomít egy 24 MB -os lemezképet.
2. lépés: Futtassa az emulátort
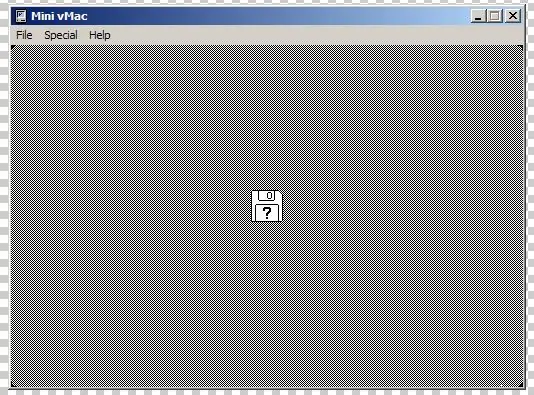
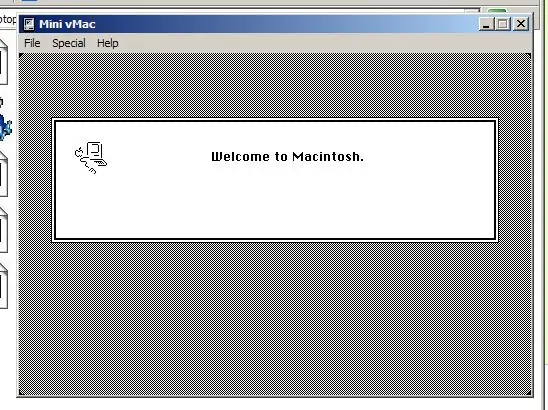
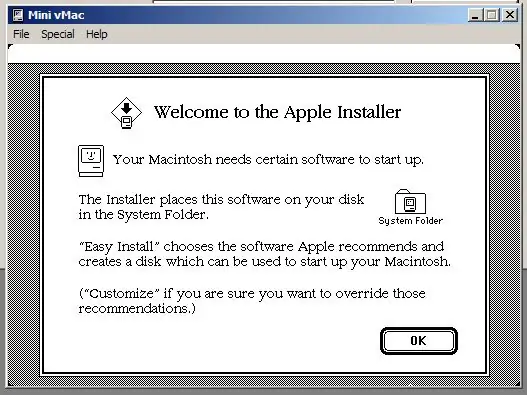
Ok, nyissa meg a mini vmac programot, és kap egy képernyőt egy lemezzel és egy "?" -Vel. Ez azt jelenti, hogy jelenleg nincs lemez behelyezve. Tehát egy lemez behelyezéséhez húzza az install 1.image fájlt az emulátorba, és az üdvözli a macintosh -t, és hozzon létre egy telepítőt.
3. lépés: Telepítse
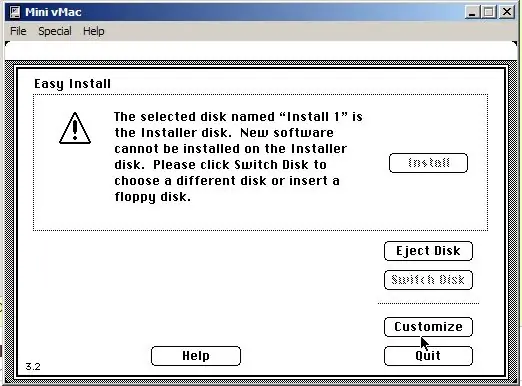
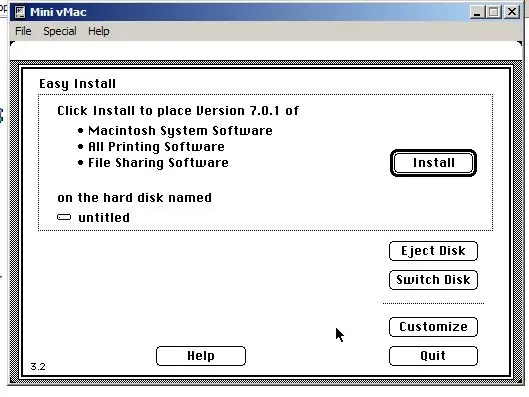
Azt fogja mondani, hogy nem lehet telepíteni, mert nem rendszerlemez, de ne feledje, hogy a lemezt korábban kicsomagoltuk? Húzza be az emulátorba, és kattintson a Telepítés gombra. Ez egy másik lemez behelyezését kéri. Keresse meg a képek közül, amelyeket korábban lebontott. Párszor le kell cserélnie a lemezt, és csak húznia kell. Ne aggódjon a kilökés miatt, ez automatikusan megtörténik, amikor behúzza az újat.
4. lépés: Fejezze be
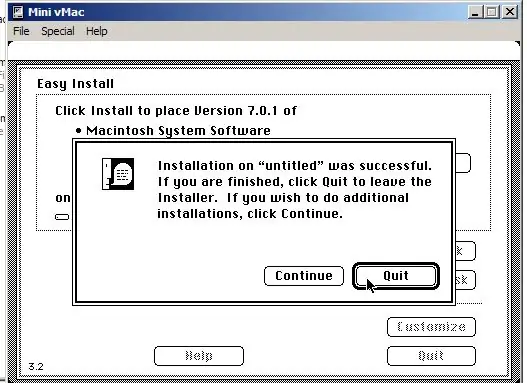
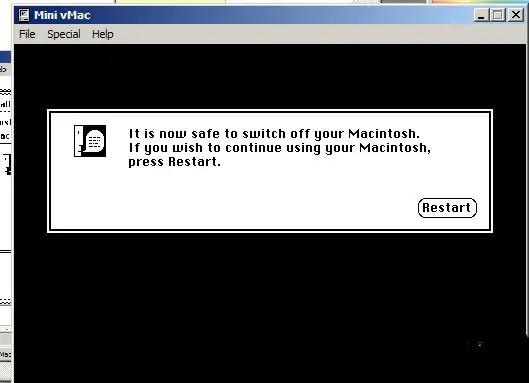
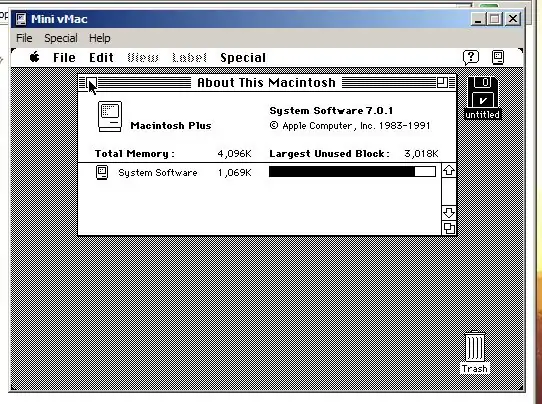
Most, hogy telepítette, kattintson a kilépés gombra. Akkor azt fogja mondani, hogy kapcsolja ki. Kattintson az újraindítás gombra, és újra megjelenik a lemez nélküli dolog. Ezúttal húzza a 24 MB -os merevlemez -képet az emulátorba, és elindul. Minden alkalommal, amikor most szeretné futtatni az operációs rendszert, csak húzza be a merevlemez -képet.
Ajánlott:
Videó szerkesztése az Adobe Premiere Pro használatával Mac rendszeren: 5 lépés

Videó szerkesztése az Adobe Premiere Pro használatával Mac rendszeren: Bevezető: Szeretné megtanulni, hogyan kell szerkeszteni egy videót egy könnyen használható, mégis professzionális szoftverrel? Ne keressen tovább, mint az Adobe Premiere Pro. Ezzel létrehozhat egy egyszerű diavetítést vagy egy összetett show filmet és mindent a kettő között. Ismerje meg az alapokat az o
Ingyenes fotogrammetria Mac OS rendszeren: Fényképektől 3D modellekig: 5 lépés

Ingyenes fotogrammetria Mac OS rendszeren: Fényképektől 3D modellekig: A fotogrammetria a képek/fényképek felhasználása az objektumok közötti távolság mérésére (hála Webster). De modern célokra gyakran használják, hogy 3D -s modellt készítsenek a valós világból, anélkül, hogy 3D -szkennerre lenne szükség. Rengeteg ilyen
Hogyan kell rögzíteni a számítógép képernyőjét Mac rendszeren?: 7 lépés

Hogyan rögzítsem a számítógép képernyőjét Mac -en?: Hogyan rögzítsem a képernyőt Mac -en? Szeretett volna valaha rögzíteni valamit a számítógépén vagy telefonján? Lehet, hogy videót néz, és klipet szeretne ragadni; talán megpróbálod megmutatni valakinek, hogyan kell valamit csinálni, és egy videó sikerülne
A külső memóriaeszköz törlése Mac rendszeren: 10 lépés

Külső memóriaeszköz törlése Mac rendszeren: Ez a projekt azoknak szól, akik Mac OS használata közben szeretnék törölni a memóriát egy külső eszközről. Ez csak Mac OS rendszert futtató számítógéppel végezhető el bármilyen külső tárolóeszközön. Ennek a folyamatnak kevesebb, mint öt percet kell igénybe vennie
A Windows telepítése külső meghajtóra Mac partícióval Mac rendszeren: 5 lépés (képekkel)

A Windows telepítése külső meghajtóra a Mac partícióval Mac rendszeren: Ha vásárolt valami hasonlót az alap MacBook Pro -hoz, és mentett egy kis készpénzt, de hamarosan a tárolási problémával találkozott, amikor megpróbálta telepíteni az ablakokat a Bootcamp segítségével Mindannyian tudjuk, hogy a 128 GB nem elég ezeket, így talán vásároltunk valamit
