
Tartalomjegyzék:
- 1. lépés: A segédprogramok megnyitása
- 2. lépés: Nyissa meg a Lemez segédprogramot
- 3. lépés: Az eszköz kiválasztása
- 4. lépés: Az eszköz formázása
- 5. lépés: A formátum típusának kiválasztása
- 6. lépés: A biztonsági beállítás kiválasztása
- 7. lépés: Az adatok törlése
- 8. lépés: Várja meg a teljes törlését
- 9. lépés: Győződjön meg arról, hogy a törlés befejeződött
- 10. lépés: Befejezés
- Szerző John Day [email protected].
- Public 2024-01-30 09:43.
- Utoljára módosítva 2025-01-23 14:48.

Ez a projekt azoknak szól, akik Mac OS használata közben szeretnék törölni a memóriát egy külső eszközről. Ez csak Mac OS rendszert futtató számítógéppel végezhető el bármilyen külső tárolóeszközön. Ennek a folyamatnak kevesebb, mint öt percet kell igénybe vennie, és néhány másodperctől több óráig tarthat a törlendő eszköz méretétől és a kiválasztott biztonsági beállításoktól függően.
Ennek az eljárásnak az előnyei részben a biztonság, részben a kényelem és részben az újrafelhasználhatóság. Ez segít annak biztosításában, hogy az adatok ne kerüljenek rossz kezekbe. Ez lehetővé teszi, hogy a készülék jobban illeszkedjen az alkalmazáshoz, amelyhez használja. Ezzel vagy újra felhasználhatja a felszabadított helyet, vagy törölheti az eszközt eladásra
1. lépés: A segédprogramok megnyitása

Az asztalon válassza a "Go" legördülő menüt a képernyő tetején lévő tálcáról. Válassza a "Segédprogramok" alkalmazást.
2. lépés: Nyissa meg a Lemez segédprogramot

A Segédprogramok alkalmazásban válassza a Lemez segédprogram ikont
3. lépés: Az eszköz kiválasztása

A Disk Utility alkalmazás elindulása után az összes csatlakoztatott tárolóeszköz megjelenik. Csatlakoztassa a törölni és újraformázni kívánt eszközt. A jobb oldali menüben válassza ki azt az eszközt.
4. lépés: Az eszköz formázása


Kattintson a felső középső „Törlés” ikonra a formátumbeállítások kiválasztásához. Ha kívánja, új nevet adhat meg a készüléknek.
5. lépés: A formátum típusának kiválasztása

A névválasztás után válassza ki, hogy milyen formátumban szeretné használni a tárolóeszközt. Ehhez válassza ki a „Formátum” melletti legördülő nyilat. Az OS X alapú operációs rendszerek alapértelmezett beállítása a Mac OS Extended (naplózott). Válassza az ExFAT lehetőséget, ha a meghajtót fel kell cserélni OS X, Windows vagy Linux disztribúcióval.
6. lépés: A biztonsági beállítás kiválasztása


Ezután válassza a Biztonsági beállítások lehetőséget, hogy meghatározza a törlés biztonságosságát. A nyíl húzásával módosítsa a szükséges bérletek mennyiségét. A legtöbb alkalmazáshoz egyetlen menet elegendő. Különleges helyzetekben több bérletre lehet szükség az extra biztonság érdekében. A bérletek hozzáadása jelentősen megnöveli a formázáshoz szükséges időt. Ha végzett, kattintson az OK gombra.
7. lépés: Az adatok törlése

Válassza a „Törlés” lehetőséget, és a formátum elindul.
8. lépés: Várja meg a teljes törlését


A formátum néhány másodpercig tarthat egyetlen menetben, több napig is, a tárolóeszköz típusától, a tárolóeszköz méretétől és a kiválasztott áthaladások számától függően.
9. lépés: Győződjön meg arról, hogy a törlés befejeződött

Egy értesítési ablak jelenik meg, amikor a törlési folyamat befejeződött.
10. lépés: Befejezés


A „Kész” kiválasztása után a tárolóeszköz törölte a régi adatait, és készen áll az újbóli elhelyezésre vagy ártalmatlanításra, anélkül, hogy félne a régi információk helyreállításától.
Ajánlott:
A Windows telepítése külső meghajtóra Mac partícióval Mac rendszeren: 5 lépés (képekkel)

A Windows telepítése külső meghajtóra a Mac partícióval Mac rendszeren: Ha vásárolt valami hasonlót az alap MacBook Pro -hoz, és mentett egy kis készpénzt, de hamarosan a tárolási problémával találkozott, amikor megpróbálta telepíteni az ablakokat a Bootcamp segítségével Mindannyian tudjuk, hogy a 128 GB nem elég ezeket, így talán vásároltunk valamit
A Windows tréfa törlése: 5 lépés
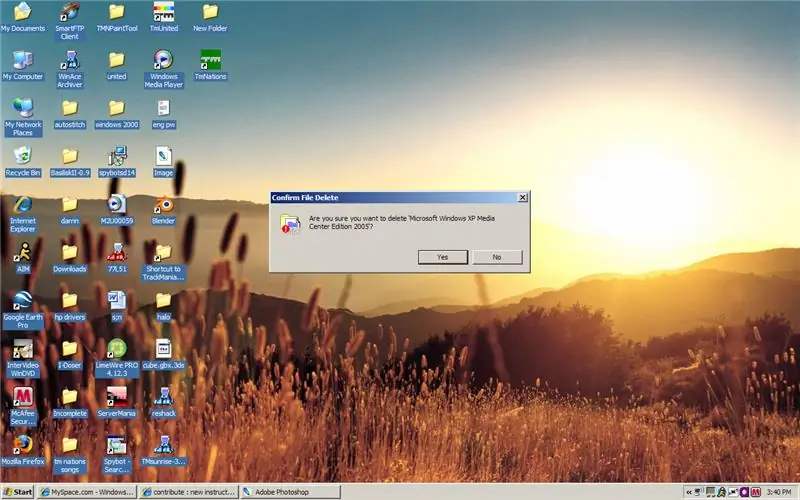
A Windows tréfa törlése: Ez az első utasítható, és nagyon egyszerű megtenni. Ezzel becsaptam néhány embert
Készítsen külső merevlemezt a régi külső CD/RW lemezről: 5 lépés

Készítsen külső merevlemezt a régi külső CD/RW lemezről: Egy régi külső CD/rw meglehetősen egyszerű átalakítása hasznosabb külső merevlemezre. Kellékek: 1 külső CD/rw (lehetőleg a dobozosabb típus) 1 merevlemez (meg kell egyeznie a meghajtóház belső csatlakozójával, formázni kell/rendszerezni) 1 cm-es
Utasítás áthelyezése és törlése: 3 lépés
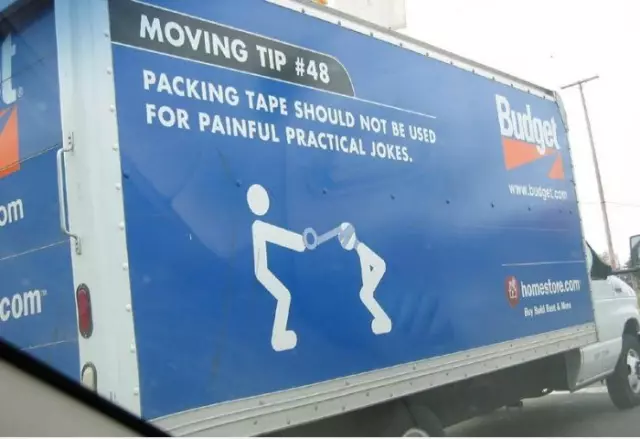
Utasítás áthelyezése és törlése: Észrevetted, hogy a beadványod rossz helyen van, és át kell helyezni? Íme az egyik módja annak, hogy áthelyezze, majd törölje a rosszul elhelyezett anyagokat
A nem kívánt ITunes dalok törlése a számítógépről: 10 lépés

Törölje azokat a nem kívánt ITunes dalokat a számítógépről: Helló hölgyeim és uraim, ez az első kódolható utasításom, ezért kérjük, kommenteléskor hagyja otthon a fegyvert (a kések azonban elfogadhatók). Az mp3 lejátszók megjelenésével lehetővé tették az emberek számára, hogy soha nem látott hordozható
