
Tartalomjegyzék:
- Szerző John Day [email protected].
- Public 2024-01-30 09:43.
- Utoljára módosítva 2025-01-23 14:48.


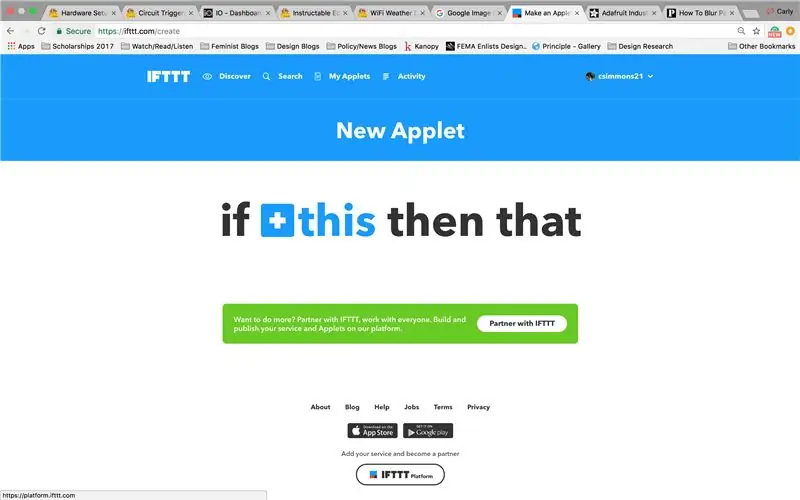
Mi az?
A kapcsolattartás a társadalmi kör minden fontos emberével nehéz lehet, különösen akkor, ha nagyvárosban él, munkamániás, diák vagy a fentiek mindegyike. A Social Circle lehetőséget kínál arra, hogy minden kedvesét egy helyen tartsa, nyomon követve, hogy milyen gyakran tartják egymással a kapcsolatot, és akiknek szükségük lehet extra szeretetre! Senki sem szereti figyelmen kívül hagyni a barátait, és most - soha többé nem lesz az az ember! Ez a termék tökéletes azok számára, akik nem tartják sürgősnek a telefonos értesítéseket, és szeretnének vizuális ábrázolást a kapcsolataik nyomon követésére.
A Social Circle egy Arduino által működtetett eszköz, amely összekapcsolja szöveges üzeneteit egy sor független LED -del, amelyek mindegyike egy személyt képvisel, és méri az egymással való beszélgetés gyakoriságát, amelyet az egyes LED -ek fényereje jelez. Néhány közbenső Arduino -kód használatával személyre szabhatja a Social Circle működését, beleértve azt, hogy hány kapcsolatot szeretne kezelni, és szabályozhatja, hogy a LED -ek milyen gyorsan vagy lassan halványuljanak.
Amire szüksége lesz
- IFTTT (ha ez, akkor az) fiók
- Adafruit IO -fiók
- Laptop Arduino szoftverrel letöltve
- Arduino kenyértábla
- Toll HUZZAH w/ ESP8266 WiFi -vel
- Forrasztópáka
- Forrasztó
- Huzalcsupaszítók
- Ellenállások
- Elektromos vezeték
- LED -ek
- 1/8 "akril
- Lézervágó vagy görgetőfűrész
- Szalagcsiszoló
- 3/4 "rétegelt lemez
- CNC gép vagy többirányító
- Micro USB kábel
- Fali töltő
Amikor elektromos szerszámokkal dolgozik, ne felejtse el viselni a szem- és arcvédőt!
1. lépés: Szoftver és hardver beállítása
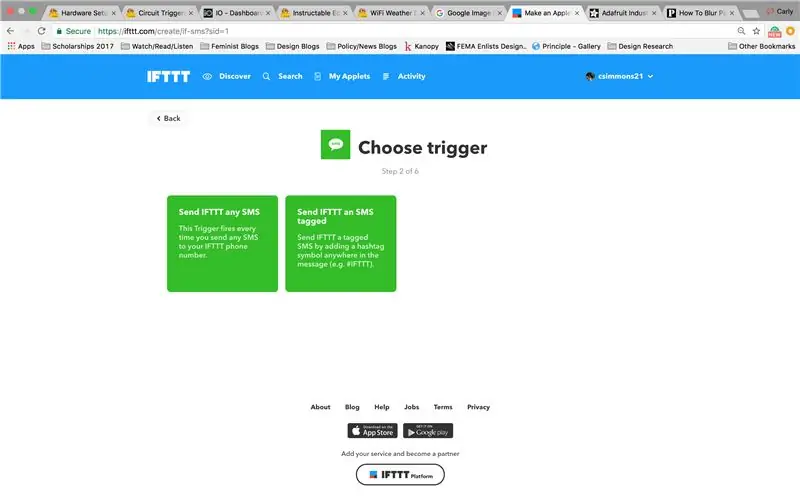
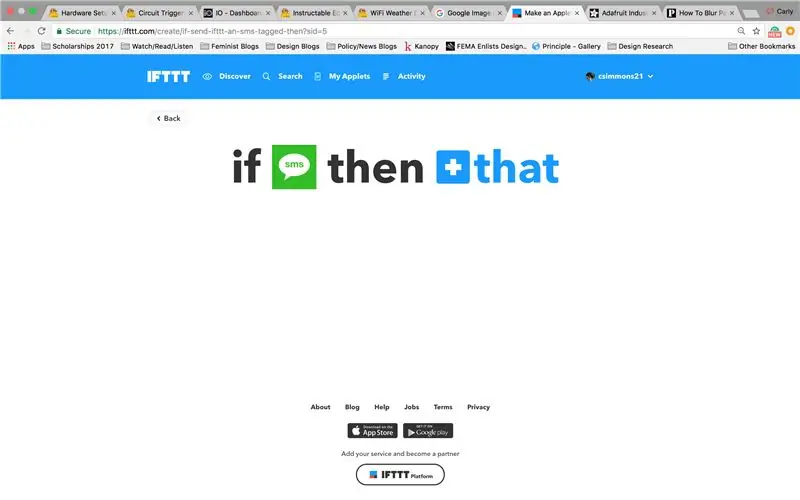
Mielőtt elkezdenénk, be kell állítania néhány gyors dolgot. Először hozza létre ingyenes Adafruit IO fiókját. Itt állíthat be hírcsatornákat, amelyeket az Arduino kódjába épít be. Az IFTTT -fiók beállítása előtt szeretne feedeket létrehozni.
Miután létrehozott egy fiókot, kattintson a Feeds elemre a bal oldali irányítópulton
Kattintson a Műveletek legördülő menüre, és válassza az Új hírcsatorna létrehozása lehetőséget. Válassza ki a hírcsatorna nevét, majd válassza a létrehozás lehetőséget. A hírcsatorna hozzáadásra került az Adafruit IO könyvtárhoz, és az IFTTT használatával küldhet adatokat erre a hírcsatornára (következő lépés!) Minden LED -hez új feedet kell létrehoznia. Ehhez a projekthez 5 hírcsatornát hoztam létre, mindegyiket annak a személynek a nevéről, akit képviselni szeretnék az eszközön
Másodszor készítsen IFTTT számlát. Az IFTTT segítségével fogjuk beállítani szöveges üzenetünket/Adafruit IO. Ezek a funkciók elindítják az adatgyűjtést, amely kommunikálni fog az Arduino kódjával.
Miután létrehozott egy fiókot, új kisalkalmazást hoz létre. Kattintson az Új kisalkalmazás elemre. Válassza ezt és válassza az SMS lehetőséget. Választhatja, hogy aktiválja -e kisalkalmazását, amikor SMS -t küld az IFTTT -telefonszámára, vagy aktiválja az kisalkalmazást, amikor címkézett (hashtag, pl. #Mam) üzenetet küld IFTTT -telefonszámára. Ebben a projektben úgy döntünk, hogy címkézett üzeneteket küldünk, így meg tudjuk különböztetni a különböző LED -eket
A következő lépés azt kéri, hogy hozza létre ezt a kijelölt címkét. Ebben a példában úgy döntöttem, hogy anyát címkézem, de ez a címke bármi lehet, amit csak szeret, amíg könnyen megjegyzi. Kattintson a Trigger létrehozása gombra
Kattintson erre, és válassza az Adafruit lehetőséget. Válassza az Adatok küldése az Adafruit IO -ra lehetőséget, és válassza ki a hírcsatorna nevét. Az első LED -einkhez az Adafruit -ot kérjük, hogy mentse az adatokat 1. Amikor további LED -eket adunk hozzá, különböző számokat fogunk használni a hírcsatornák és a LED -ek megkülönböztetésére, hogy azok egymástól függetlenül működjenek
Kattintson a Művelet létrehozása gombra, és már majdnem ott vagyunk! Itt módosíthatja a telefonszámát. Próbálja helyettesíteni a számokat. Mivel az appletek nyilvánosak, meg kell győződnie arról, hogy védi adatait. Győződjön meg arról, hogy az applet be van kapcsolva (a zöld kapcsoló jelzi), majd kattintson a Befejezés gombra
Gratulálunk, hogy elkészítette kisalkalmazását! A kisalkalmazás beállításait bármikor módosíthatja az applet jobb felső sarkában lévő fehér fogaskerék kiválasztásával.
2. lépés: Kód és áramkör
Mielőtt bármilyen kóddal kezdené, feltétlenül töltse le az alábbi könyvtárakat az Arduino szoftverben:
- ESP8266WiFi
- AdafruitIO
- Adafruit_MQTT
- ArduinoHttp
Ezeket a könyvtárakat az Arduino eszköztárról töltheti le, ha kiválasztja a Vázlat> Könyvtár beillesztése> Könyvtárak kezelése lehetőséget, és mindegyikben a cím alapján keres.
Töltse le a mellékelt kódot, és nyissa meg az Arduino -ban. Győződjön meg arról, hogy megváltoztatja személyes adatait, beleértve az egyedi felhasználónevét, az AIO -kulcsot (amelyet az AIO -kulcs megtekintése az Irányítópulton kattintással talál) és a WiFi -hitelesítő adatokat.
Javaslom, hogy használja az alábbi utasításokat az első LED áramkör létrehozásához. Miután létrehozta a teljes áramkört, LED -eket és ellenállásokat adhat hozzá további vezetékek hozzáadása nélkül. Ez az oktatóanyag biztosítja a megfelelő áramkört ahhoz, amire szükségünk van. Távolítsa el a gombot ebből az áramkörből, mivel erre a projektre nincs szükség. A LED -ek hozzáadása a jövőben egyszerű lesz, és mindegyiket azonos irányba kell helyezni (a rövid oldal a negatív kenyérpadban és a hosszú vég a Huzzah tábla csapján (5, 12, 13, 14, 16). Most teszteljük, hogyan működik az IFTTT és az Adafruit IO csatlakozzon a kódunkhoz!
3. lépés: Szöveges üzenet küldése
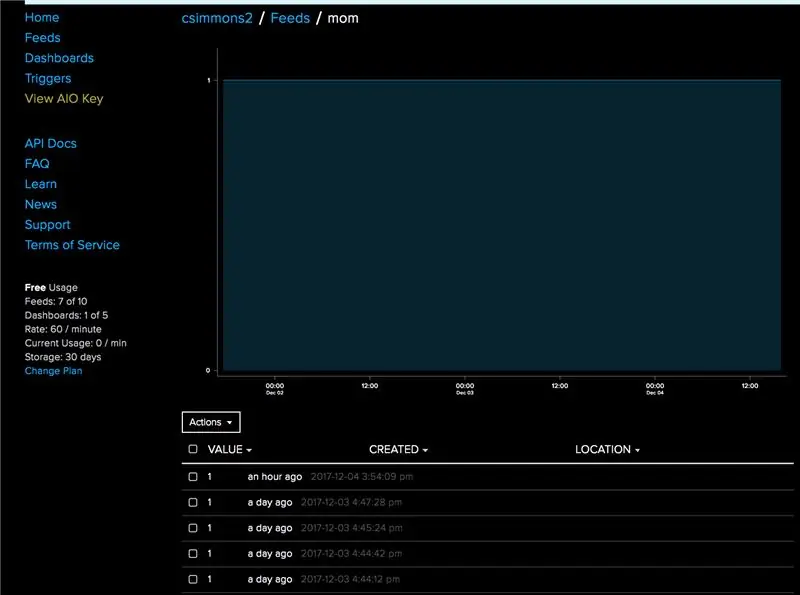
Most ragadja meg IFTTT telefonszámát az kisalkalmazásból, és küldje el a hashtaget a telefonszámra. Ellenőrizze az Adafruit IO hírcsatornáját, hogy vannak -e bejövő adatok. A hírcsatornának követnie kell a szöveges üzenetek tevékenységét. Győződjön meg arról, hogy a LED csatlakozik a kódban megadott tűhöz, és a szöveges üzenet a LED bekapcsolását eredményezi.
4. lépés: Forrasztás


Ehhez a projekthez 5 LED használatát választottam. Ahhoz, hogy megnöveljük a vezetékek hosszát, és azt a feladatot tegyük, hogy a kenyérlapot egy fa formába helyezzük, forrasztást kell végeznünk. Menjen az oktatóanyag elejére, és tekintse át, milyen anyagokra lesz szüksége. Ha nem ismered a forrasztást, nézd meg ezt a remek videót.
Az ellenállások (a LED negatív/rövid oldalán) és a vezetékek forrasztása után néhány darabnak kell lennie, amelyek hasonlítanak a fenti képre. Győződjön meg róla, hogy zsugorcsöveket használ a védett vezetékek védelmére. Mivel a beállításokat formába fogjuk hajtogatni, fontos, hogy semmilyen vezeték ne érjen hozzá.
5. lépés: Tartsa a darabjait



Most mindezek a darabok és vezetékek megvannak, de nincs hová tenni őket! Itt jön az igazán szórakoztató rész, mert nincsenek szabályok (nos, csak annyi, hogy a kenyérlapnak illeszkednie kell!).
Számomra ez a termék az idő múlásának vizuális érzését képviseli. Ez az elmélet vezetett ahhoz, hogy egy órához hasonló formát alkossak. De dönthet úgy, hogy bármit megtervez, amely megfelel otthonának, munkahelyének vagy iskolai környezetének. Szerencsére a hallgatói státuszom hozzáférést biztosít a lézervágóhoz, a CNC -géphez és a faáruházhoz. Ez a forma azonban szalagfűrésszel és szalagcsiszolóval könnyen létrehozható. Így csináltam:
1. Mielőtt bármilyen gépet használna, be kell állítania néhány Illustrator fájlt. Ezeket a fájlokat fogja használni a kommunikációhoz mindkét géppel. Ne felejtse el vágási vonalakat készíteni a LED -ekhez az Illustrator fájlban, hogy ne kelljen fúrógépet használni a kivágások létrehozásához (mint én!) Úgy döntöttem, hogy hátul egy kivágást hozok létre, hogy illeszkedjen a mikro -USB -kábelhez.
2. Ezúttal úgy döntöttem, hogy nem adok hozzá neveket az akrilhoz, hátha később módosítani szeretném a társadalmi körömet, hanem megvadulok, és személyre szabom az akrilodat szavakkal, mintával, akár szórakoztató szín használatával!
3. Ne felejtse el megmondani a CNC -gépnek, hogy hagyja el a füleket (a körvonal mentén lévő részeket, amelyek nincsenek teljesen kivágva), hogy a darab ne mozduljon el az asztalon. A CNC -munka előkészítéséhez rögzítse a táblát a CNC -hez asztal. Mivel a forma kicsi, körülbelül 6-8 csavart használtam, körülbelül egy láb távolságra egymástól. Itt 3/4 rétegelt lemezeket használok, mindegyik darabon 1/2 -es zsebbel vágva (ez egy hüvelyk helyet biztosít számomra, hogy illeszkedjen a kenyérlaphoz és a vezetékekhez).
4. Amikor a gép befejezte, vésővel és kalapáccsal törje át a füleket. Most lesz két szabadon álló darabja, amelyek szeretetet igényelnek a szalagcsiszolóból. Finoman futtassa a darabokat a csiszológéphez, hogy sima él legyen.
5. Vágjon egy rövid dübelt, amelyet be lehet illeszteni mind a CNC forma, mind az akrildarab közepére. Ez egy alapvető megoldás a darabok összekapcsolására, és lehetőséget ad arra, hogy új akrildarabokat készítsen a cseréhez.
6. lépés: Összerakás

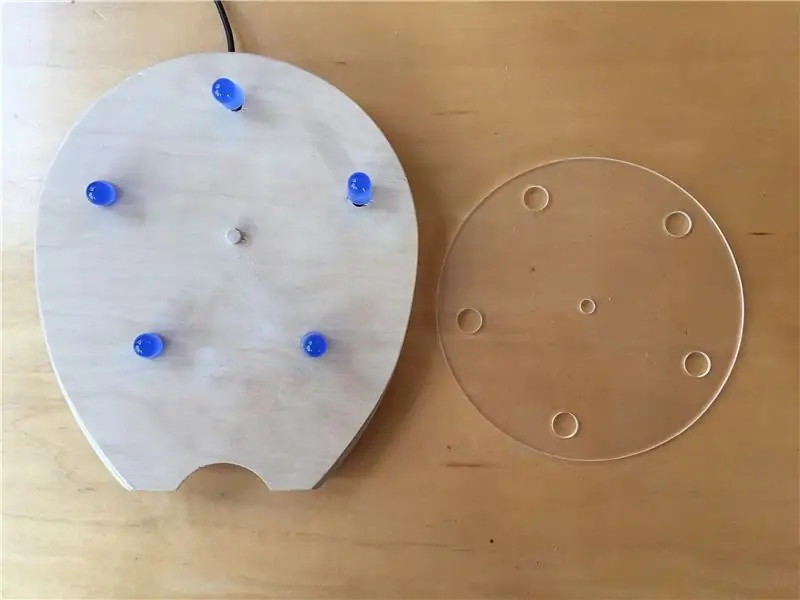
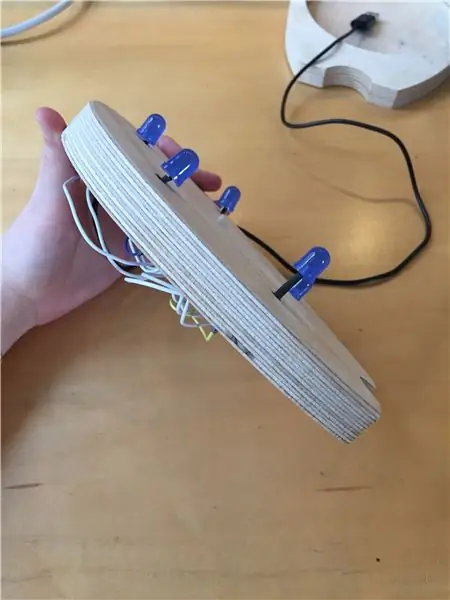

Majdnem ott! Minden alkatrészünk megvan, és készek vagyunk lezárni ezt a dolgot. Először felrakhatja az akril kört a falap tetejére, és a lyukakon keresztül illesztheti a LED drótlábakat.
Ezután helyezze a kenyeretáblát az űrlap belsejébe (valami maszkolószalagot használtam az enyém biztosítására), és helyezze a LED -eket a kijelölt csapokba. Ha nincs nyitva a kódja, akkor ezeknek a tűknek 5, 12, 13, 14 és 16. Mivel az ellenállású LED-ek oldalai negatívak, ezek az oldalak illeszkednek a (-) ágyba a kenyértábla.
Ezután helyezze a Micro USB kábelt a Huzzah Wifi kártyára és a CNC kivágón keresztül. Most összeillesztheti a két oldalt, és létrehozhat egy álló, zárt tárgyat! Ha újra tervezi használni Arduino összetevőit, javaslom, hogy keressen egy ideiglenes megoldást a faforma összetartására. Ebben az esetben erős kétoldalas szalagot használtam.
7. lépés: A közösségi kör használata
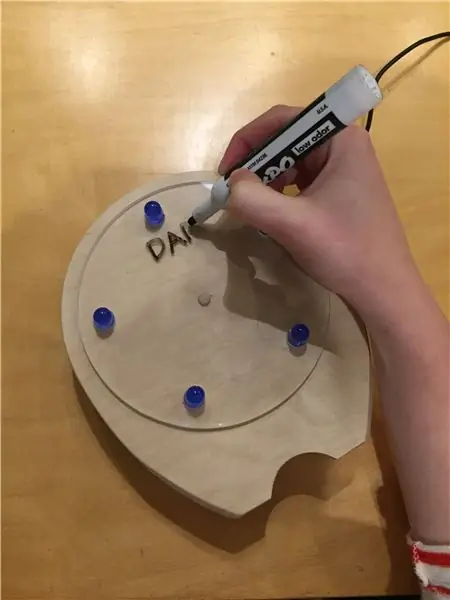

Gratulálunk! Dolgozó Arduino kapcsolatkezelőt készítettél! Most a sors a kezedben van. Kiválaszthatja, hogy hová szeretné eljuttatni a szöveges üzenetek nyomkövetőjét, festeni a terméket, és akár az akrillapot fehér táblás felületként használni a nevek írásához!
Élvezze, és boldog párkapcsolatot!
Ajánlott:
Hogyan készítsünk szociális távolságérzékelőt: 15 lépés

Hogyan készítsünk társadalmi távolságérzékelőt: A 2020 -as év végéhez közeledve úgy gondoltam, jó lenne búcsút venni egy olyan oktatóanyaggal, amely éppen ilyen 2020 -ban van. Ezzel az eszközzel társadalmi távolságot tarthat a technológiával, és maga mögött hagyhatja a gondokat. T
Szociális távolság riasztás az Arduino Nano használatával: 4 lépés

Szociális távolság riasztás az Arduino Nano használatával: Szia olvasók ebben az oktatható útmutatóban megmutatom, hogyan készíts emlékeztetőt és figyelmeztető riasztást az arduino nano segítségével néhány egyszerű lépésben További fantasztikus projektekért látogass el a letsmakeprojects.com oldalra
Szociális távolság érzékelő: 7 lépés (képekkel)

Szociális távolságérzékelő: Társadalmi távolság -érzékelő: Owen O vagyok, Denver Colorado államból, és idén 7. osztályos leszek. A projektemet Social Distance Detector -nak hívják! Tökéletes eszköz a biztonság megőrzésére ezekben a nehéz időkben. A szociális távolságérzékelő célja
ASS eszköz (antiszociális szociális eszköz): 7 lépés

ASS eszköz (antiszociális szociális eszköz): Tegyük fel, hogy Ön az a fajta ember, aki szereti az emberek közelében lenni, de nem szereti, ha túl közel kerülnek hozzájuk. Te is népkedvelő vagy, és nehezen mondasz nemet az embereknek. Tehát nem tudod, hogyan mondd meg nekik, hogy vonuljanak vissza. Nos, lépjen be - az ASS eszköz! Y
Szociális szótagok Activity Pad: 6 lépés (képekkel)
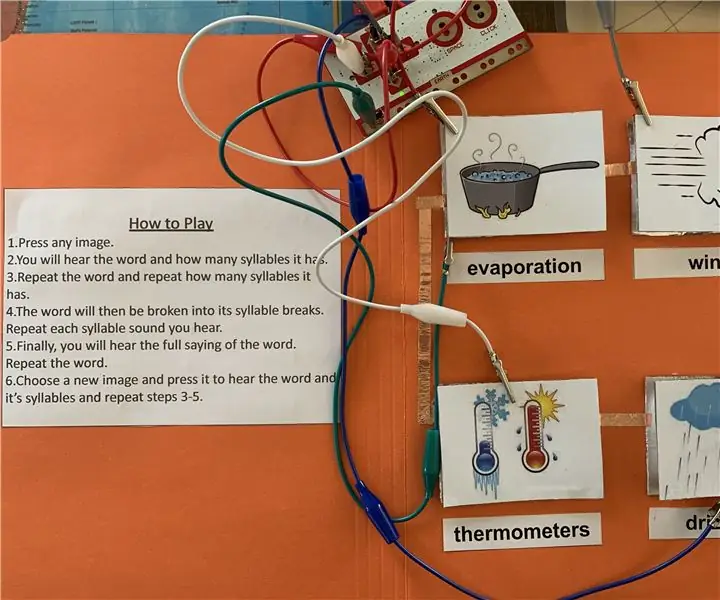
Szociális szótagok tevékenységpad: A Szociális szótagok tevékenységi párna segédtechnológiai taneszközként jött létre a nagyothalló diákok számára. Osztálytermi tapasztalataim és a nagyothalló tanácsadókkal folytatott beszélgetések után 3 tipp jutott eszembe a
