
Tartalomjegyzék:
- 1. lépés: Általános információk Laptopok: Hardver áttekintés
- 2. lépés: A laptop megfelelő karbantartása és gondozása
- 3. lépés: A laptop diagnosztizálása, hibaelhárítása és javítása
- 4. lépés: A laptop diagnosztizálása és javítása: Nincs képhiba
- 5. lépés: Laptop túlmelegedési probléma
- 6. lépés: Lassú merevlemezzel kapcsolatos probléma
- Szerző John Day [email protected].
- Public 2024-01-30 09:43.
- Utoljára módosítva 2025-01-23 14:48.

Ez a magyarázat lesz a laptopok diagnosztizálására, hibaelhárítására és javítására. De a laptop különböző fontos hardvereit is. A hardver a laptopok napi funkciójának fontos része, bár azt gondolhatja, hogy egyszerűek. Ha naprakészen tartja laptopját, és követi ezt az útmutatót, akkor a számítógép és a hardver egészséges marad.
1. lépés: Általános információk Laptopok: Hardver áttekintés




Általános hardver összetevők:
CPU ventilátor - segít a laptop hűtésében
hűtőborda/hűtőcső - laptophoz készült, így nem melegszik túl, lehetővé téve a levegő keringését egy sűrített helyen
CPU foglalat- lehetővé teszi a CPU (központi processzor egység) behelyezését
CPU - központi processzor egység - végrehajtja a programok utasításait. (a mag)
merevlemez- Adatok tartós tárolása
CMOS akkumulátor- elem az alaplapon, például a bioshoz
Vezeték nélküli kártya- vezeték nélküli lehetőségek hozzáadása egy laptophoz
Hangszórók - nyilvánvaló célja, hogy hangot hozzon létre, és az alaplaphoz vannak csatlakoztatva
A Ram- "véletlenszerűen hozzáférhető számítógép-memória" így jellemezné
Akkumulátor- a laptop fő áramforrása. (győződjön meg róla, hogy be van kapcsolva, hogy a laptop mindenekelőtt bekapcsoljon)
Leíró képem van a laptop alaplap többi hardverkomponenséről is, a https://readingrat.net/block-diagram-of-laptop- motherboard/ címen.
2. lépés: A laptop megfelelő karbantartása és gondozása
Fizikai gondozás a laptop számára
A laptop javításához különféle csavarhúzóval kell rendelkeznie a burkolat eltávolításához. Mint egy Phillips csavarhúzó vagy hatszögletű csavarhúzó. Még egy digitális multiméter is képes tesztelni az alaplapon vagy az elektromos árammal kapcsolatos dolgokat. Amikor a kábellel bölcs dolgok, mint a huzalcsupaszítók vagy a krimpelők, sokat használnak, ha szükséges. Még a laptop tisztán tartása is olyan fontos, mint amilyen egyszerű, mint egy sűrített levegős doboz használata a billentyűzet vagy a por eltávolításához. Ha még arra is ügyel, hogy ne hevüljön túl, a laptop működőképes marad. Javítás közben még az antisztatikus karszalag megtartása is biztonságban van és megvéd az áramtól.
Szoftver gondozás laptophoz
Annak érdekében, hogy gondoskodjon a laptopja szoftvereiről, például a lemezkezelő eszközről, a CHKDSK -ról és a töredezettségmentesítésről is gondoskodnia kell. Ezenkívül nagyon fontos, hogy a tűzfal folyamatosan működjön, így mindig a megfelelő csomagokat tartja be és ki, és minden műveletet biztonságban tart (forgalom). A formázás, amely előkészíti a merevlemezt az adatok tárolására, egy módja annak, hogy a szoftver naprakész legyen.
3. lépés: A laptop diagnosztizálása, hibaelhárítása és javítása
Az alkatrész diagnosztizálása, hibaelhárítása és javítása
Tápellátással kapcsolatos: győződjön meg arról, hogy a laptop akkumulátora működik. Ha valamelyik LED világít. Tesztelje a hálózati adaptert.
Alaplaphoz kapcsolódó: Ez akár csak egy törött egyenáramú csatlakozó is lehet. Az is lehet, hogy az alaplapja teljesen nem működik, de többféleképpen is tesztelheti, akár a digitális multiméter használatával.
LCD/nincs kép: a ram meghibásodása azt eredményezheti, hogy megpróbálja kicserélni a ramot egy újjal. Vagy akár megpróbálja kivenni a ramot, és visszahelyezni.
Zajkeltés: merevlemezhez vagy rossz hűtőventilátorhoz kapcsolódik. Ellenőrizze a ventilátort, hogy megfelelően forog -e és megfelelően működik -e.
Ventilátorral kapcsolatos/túlmelegedés: ügyeljen arra, hogy tisztítsa meg a szellőzőnyílásokat, mert a laptopokban jobban tömörülnek, ami túlmelegedést okoz. A bios frissítése is. Mint korábban, ha hangot ad ki, ellenőrizze, hogy megfelelően működik -e.
Merevlemez -problémák: Ha problémái vannak a lassú merevlemezzel, feltétlenül használja a töredezettségmentesítést, amely töredezettségmentesíti a mappákat és fájlokat a merevlemezen, és több optikai teret és szervezettséget teremt. Ha a merevlemezen lévő információk elérésekor hangos kattanó hangot ad ki, cserélje ki a jobb működés érdekében.
Videó bölcs: győződjön meg arról, hogy az LCD rendben van, és nem repedt, vagy nincsenek problémák.
Ezenkívül ügyeljen arra, hogy a videoillesztőprogramok mindig frissüljenek, és tartsa a számítógépét formában.
Ezután megmutatom és részletesen elmagyarázom a fent bemutatott három problémát, amelyek a laptopjával előfordulhatnak, valamint a laptop hardverének diagnosztizálását, hibaelhárítását és javítását.
4. lépés: A laptop diagnosztizálása és javítása: Nincs képhiba



A laptopnak különféle problémái lehetnek a kép nélküli képernyőn, és a laptoptól érkező kattanó hangok.
A laptopjával kapcsolatos problémák egyik példája az, hogy a laptop nem mutat képet. Ez nagyon gyakori probléma a laptopok és számítógépek esetében, amikor a képernyő teljesen be van kapcsolva, vagy nem jelenik meg kép. Ha ez megtörténik, mindig ellenőrizze, hogy teljesen be van -e kapcsolva. Ez azt jelenti, hogy a ventilátor forog, ellenőrizze a LED -eket is. Amint a fentiekben látható, a LED -ek világítanak, és a ventilátor működik, ezért más kérdésnek kell lennie. Ellenőrizze a többi hardvert. Általában, ha a képernyőn nincs kép, az oka ram. A Philips csavarhúzóval távolítsa el a szögeket és vegye le a burkolatot. Ezután látnia kell az alaplapra épített ramot a vezeték nélküli kártya közelében. Ez a számítógéptől és annak specifikációitól függ, de általában az embereknek két ram ramjuk van. A kép nélküli probléma megoldásához feltétlenül cserélje ki a ramot, vagy győződjön meg arról, hogy semmi sem akadályozza. Vagy akár vegye ki, és tegye vissza.
5. lépés: Laptop túlmelegedési probléma


Most ez a laptopoknál is nagyon gyakori probléma. A laptopok kompaktabb légtelenítő rendszerrel rendelkeznek. így a levegő keringése nehezebb. A hőcső célja a túlmelegedés problémájának megoldása. De mivel ilyen kevés a hely, több por képes megakadályozni a légtelenítő keringést. Ez a ventilátor túlmelegedését okozhatja, ha sok por eltömíti. Ennek eltávolításához használjon q-hegyet, és óvatosan távolítsa el az ezüst területről vagy bármely más részről.
(Ezek két különböző laptop képei). Ez egy gyors, egyszerű megoldás, ahol csak egy csavarhúzóra van szüksége a körmök levételéhez és gyors tisztításához!
6. lépés: Lassú merevlemezzel kapcsolatos probléma



A lassú merevlemez nagyon bosszantó lehet, ami késést okoz, és a számítógép lassabb ütemben dolgozza fel az információkat. De van megoldás erre, az úgynevezett töredezettségmentesítés, amely alapvetően a számítógép vagy a laptop szervezési formája, amely összeilleszti a darabokat. A fájl összes részét együtt helyezi a merevlemezre. Ezt annak alapján teszi, hogy a felhasználó hogyan használja a számítógépét, és hová megy. Ezenkívül fontos, hogy a merevlemez mindig jó állapotban legyen, és a folyamat előtt. Először győződjön meg arról, hogy elindítja ezt a folyamatot, ha a vezérlőpultra lép, és kiválasztja a rendszert és a biztonságot a pite és pajzs jelzéssel. Ezután látnia kell az adminisztrációs eszközöket, amelyek az alján, az ezüst fogaskerékjel mellett találhatók. A kis kék betűk alatt feltétlenül kattintson a merevlemez töredezettségmentesítésére, ami elvezeti Önt ahhoz, hogy megoldást találjon a problémára. amikor a folyamat befejezése után rákattinthat az elemző lemezre. Ezután kattintson a töredezettségmentesítő lemezre, ez nem csak a nagyobb sebességről gondoskodik, hanem a gyors töredezettségmentesítésnél is gyorsabb indítási időt biztosít.
Ajánlott:
Az automatikus javítás letiltása csak egy szó esetén (iOS): 3 lépés

Az automatikus javítás letiltása csak egy szó esetén (iOS): Néha az automatikus javítás javíthat valamit, amit nem szeretne javítani, pl. a szöveges rövidítések kezdenek nagybetűssé válni (például imo -korrekció az IMO -hoz). Íme, hogyan kényszerítheti arra, hogy hagyja abba egy szó vagy kifejezés javítását anélkül, hogy letiltaná az automatikus
MacBook MagSafe töltőkábel -javítás: 7 lépés (képekkel)
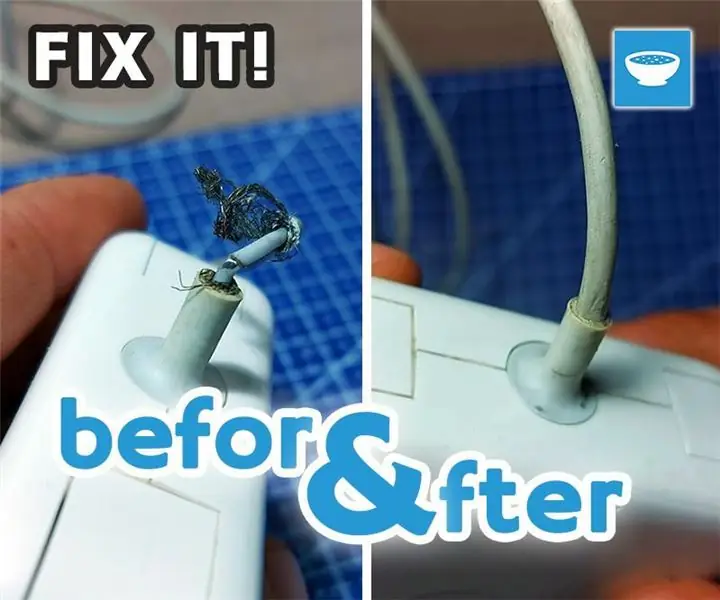
MacBook MagSafe töltőkábel -javítás: Szia mindenkinek. Egy barátom hozta ezt a MacBook MagSafe töltőt, amely valóban sérült a galléron, ahol a kábel kilép a töltőből. Megkérdezte, hogy meg tudom -e javítani, így rendesen beleegyeztem, és azt mondtam, hogy megpróbálom. Az első ellenőrzéskor
BeatsX by Dre - Javítás: 3 lépés

BeatsX by Dre - Javítás: A BeatsX fejhallgató már nem működik? Ez leggyakrabban rossz akkumulátor, és nagyon könnyű megjavítani magát! Íme néhány gyakori tünet, amely segít diagnosztizálni: A fejhallgató csak akkor kapcsol be, ha csatlakoztatva van a töltőhöz A fejhallgató pirosan villog
Parkolássegítő Egyszerű javítás / diagnosztizálás: 4 lépés

Parkolássegítő Könnyű javítás / diagnosztizálás: Rendben, kezdjük, van egy 2010 -es Chevrolet Avalanche -m, és 4 parkolási asszisztens van a hátsó lökhárítóban. Ez a megoldhatatlan a legjobb tudásom szerint használható, és járművezhető, ha az időjárás elöl vagy Rea, vagy mindkettő. Szóval a kedvencemhez mentem
Gyors és egyszerű laptop tápkábel javítás: 5 lépés

A laptop gyors és egyszerű hálózati csatlakozójának javítása: Háttér: 2 HP laptopom van otthon, és sajnos a notebookok tápcsatlakozójához csatlakozó tápkábelek egy ideje lazák. A húgom, aki belefáradt abba, hogy úgy próbálja elfordítani a tápkábelt, hogy az legyen a hálózati adapter
