
Tartalomjegyzék:
- 1. lépés: Feltételes
- 2. lépés: Hurok
- 3. lépés: Randomizálás
- 4. lépés: A GetKey parancs
- 5. lépés: Két képernyő
- 6. lépés: Mérföldek és kilométerek
- 7. lépés: Másodfokú képlet
- 8. lépés: Bináris
- 9. lépés: Ugráló
- 10. lépés: Chatbot
- 11. lépés: Csínyek
- 12. lépés: Program átnevezése/törlése
- 13. lépés: Szubrutinok
- 14. lépés: Archiválás
- 15. lépés: A számológép biztonsági mentése
2025 Szerző: John Day | [email protected]. Utoljára módosítva: 2025-01-23 14:48

Ez a TI-84 plus vagy ezüst kiadás programozásának haladó szintje. Javaslom, hogy a kezdőknek végezze el az oktatható műveleteket (https://www.instructables.com/id/Programming-TI-84-Plus-Silver-Edition-for-beginn/), mielőtt elkezdené ezt az utasítást. Győződjön meg arról, hogy ismeri az összes olyan parancsot, amelyet a programokban használt, a kezdőknek szóló utasításokban. Ha nem kezdő, de csak további információkat keres a fejlettebb programok készítéséről, akkor éppen a megfelelő helyen jár. De még ha nem is kezdő, akkor is megkérem Önt, hogy olvassa el a kezdőknek szóló utasításokat, mielőtt elkezdené ezt, csak hogy tudja, mire van szüksége. Tudom, hogy a programjaim nem a legkompaktabbak és leghatékonyabbak, de jól működnek, jól néznek ki, és pontosan azt teszik, amit szeretnének. Ha valamit lát, amit nem ért, kérjük, írjon megjegyzést, és elmagyarázom. Ha visszajelzése van a programjaimmal kapcsolatban, vagy ismeri a program jobb vagy kompaktabb elkészítési módját, kérjük, írjon megjegyzést. Ez az oktatható is több részre oszlik: 1. speciális parancsok 1. feltételek - az if akkor más feltétel 2. hurkok - egy másik módszer a hurkok létrehozására (nem Lbl -vel) 3. randomizálás - a számológép behelyezésének módja véletlen szám. 4. a getKey parancs - egy speciális parancs, amely igazán praktikus lesz. 2. fejlett programozás 5. két képernyő - a grafikon és a kezdőképernyő használatának magyarázata. 6. mérföld és kilométer - a program továbbfejlesztett változata, amelyet a kezdőknek készítettél oktathatónak. 7. másodfokú képlet - a program továbbfejlesztett változata, amelyet a kezdőknek készítettél oktathatónak. 8. bináris - egy program, amely kiszámítja a tizedes szám bináris számát. 3. programok szórakoztatóak lehetnek 9. ugráló - szórakoztató program, amely valójában egyfajta képernyővédő. 10. chatbot - olyan program, amely lehetővé teszi a számológéppel folytatott csevegést. 11. csínyek - kis programok, amelyekkel becsaphatja barátait. 4. tippek és trükkök 12. Program átnevezése/törlése - a program nevének megváltoztatása vagy törlése. 13. Alprogramok - hogyan lehet egy programot másik program futtatására késztetni. 14. Archívum - a második emlék. 15. A számológép biztonsági mentése - egy program a számítógépén, így soha nem fogja elveszíteni a programjait. Megjegyzés: ez az utasítás fejlett. Nem fogom felépíteni a programot lépésről lépésre, mint a kezdők utasításai szerint. Megmutatom a programot, elmagyarázom, hogy mit csinál, és elmagyarázom, miért kell hozzáadni bizonyos parancsokat. Ha kérdése van, csak dicsérje.
1. lépés: Feltételes

Az If feltétel Már készíthet olyan programot, amely tud számolni, de hogyan akadályozhatja meg a számolást, amikor eléri a 100. Természetesen feltétellel. A számláló program így nézhet ki:: 0 → A: Lbl A: A+1 → A: Disp A: Goto A A: Lbl A: A+1 → A: Disp A: Ha A = 100: Stop: Goto A (A = megtalálható a 2. gomb megnyomásával, matematika) Az If feltétel használatakor ellenőrzi, hogy a feltétel (A = 100) igaza van. Ha igen, akkor az alatta lévő vonallal folytatódik, majd az alatta lévő sorokkal. Ha a feltétel hamis, akkor átugorja a következő sort, és folytatja a sor második sorával lefelé. Tehát ez a program 0 -val kezdődik, majd 1 -ig számít. 1 -et jelenít meg, és ellenőrzi, hogy A 100 -as. Mivel az 1 nem ugyanaz, mint a 100, kihagyja a következő sort, és folytatja a Goto A -t. vissza Lbl A -hoz és számítson. De amikor A egyenlő 100 -cal, akkor a következő sorral folytatódik, amely azt állítja, hogy Stop, tehát a program leáll. A Ha akkor más feltétel De talán azt szeretné, hogy a program többet tegyen, mint egy dolgot, ha eléri a 100 -at. Például tegye a következőt: „100 elérte”. Természetesen megteheti ezt:: Szünet: Ha A = 100: Stop: Menjen A, de így a program sokkal nagyobb lesz, mint amilyen lehet. Ezt a következőképpen is megteheti:: 0 → A: Lbl A: A+1 → A: Disp A: Ha A = 100: Akkor: ClrHome: Disp "100 ELÉRT: Szünet: Leállítás: Más: Goto A This a program ellenőrzi, hogy A = 100. Ha igen, akkor csak megy tovább. De ha nem, akkor a program mindent kihagy, amíg el nem éri az Else -t, majd folytatja. Most törölheti a Stop parancsot, mert akkor, ha A = 100, először törli a kezdőképernyőt, majd megjeleníti a szöveget, a szünetet, amíg le nem nyomja az enter billentyűt, majd megjelenik egy Else parancs, így a parancsok befejeződnek, és a program leáll, így a programja úgy néz ki, mint ez:: 0 → A: Lbl A: A+1 → A: Disp A: Ha A = 100: Akkor: ClrHome: Disp "100 ELÉRTETT: Szünet: Egyéb: Goto A Az egyik nagyon gyakori jelölési módszer an Ha akkor más feltétel, mint ez:: Ha A =…: Akkor:…..: Más: Az: megtalálható az ALPHA, 'pont' megnyomásával. Használhatja a Írhat egy egész programot egy sorra, de ez nem túl praktikus, mert egyetlen véletlen megnyomásával törölje a programot, és a programot teljesen eltávolították, kivéve a nevet, ezért nem javaslom ezt. Több feltétel, de talán szeretné hogy számítson és kérje, hogy számoljon minden alkalommal 100 hozzáadása után. Ezután használhatja az "és" és "vagy" parancsokat, amelyeket a 2., matematika, jobb gomb megnyomásával találhat meg. A programnak valahogy így kell kinéznie:: 0 → A: Lbl A: A+1 → A: Disp A: Ha A = 100 vagy A = 200 vagy A = 300 vagy A = 400 vagy A = 500: Menü ("GO BE? "," IGEN ", A," NEM ", B: Goto A: Lbl B Ez a program ellenőrzi, hogy A = 100 vagy A = 200, vagy A = 300 stb. Ha igaza van, akkor jelenítse meg a menüt, és adja meg a választást, hogy számítson -e rá vagy sem. Ha nem, akkor leáll, ellenkező esetben addig számol, amíg a feltétel újra igaz. Egy másik lehetséges többszörös feltétel a következő:: Ha A = 30 és B = 2 Emiatt a program ellenőrizni fogja, hogy A egyenlő -e 30. Ha igen, akkor ellenőrzi, hogy B egyenlő -e 2. Ha mindkettő igaz, akkor a közvetlenül alatta lévő vonallal folytatódik. ezek közül a feltételek nem igazak, kihagyja a következő sort, mint általában, ha a feltétel hamis. Ezt a kétféle típusú feltételt is kombinálhatja, például:: Ha A = 30 és B = 2 vagy A = 100 és B = 2 Azt hiszem, maga is kitalálhatja, hogy ez mit fog tenni. Új parancsok: Ha akkor más
2. lépés: Hurok

Hurkot hozhat létre az Lbl paranccsal és a Goto paranccsal, így:: 0-> A: Lbl A: A+1-> A: If A <20: Goto A A program így fog kinézni:: 0-> A: Míg A <20: A+1-> A: Vége Amint látja, ez sokkal rövidebb. Az End parancs a ciklus vége. Ez a program ellenőrzi, hogy A kisebb -e, mint 20. Amíg ez a feltétel teljesül, addig a következő sorokkal folytatódik, amíg meg nem találja az End parancsot. Ezután visszatér a Míg parancshoz, és ellenőrzi, hogy a feltétel továbbra is igaz -e. Ha a feltétel hamis lesz, akkor minden következő sort kihagy, amíg meg nem találja a Vége parancsot, és folytatja a sorokat a Vége után. Ha feltétel nélküli ciklust szeretne létrehozni, akkor ezt használhatja:: 0-> A: Míg 1: A+1-> A: End 1 itt egy feltétel szerepel, amely mindig igaz. Ez hasznos lehet, ha többféleképpen kell kilépni a ciklusból, például:: 0-> A: 0-> B: Míg 1: A+1-> A: B+2-> B: Ha A = 5: Goto C: Ha B = 8: Goto D: Vége Egy dolgot ajánlok, hogy adjunk a ciklusnak lable -t:: Lbl A: Míg 1: s tuff: End Ha most vissza akarjuk állítani a programot a ciklusba elhagyta a ciklust, csak használja a Goto A. új parancsokat: Míg vége
3. lépés: Randomizálás
Néha azt szeretné, hogy a program valami véletlenszerű dolgot tegyen, például véletlen számot mondjon, vagy szöveget tegyen véletlenszerű helyre. Ehhez használja a randInt (parancsot. Ezt a következőképpen kell használnia:: randInt (a, b) Véletlen számot választ ki a és b között (lehet a vagy b is). Tehát ha olyan programot szeretne, amely véletlenszerűen elhelyezi a nevét a képernyőn, amikor megnyomja az enter billentyűt, a programnak valahogy így kell kinéznie:: Clrhome: Lbl A: getKey-> K: Ha K = 0: Goto A: Ha K = 105: Output (randInt (1, 8), randInt (1, 16), "NAME: Goto A Természetesen megadhat egy betűnek véletlenszerű értéket is, például:: randInt (a, b)-> RNew) parancsok: randInt (
4. lépés: A GetKey parancs

A getKey parancs egy fejlettebb parancs, amelyet arra használnak, hogy a program kulcsot kérjen. Bármilyen kulcs lehet, kivéve a Be gombot. Egy dolgot kell tudnia erről a parancsról. Ez nem parancs, mint a Prompt vagy Input, a boszorkány várja, hogy megadjon egy értéket. Ha nem ad meg értéket, akkor a program a 0 értékkel folytatja. Ahhoz, hogy „várjon” a válaszra, létre kell hoznia egy ciklust. Íme egy példa erre a ciklusra:: Lbl 1: getKey: Ha Ans = 0: Goto 1 Amint láthatja, felidézheti az Ans -ban elhelyezett kulcsot. Ezzel csak egy probléma van. Erre egy másodperc múlva visszatérek. Először is tudni szeretné, hogyan működik ez a parancs. Nos, minden kulcsnak megvan a saját száma. A képen látható, hogy melyik szám melyik gombhoz tartozik. Ha megnyom egy gombot, az Ans megkapja az értékét. De most a probléma ezzel a jelöléssel. Ha a getKey paranccsal módosítja a változók értékeit, ez némi gondot okozhat. Tegyük fel, hogy rendelkezik ezzel a programmal:: 0 → A: Lbl 1: getKey: If Ans = 0: Goto 1: If Ans = 25: A+1 → A: If Ans = 34: A-1 → A: Disp A: Goto 1 Ennek a programnak meg kell jelenítenie az A értékét. Ha felfelé nyomja, egyet kell hozzáadnia az A -hoz, és ha lenyomja, akkor ki kell vonni az A -ból. Ezután meg kell jelenítenie az A értékét. valójában nem így működik. A probléma az Ans működésében van. Az utolsó számítás értékét veszi figyelembe. Ha felnyomja, az Ans 25 lesz, tehát egy hozzáadódik. De a következő lépés az, hogy ha Ans 34. Ans 34 lesz, amikor A 34, mert A+1 az utolsó számítás, amelyet végrehajtott, így ebben a programban A soha nem lehet nagyobb, mint 33. jó munkát végez, csak adja meg a getKey más értékét, például K. A programodnak valahogy így kell kinéznie:: 0 → A: Lbl 1: getKey → K: Ha K = 0: Goto 1: Ha K = 25: A+1 → A: Ha K = 34: A-1 → A: Disp A: Goto 1 Most persze azt gondolja, hogyan tudhatom meg minden kulcs összes értékét? Nem kell. Készíthet egy programot, amely ezt megteszi Önnek:) A program így nézhet ki:: Lbl 1: getKey: Disp Ans: Goto 1 Ez egy nagyon kicsi, de nagyon praktikus program. Az egyetlen dolog, amit ismétel, a 0 kijelzés, amíg meg nem nyom egy gombot. Ha ezt megteszi, akkor a kulcshoz tartozó értéket jeleníti meg, majd ismételten a 0 értéket. Lehet, hogy a program nem jeleníti meg minden alkalommal a 0 -t, de ha igen, akkor a program csak sokkal nagyobb lesz, és ne emlékeztesse arra a tényre, hogy ha nem ad meg kulcsot, az csak a 0 értékkel folytatódik. Van egy másik trükk is, hogy emlékezzen minden kulcs értékére. Először számoljon a billentyűk felső sorától lefelé a kívánt billentyű soráig. Tegyük fel, hogy szeretné tudni a prgm értékét. A sor a 4. sor. Most számoljon balról jobbra. prgm lesz a 3. kulcs. A prgm a 4. sor, a 3. kulcs, így az értéke 43. Új parancsok: getKey
5. lépés: Két képernyő
A hardverben a számológépnek csak egy képernyője van, a szoftverben viszont kettő. Mindkettőt használhatja a program működéséhez, de egyszerre csak egyet. Ezek a képernyők a kezdőképernyő és a grafikon képernyő. Ezt a képernyőt az alábbi parancsok használják:, mint a másodfokú képlet. Ez a képernyő nem olyan pontos, mert mindössze 16 x 8 pozíció (16 széles és 8 magas). Egy pozícióban elhelyezhet egy karaktert, például számot, betűt, üres pontot vagy +,-, / vagy *. Egyes karakterek több pozíciót foglalnak el, például a cos (. Ez egy sorban 4 pozíciót foglal el. Grafikon-képernyő A gráf-képernyő az a képernyő, ahol a számológép rajzolja grafikonjait. Ezt a képernyőt olyan parancsok használják, amelyek megtalálható a DRAW (2ND, PRGM) megnyomásával. Ez a képernyő sokkal pontosabb, mivel 94 x 62 pozíció, vagy valójában képpont. Minden képpont be- vagy kikapcsolható a DRAW menüből érkező parancsokkal. Javaslom, hogy ismerkedjen meg magaddal ezekkel a parancsokkal. Nagyon kézre állnak, de nem olyan nehéz megérteni csípjen egy másik tanulságosat a számológépen való rajzoláshoz a közeljövőben, magyarázva a RAJZ menü legtöbb parancsát.
6. lépés: Mérföldek és kilométerek
Lehet, hogy nem tetszett a mérföldek és kilométerek programja a kezdők szintjétől. Ennek oka az lehet, hogy be kell zárnia a programot, és újra kell indítania egy másik érték megadásához. Mi lenne, ha elmondanám, nem kell. Ebben a lépésben megmutatom, hogyan lehet a programot szebbé és praktikusabbá tenni. Itt a program:: 0-> A: 0-> M: 0-> N: Lbl 3: ClrHome: Ha A = 0: Akkor: Kimenet (1, 1, "MILES:: Kimenet (1, 7, M): Kimenet (2, 1, "KM:: Kimenet (2, 7, N: Goto 1: Más: Kimenet (2, 1," MILES:: Kimenet (2, 7, M: Kimenet (1, 1, "KM):: Kimenet (1, 7, N: Lbl 1: getKey-> K: Ha K = 25 és A = 0 vagy K = 34 és A = 0: akkor: ClrHome: Kimenet (2, 1, "MILES:: Output) (2, 7, M: Kimenet (1, 1, "KM:: Kimenet (1, 7, N: 1-> A: Goto 1: Egyéb: Ha K = 25 és A = 1 vagy K = 34 és A = 1: Akkor: ClrHome:: Output (1, 1, "MILES:: Output (1, 7, M: Output (2, 1," KM:: Output) (2, 7, N: 0-> A: Goto 1): Egyéb: Ha K = 105: Goto 2: Ha K = 22: Akkor: ClrHome: Más: Goto 1: Lbl 2: Ha A = 0: Akkor: Kimenet (2, 1, "KM:: Bemenet" MILES: ", M: M*1.609344-> N: Kimenet (2, 1, "KM:: Kimenet (2, 7, N: Goto 3: Egyéb: Kimenet (2, 1," MILES:: Bemenet "KM:", N): N/1.609344: Kimenet (2, 1, "MILES:: Kimenet (2, 7, M: Goto 3) Mit csinál? Ez a program először ezt jeleníti meg: MILES: 0 KM: 0 Ha fel vagy le nyomja, akkor Amikor megnyomja az Enter billentyűt, akkor a t értékét kéri op. Adjon meg egy értéket, és nyomja meg az Enter billentyűt. Kiszámítja a másik értéket és megjeleníti. Amikor most megnyomja a fel vagy le gombot, a MILES és a KM ismét pozíciót vált, ahogy az értékek is, amíg újra meg nem nyomja az Enter billentyűt. Ezután az értékek 0 -ra változnak, és a program egy másik értéket kér a felül lévőtől. Ha megnyomja a MODE gombot, a program leáll. Ha olyan programot készít, amely változókat használ, azt javaslom, hogy minden használt változót 0 -ra változtasson a program elején. Az 'és' és a 'vagy' parancs megtalálható a 2nd, math (teszt), majd a bal oldali billentyű megnyomásával.
7. lépés: Másodfokú képlet
Az is lehet, hogy nem tetszett az utolsó másodfokú képletprogram, mert nem látta, hogy mit írt be A, B és C után, miután megkapta az X értékét, vagy talán azért, mert ha csak a A, újra kell indítania a programot, és újra be kell írnia a B és C értékeket. Ezzel a programmal ezek a problémák megoldódnak. A program sokkal nagyobb, mint az utolsó, de minden bizonnyal szebbnek tűnik és jobban működik.: Lbl 5: 0-> A: 0-> B: 0-> C: 0-> D: 0-> X: 0-> Y: 0-> Z: Lbl 3: ClrHome: Ha Z = 0: akkor: Kimenet (1, 1, "A =: Kimenet (1, 3, A: Kimenet (2, 1," B =: Kimenet (2, 3, B: Kimenet (3, 1, "C": Kimenet (3), 3, C: Kimenet (4, 1, "DISCR =: Kimenet (4, 7, D: Kimenet (5, 1," X =: Kimenet (5, 3, X: Kimenet (6, 1, ") VAGY: Kimenet (7, 1, "X =: Kimenet (7, 3, Y: Goto 1: Egyéb: Ha Z = 1: akkor: Kimenet (3, 1," A =: Kimenet (3, 3, A: Kimenet (1, 1, "B =: Kimenet (1, 3, B: Kimenet (2, 1," C =: Kimenet (2, 3, C: Kimenet (4, 1, "DISCR =): Kimenet (4, 7, D: Kimenet (5, 1, "X =: Kimenet (5, 3, X: Kimenet (6, 1,") VAGY: Kimenet (7, 1, "X =: Kimenet (7, 3, Y: Goto 1: Különben: Kimenet (2, 1, "A =: Kimenet (2, 3, A: Kimenet (3, 1," B =: Kimenet (3, 3, B: Kimenet (1, 1, "C =: Kimenet ())) 1, 3, C: Kimenet (4, 1, "DISCR =: Kimenet (4, 7, D: Kimenet (5, 1," X =: Kimenet (5, 3, X: Kimenet (6, 1, ")): Kimenet (7, 1, "X =: Kimenet (7, 3, Y: Lbl 1: getKey-> K: Ha K = 0: Goto 1 jel 1: Z+(K = 25)-(K = 34)-) > Z jel 2: Ha Z = 3: 0-> Z jel 3: Ha Z = -1: 2-> Z jel 4: Ha K = 105: Goto 2: Ha K = 22: akkor jelölje meg az 5-ös: ClrHome: Egyéb: Goto 3: Lbl 2: Ha Z = 0: Goto A: Ha Z = 1: Goto B: Ha Z = 2: Goto C: Lbl A: ClrHome: Kimenet (2, 1, "B =: Kimenet (2, 3, B: Kimenet (3, 1," C =: Kimenet (3, 3, C: Kimenet (4, 1, "DISCR =: Kimenet (4, 7, D: Kimenet (5, 1," X =: Kimenet (5, 3, X: Kimenet (6, 1, "OR): Kimenet (7, 1,") X =: Kimenet (7, 3, Y: "A =" bemenet, A: Ha A =/0 és B =/0 és C = 0: akkor jelölje be a 6-ot: B²-4AC-> D: Ha D <0: Goto E: (-B-√ (D))/(2A)-> X: (-B+√ (D))/(2A)-> Y: Goto 3: Egyéb: Goto 3 jel 7: Lbl B: ClrHome: Kimenet (2, 1, "C =: Kimenet (2, 3, C: Kimenet (3, 1," A =: Kimenet (3, 3, A: Kimenet (4, 1, "DISCR =: Kimenet (4), 7, D: Kimenet (5, 1, "X =: Kimenet (5, 3, X: Kimenet (6, 1,") VAGY: Kimenet (7, 1, "X =: Kimenet (7, 3, Y: "B =", B: Ha A =/0 és B =/0 és C = 0: akkor: B²-4AC-> D: Ha D <0: E: E: (-B-√ (D))/ (2A)-> X: (-B+√ (D))/(2A)-> Y: Goto 3: Egyéb: Goto 3: Lbl C: ClrHome: Kimenet (2, 1, "A =: Kimenet (2,) 3, A: Kimenet (3, 1, "B =: Kimenet (3, 3, B: Kimenet (4, 1," DISCR =: Kimenet) (4, 7, D: Kimenet (5, 1, "X =:) Kimenet (5, 3, X: Kimenet (6, 1, "VAGY: Kimenet (7, 1," X =: Kimenet (7, 3, Y: Bemenet "C ="), C: Ha A =/0 és B) =/0 és C = 0: akkor: B²-4AC-> D: Ha D <0: Gép E: (-B-√ (D))/(2A)-> X: (-B+√ (D))/(2A)-> Y: Goto 3: Egyéb: Goto 3: Lbl E: ClrHome: Kimenet (4, 5, "Discr <0: Pause: Goto 5 Marks: 1. Ha ezt a sort közvetlenül a getKey parancs alá helyezi, akkor a program gyorsabban reagál, mert azonnal új kulcsot kér, ahelyett, hogy először ellenőrizné a következő dolgokat, ami elég haszontalan lenne. 2. (K = 25) és (K = 34) feltételek. Ezeknek a feltételeknek az értéke 1, ha igaz, és 0, ha nem. Ez egy rövid módja az írás feltételeinek. 3. Z lehet, hogy nem 3, tehát ha felfelé számolna és elérné a 3 -at, akkor azonnal nullára megy. 4. A Z nem lehet negatív, tehát ha visszaszámlálna és elérné a 0 alatti értéket, akkor azonnal 2 -re megy 5. Ha megnyomja a 22 gombot (MODE/QUIT), a program kitisztítja a képernyőt (ClrHome), majd kilép, mert eléri az Else -t anélkül, hogy először elérné a Goto parancsot. 6. =/ legyen a "nincs" jel, amelyet a 2ND, MATH, majd a második lehetőség megnyomásával talál. Sajnos nem tudom beírni. 7. Nem tudom az okát annak, hogy miért kell az Else és a Goto 3 parancsokat oda tenni, de ha nem ott helyezik el, a program kilép. Mit csinál? Ez a program ezt a képernyőt jeleníti meg: A = 0 B = 0 C = 0 DISCR = 0 X = 0 VAGY X = 0 Ha felfelé vagy lefelé nyomja, az A, B és C pozíciót vált. Ha felfelé nyomjuk, a felső alulra, a középső pedig felülre kerül (első B, majd C, majd A). Ha lenyomja, az alsó felfelé, a felső pedig középre megy (első C, majd A, majd B). Így elforgathatja ezt a három betűt. Amikor megnyomja az enter billentyűt, a felső értéket fogja kérni. Adjon meg egy értéket, és nyomja meg az enter billentyűt. Most ismét forgathatja a három betűt. Amikor mindhárom betű értéket kapott, amely nem 0, a program beírja a megkülönböztető értékét és mindkét lehetőséget X -re. Most még forgathatja és módosíthatja az A, B és C értékeket, hogy kiszámítsa a megkülönböztető és mindkét X az A, B vagy C másik értékére. Ha megnyomja a MODE/QUIT gombot, a program kilép. Ha olyan értékeket ad meg A, B és C értékekhez, amelyek miatt a diszkrimináns negatív lesz, a program hibát ad, mert nem veheti ki a négyzetgyököt a negatív számból. Egy extra funkciót tettem be a programba, ami miatt a program nem ad hibát, de megjeleníti azt a tényt, hogy a megkülönböztető kisebb, mint 0. Ezután nyomja meg az enter billentyűt, és minden érték visszaáll a 0.
8. lépés: Bináris
Itt van egy program, amely a normál számokat bináris számokká tudja alakítani. Nézze meg:: Lbl A: ClrHome: "NUMBER" bemenet, A: Ha A <0: Goto A: 12-> X: 0-> Z: Míg 1: X-1-> X: A-2^X -> B: Ha B <0: Vége: Z+10^X-> Z: Ha B = 0: Goto Z: B-> A: Vége: Lbl Z: Disp "BINARY NUMBER IS", Z: Pause: ClrHome: Menü ("MÁSSZÁM?", "IGEN", A, "NEM", B: Lbl BMit csinál? Ez a program egy nagyon kicsi program, de tökéletesen működik. Csak egy számot kér, és miután beírta, kiszámítja, hogy bináris ikrek. Elég egyszerű. Ha szeretné, megtudhatja, hogyan működik pontosan néhány jó megjelenés mellett. Csak egy dolgot kell kiemelnem: Ön nem adhat meg 1024 -nél nagyobb számot, mert akkor a program a bináris szám tudományos jelölését használja, ami miatt a program pontatlan lesz.
9. lépés: Ugráló
Íme egy program, amit nem én találtam ki, de a neten találtam. Ez egyfajta képernyővédő, amit ugrálónak hívnak. Nézd meg:: ClrDraw: Axes Off: randInt (0, 62-> A: randInt (0, 94-> B: 1-> C: 1-> D: Míg 1: A+C-> A: B+D -> B: Pxl-Change (A, B: Ha A = 0: 1-> C: Ha A = 62: -1-> C: Ha B = 0: 1-> D: Ha B = 94: -1 -> D: End Mit csinál? Ez a program a grafikon képernyőjét használja. Átlós vonalat húz a képernyőn, a képernyő véletlenszerű helyétől kezdve. Amikor a képernyő szélére kerül, akkor visszapattan és elmegy más irányba. Így színezi a képernyőt, majd újra törli magát. Nagyon szórakoztató lenyűgözni a barátait.
10. lépés: Chatbot
Ez a chatbot fő beállítása. Valóban egyszerű.: ClrHome: Disp "ÜDVÖZÖLJÜK A", "CHATBOT FOR TI jelzés 1: Míg 1: Bevitel" ", Str1 2:… jel 3: Végjegyzések 1. Ez csak néhány üdvözlő szöveg. Írjon be ide, amit szeretne. Vagy csak törölje ezt a sort. Nézze meg saját maga. 2. Az Str 1 egy változó. Ezt a kezdőknek szóló utasítások ismertetik. Alapvetően szöveget tárol. 3. Írja be ide a számológép által végrehajtani kívánt interakciót. Például írja be ezt: Ha Str1 = "HELLO: Disp" HY Mit csinál? Ez a program alapvetően arra vár, hogy beírja a szöveget. Ha mégis, akkor ellenőrzi a "katalógusát". Ha "megtanulta" a szöveget, akkor pontosan megteszi mit tanult meg csinálni. Nézzük meg a példát. Ha beírja a HELLO -t, a számológép HY -val válaszol. Nem szabad elfelejteni az idézőjeleket, mert különben ez nem fog működni. Annyit megtanulhat amit akar, és beszéljen vele, ha unatkozik. Ha a számológép nem ismeri a beírt szöveget, akkor csak más szöveget kér, és figyelmen kívül hagyja az Ön által elmondottakat. Íme néhány példa arra, hogy mit tanulhat meg:: Ha Str1 = "STOP: Stop: Ha Str1 =" HELLO ": Akkor: randInt (0, 3)-> A: Ha A = 0: Disp" HY: Ha A = 1: Disp "GREETINGS: If A = 2: Disp" GOODDAY: If A = 3: Disp "HELLO: End: Egyéb: Ha Str1 =" MENNYI IDŐ?: getTime: Ha Str1 = "OPEN ABC: prgmABC
11. lépés: Csínyek
Természetesen a barátja számológépeivel is kavarhat. Íme két vicces program. Baráti számológéppel könnyen elkészíthetők. Itt van az első:: ClrHome: Disp: "A SZÁMÍTÓJA", "ELLENGEDT", "", "KÓD BEÍRÁSA:: Lbl A: Bemenet" ", X: Ha X = 23: Goto B: Goto A: Lbl B: Bemenet "", X: Ha X = 11: Goto C: Goto A: Lbl C: Bemenet "", X: Ha X = 1995: Stop: Goto A Mit csinál? Ez a program megmondja, hogy a számológép blokkolva. Ezután egy kódot fog kérni. A kód ebben az esetben 1995-11-23. Amint látja, ez egy dátum. Először be kell írnia a 23. Ha nem, akkor ismét megkérdezi a számot, amíg be nem írja a 23. számot. Miután megadta a 23 -at, egy másik számot fog kérni Öntől. Ha 11 -et ír be, akkor folytatja, és újabb számot kér (1995), de ha nem, visszatér az elejére, és újra 23 -at kér. Ha mindhárom számot helyesen írja be a sorba, a program leáll, és a számológép blokkolása feloldódik. Ennek a programnak az a szórakoztató, hogy nem látja, hogy az első, második vagy harmadik számot kéri, így mások nem is tudják, hogy be kell írnia 3 különböző n számot umbers (hacsak nem mondod el nekik). Bármilyen kódot megadhat. Ha valaki más számológépén szeretné elkészíteni ezt a programot, próbálja ki a születésnapját. Ez a kódjuk, és tudni fogják a kódot, de nem tudják, hogy ez a kód. Csak egy apró csalódás van ebben a programban. A Be gomb megnyomásával könnyen kiléphet a programból. A program leáll, és lehetőséget ad a kilépésre. Nyomja meg a kilép gombot, és a számológép blokkolása feloldódik a kód megadása nélkül. Ez egyébként minden programmal működik. Itt a második program:: ClrHome: Míg 1: "", A: randInt (A-10, A+10)-> A: Disp A: EndMit csinál? Ez a program még rövidebb, és ezért könnyebben gyorsan elkészíthető a barátok számológépén anélkül, hogy észrevenné. Ha ezt a programot futtatja, a barátja nem veszi észre a különbséget, ha a számológép normál munkát végez. Barátja beír egy kérdést, például 23-4. A helyes válasz természetesen 19, de a számológép véletlenszerű választ fog megjeleníteni 19-10 = 9 és 19+10 = 29 között. 4, 76% lehetőség van arra, hogy a számológép által adott válasz a helyes válasz, tehát valószínűleg téves lesz. Ügyeljen arra, hogy ne húzza ezt a trükköt közvetlenül matematikai vizsga előtt, mert ez tönkreteheti barátai osztályzatát, ami igazságtalan.
12. lépés: Program átnevezése/törlése
Mint tudod, nem nevezhet át egy programot. Bár létrehozhat egy új programot, és lemásolhatja az átnevezni kívánt program tartalmát az új programra. Tegyük fel, hogy te vagy az ABC programom, de te ABCD -nek nevezted el. Most azt akarja, hogy ABC -nek hívják. El kell készítenie egy új programot ABC néven. Ezután nyomja meg az RCL gombot (2., STO). Nyomja meg a PRGM gombot balra, és adja meg az ABCD gombot. Nyomja meg az enter billentyűt, majd nyomja meg ismét az enter gombot. Az ABCD tartalma másolásra kerül az ABC -be. Most két programja van, amelyek mindkettőt ugyanazt teszik. Valószínűleg törölni szeretné az ABCD -t. Ehhez nyomja meg a MEM (2ND, +) gombot, lefelé, enter, enter. Most láthatja a számológépében tárolt összes listát. Eladja az ABCD -t, a törölni kívánt programot, és nyomja meg a törlés gombot. Most törölték a programot:)
13. lépés: Szubrutinok
Program írása közben más programokat is meghívhat alprogramként. Ehhez szerkesszen egy programot, nyomja meg a PRGM gombot, és válassza ki a hívni kívánt programot. Amikor megnyomja az enter billentyűt, a következő sor jelenik meg:: prgmNAME Amikor a szerkesztett program látja ezt a sort, akkor a NAME programot futtatja, és miután befejezte a NAME -t, az első programmal folytatja, ott, ahol a.
14. lépés: Archiválás

Mint talán tudja, a számológépnek két memóriája van: RAM és Archívum. Ez a RAM memória, ez a fő memória és a munkamemória. Amikor tárol egy programot, képet, listát vagy más változót, az a RAM memóriájában tárolódik. Sajnos, ha sok programot készített, látni fogja, hogy a RAM memória viszonylag kicsi. Bármilyen programot vagy képet archiválhat a MEM, Mem Mgmt/Del…, All… menüpontban. Válassza ki az archiválni kívánt programot/képet, majd nyomja meg az enter gombot. A program a RAM memória helyett az Archívum memóriájában tárolódik. Ennek eredményeként a számológép gyorsabb lesz. Ha egy program tárolásra került az archív memóriában, akkor nem futtathatja és nem is szerkesztheti. A képeket nem lehet előhívni és tárolni sem. Az archiválás megszüntetéséhez lépjen a listára, válassza ki az archiválni kívánt programot, és nyomja meg az enter billentyűt. Lépjen a KATALÓGUS (2ND, 0) oldalra, és adja ki az Archiválás vagy az Archiválás parancsot. Ezek a parancsok nem működnek programokkal, de képekkel igen. Válassza ki az ilyen parancsot, majd nyomja meg a VARS, images gombot, és válassza ki azt a képet, amelyet (archiválni) szeretne. Az enter megnyomásával válassza ki, majd nyomja meg ismét az enter gombot az archiválás visszavonásához. A program vagy kép archiválása után egy kis csillag jelenik meg a program vagy kép neve előtt.
15. lépés: A számológép biztonsági mentése

Természetesen mindig vannak olyan csúnya fickók, akik alaphelyzetbe állítják a számológépet, így minden egyes programot elveszíthet. Nos, ne aggódj. Van egy módja annak, hogy biztonsági másolatot készítsen a TI -ről, és tegye vissza az összes programot ugyanazon a napon, amikor a csúnya srác törölte őket. Egy igazán könnyen használható ingyenes program a TI connect. Ezt a programot innen töltheti le. Először válassza ki a hirdetést a képernyő jobb szélén: „TI connect for Mac”, ha Mac -et használ, vagy „TI connect for Windows”, ha számítógépet használ. Ezután válassza ki a kívánt nyelvet, és nyomja meg a „Folytatás vendégként” gombot. Ezután indítsa el a letöltést és telepítse a programot. Miután telepítette, nyissa meg a programot. Egy kis képernyő jelenik meg 7 különböző lehetőséggel: TI DeviceExplorer, TI ScreenCapture, Backup, Restore, TI DataEditor, TI DeviceInfo és Explore My TI Data. Mindezek mellett csak kettőt használhat további szoftverek telepítése nélkül. Ez a kettő biztonsági mentés és visszaállítás. Először csatlakoztassa a TI -t a számítógéphez a számológéppel kapott USB -kábellel. Ezután válassza a Biztonsági mentés (vagy nyomja meg a b) gombot, hogy biztonsági másolatot készítsen a TI -ről. A TI connect azonnal elkezdi keresni a számítógéphez csatlakoztatott TI -t. Válassza ki a megfelelő számológépet, és válassza ki, hogy hol szeretné tárolni a biztonsági másolatot, hogyan nevezze el és mit szeretne biztonsági másolatot készíteni: az alkalmazásokat, az archívumot vagy a ramot, vagy bármilyen kombinációt. Nyomja meg az OK gombot, és a számítógép megkezdi a TI biztonsági mentését. A biztonsági mentés visszaállításához a TI -hez csatlakoztassa a TI -t a számítógéphez, és válassza a Visszaállítás lehetőséget (vagy nyomja meg az r gombot). Ismét elkezdi keresni a csatlakoztatott TI -t. Válassza ki a TI -t, és válassza ki, hogy vissza kívánja -e állítani az alkalmazásokat, az archívumot, a ramot vagy ezek kombinációját. Ezután válassza ki a visszaállítani kívánt biztonsági másolatot a számológépen, majd nyomja meg az OK gombot. Várjon néhány másodpercet (attól függően, hogy mennyi programot és alkalmazást és más anyagot kell másolnia), és kész.
Ajánlott:
Haladó vonalkövető robot: 22 lépés (képekkel)

Haladó vonalkövető robot: Ez egy fejlett vonalkövető robot, amely a Teensy 3.6 és a QTRX vonalérzékelőre épül, és amelyeket én építettem, és amelyeken már régóta dolgozom. A korábbi vonalkövető robotom tervezésében és teljesítményében jelentős javulás tapasztalható. T
D4E1 balkezes kamerasegéd. Haladó verzió: 7 lépés
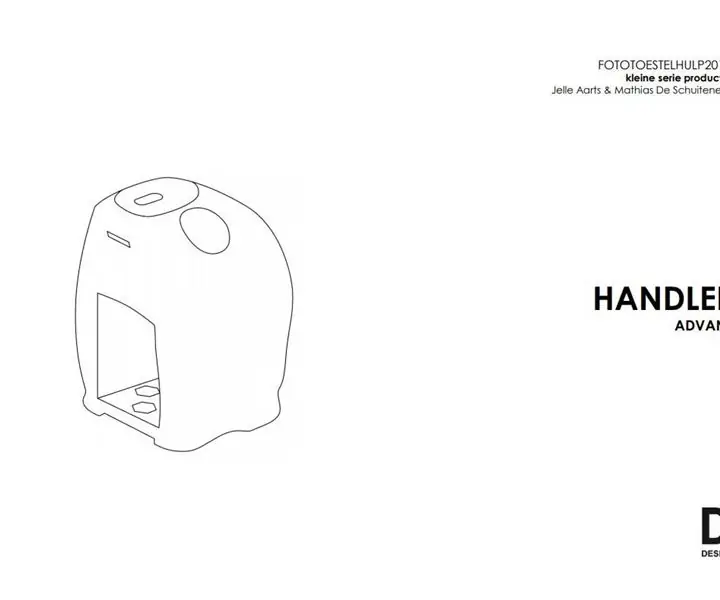
D4E1 balkezes kamerasegéd. Bővített verzió: 2012 -ben Annelies Rollez, Cesar Vandevelde és Justin Couturon bal oldali kamerát tervezett Barts (Grimonprez) digitális fényképezőgépéhez. Áttekintettük a tervezést és paramétereztük, hogy rugalmas gyártási folyamat során elkészülhessen. Így a bal kb
Jefferson által inspirált napi óra: karantén kiadás: 5 lépés
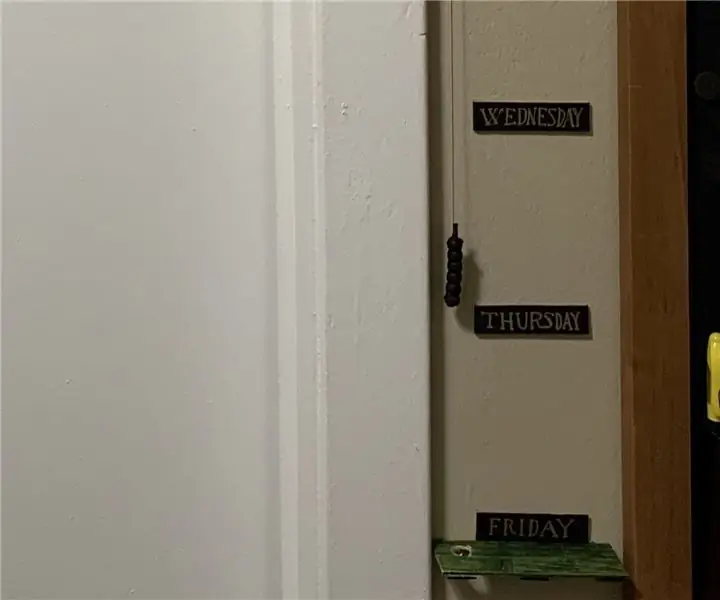
Jefferson által inspirált Daily Clock: Karantén kiadás: A közzététel idején harminchárom napja ragadtam a COVID-19-hez kapcsolódó karanténban. Kezdek letapadni a normál időről - minden nap nagyon úgy tűnik, mint az utolsó, és kevés hatással van az emlékezetemre. Röviden, nem tudom elhinni
Haladó vonalkövető robot: 7 lépés

Haladó vonalkövető robot: Ez egy vonalkövető robot néhány további funkcióval. Ez a prototípus a gyárban használható a vezető nélküli anyagmozgatáshoz. Két állomás töltőállomás kirakodóállomás A betöltőállomásról robot várja a Materiát
Egyedi ezüst kábelek Audio/Digitális/Nagyfrekvenciás/GPS: 7 lépés

Egyedi ezüst kábelek Audio/Digitális/Nagyfrekvenciás/GPS: Számos új audio/video mod és új eszköz, mind az ipod audio, mind a digitális videó esetén, össze kell kapcsolnunk rendszereinket az új eszközökhöz, összetettebb kábelekkel. Néhány nagyon drága … Ezeknek feltétlenül tartalmaznia kell az összetevőket & építési anyagok
