
Tartalomjegyzék:
- Lépés: Vásárolja meg a szükséges alkatrészeket
- 2. lépés: Szerelje össze a TV -állványokat a használati utasítás szerint
- 3. lépés: Helyezze a TV -t az állványokra, csatlakoztassa a kábeleket és a csatlakozókat a GPU -hoz
- 4. lépés: A Surround konfiguráció beállítása az Nvidia vezérlőpultján keresztül
- 5. lépés: Állítsa be a sorozatfelület megfelelő felbontását a GPU szerint
- 6. lépés: A kijelző beállításainak beállítása
- Szerző John Day [email protected].
- Public 2024-01-30 09:43.
- Utoljára módosítva 2025-01-23 14:48.

Itt van a kettős, 55 hüvelykes ívelt Samsung TV beállításom a munkaállomásomhoz. Később megadom a hármas TV fal beállítását. Iratkozz fel ha tetszik:)
Lépés: Vásárolja meg a szükséges alkatrészeket
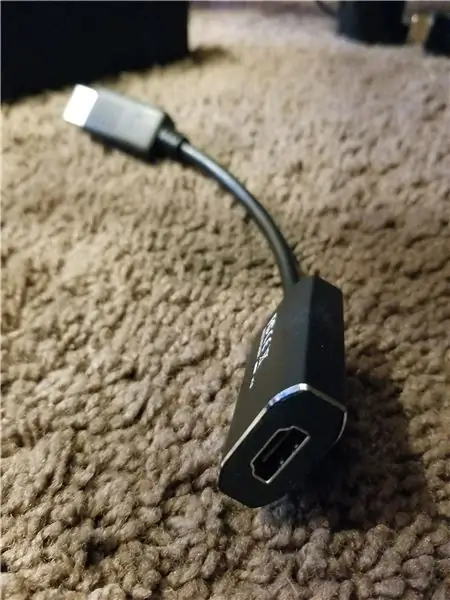
Itt adom meg a TV -k, kábelek és TV -állványok bevásárlólistáját.
1. Samsung 55 'íves TV x 2
Azért választom a Samsung 55 'íves TV -ket, mert AKCIÓSak. A fizikai frissítési gyakoriság 60 Hz vagy annál magasabb (120 Hz 8 sorozaton), és nagyon jók egy PC -monitor számára az Rtings.com webhelyen található értékelés szerint.
UN55MU6500 - Alacsonyabb ár, vastag fekete műanyag keret. Valójában nagyobb méretűnek tűnik, ha nem jelenik meg.
UN55MU7500, UN55MU8500 - Magasabb ár, vékony alumínium keret. Szépen és gyönyörűen néz ki, a képek vékonyabb széle miatt jobban összefűződik.
2. Aktív DisplayPort - HDMI 2.0 adapter x 2
3. HDMI 2.0 férfi -férfi kábel (nagy sebességű) x 2
4. M8 x 50 mm 304 gépcsavaros csavar x 4 (Ha TV -készüléke nem kompatibilis a falra szerelhető M8 x 30 mm csavarokkal, mert túl rövidek. Többnyire ívelt tévéknél fordul elő.)
5. ABCCANOPY Gördülő kocsi TV-kosár tartó a legtöbb 32-65 hüvelykes LED LCD OLED síkképernyős, plazma TV-hez és monitorhoz állítható polccal x 2
(https://www.amazon.com/gp/product/B01LPFUQN4/ref=oh_aui_detailpage_o02_s00?ie=UTF8&psc=1)
Ezt a TV állványt az elfogadható ár, a magasság állíthatósága és a robusztussága miatt választottam.
6. Az asztali/laptop grafikus erősítővel, beleértve a GPU -t, vagy jobb, mint az Nvidia GTX 1070 (az én verziómban 1080, frissíthető, ha új GPU jelenik meg)
2. lépés: Szerelje össze a TV -állványokat a használati utasítás szerint
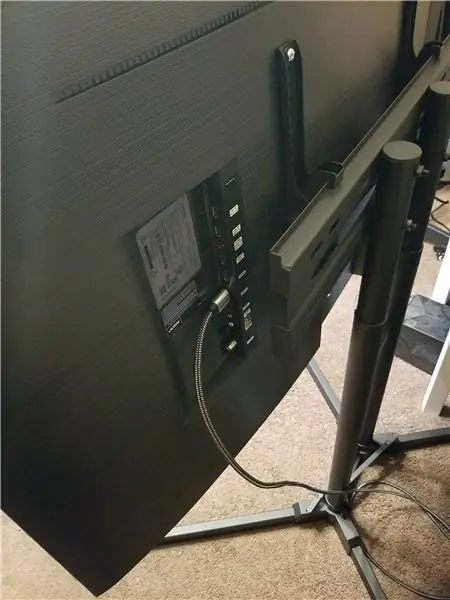
3. lépés: Helyezze a TV -t az állványokra, csatlakoztassa a kábeleket és a csatlakozókat a GPU -hoz

A TV állvány készletben található M8 30 mm -es csavarok nem kompatibilisek a Samsung ívelt TV -kkel. Ezért M8 50 mm -es csavarokat használunk annak biztosítására, hogy a tartó rögzíthető legyen a TV -hez. A csavarok általában olyan hosszúak, mint a TV állvány készletben található műanyag párnák, hogy tökéletesen illeszkedjenek.
Csatlakoztassa a HDMI -kábelt a TV hátuljához, másik végét az adapterhez, majd csatlakoztassa az adaptert a GPU DP -portjához.
4. lépés: A Surround konfiguráció beállítása az Nvidia vezérlőpultján keresztül
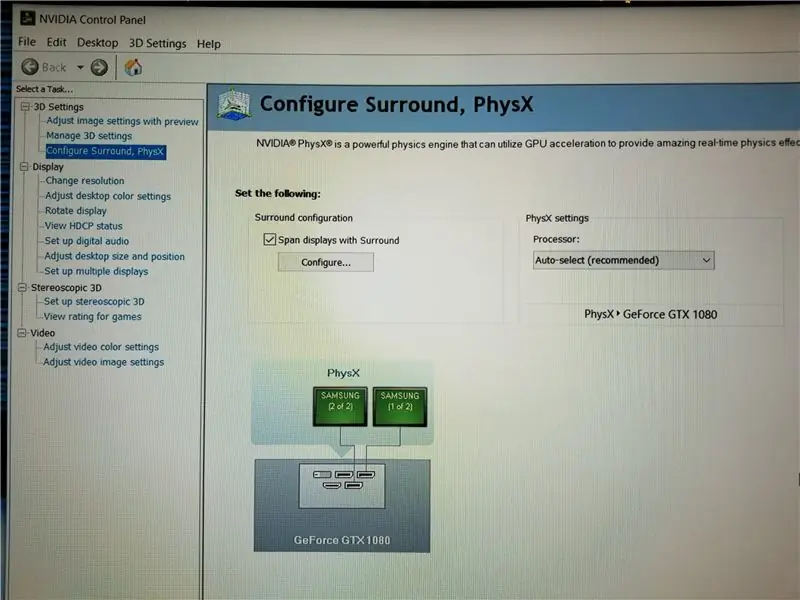
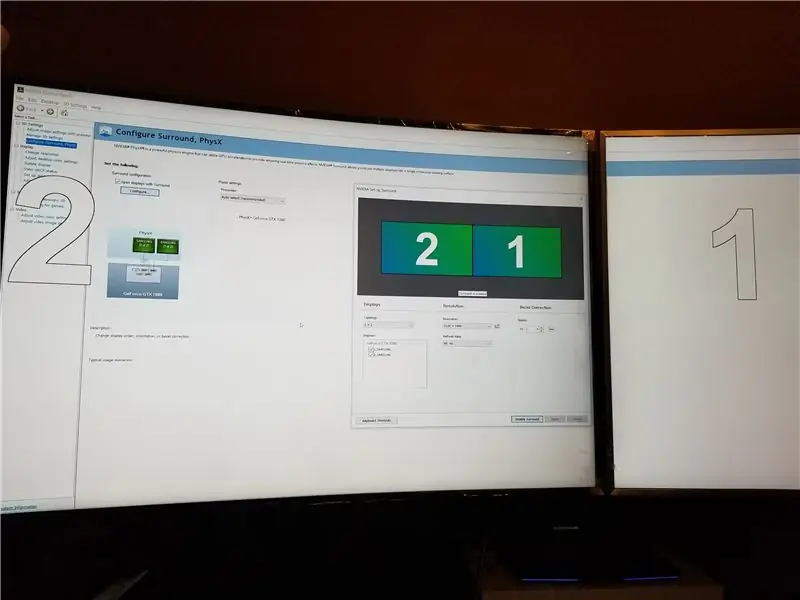
1. Kattintson a jobb gombbal az asztalon, és válassza az Nvidia Vezérlőpult parancsot.
2. Keresse meg a "Surround konfigurálása, PhysX" fület.
3. Jelölje be a jelölőnégyzetet, mielőtt a "Span megjelenik a Surround -tal" felirat jelenik meg.
4. Ellenőrizze kétszer, hogy a TV -ket az alábbiakban észleli -e és zöld dobozokkal jelzi -e.
5. Kattintson a "Konfigurálás …" gombra a jelölőnégyzet alatt.
6. A nyitóablakban állítsa be két TV sorrendjét úgy, hogy húzza a nagy zöld dobozokat számokkal a TV -k elhelyezésének megfelelően.
7. Állítsa a topológiát 1 x 2 értékre, a frissítési gyakoriságot 60 Hz -re.
5. lépés: Állítsa be a sorozatfelület megfelelő felbontását a GPU szerint
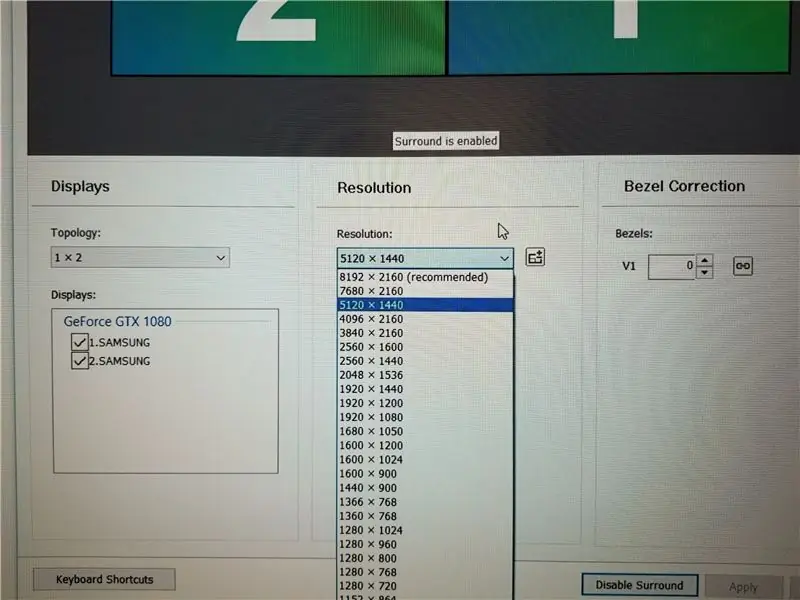
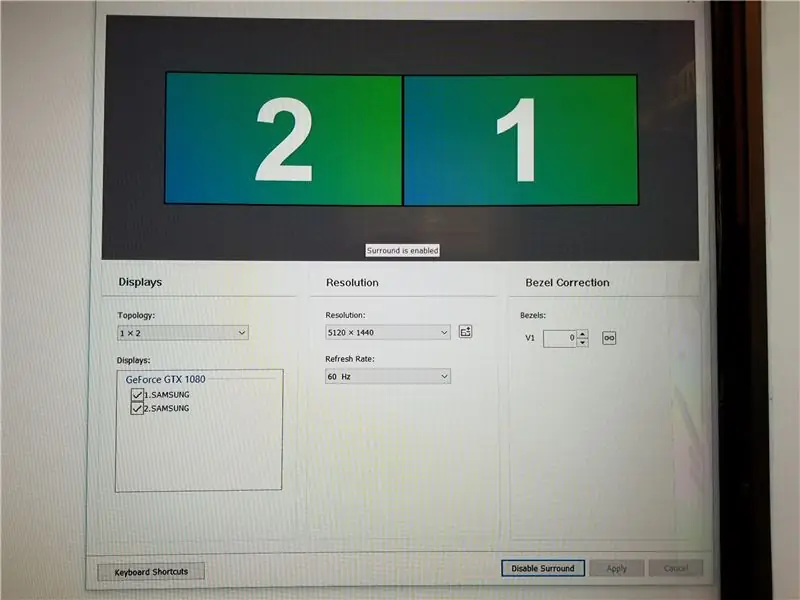
5120 x 1440 GTX 1070 vagy 1080 esetén
8192 x 2160 SLI, GTX 1080ti vagy újabb verzió esetén
Ezután kattintson az Alkalmaz gombra.
6. lépés: A kijelző beállításainak beállítása
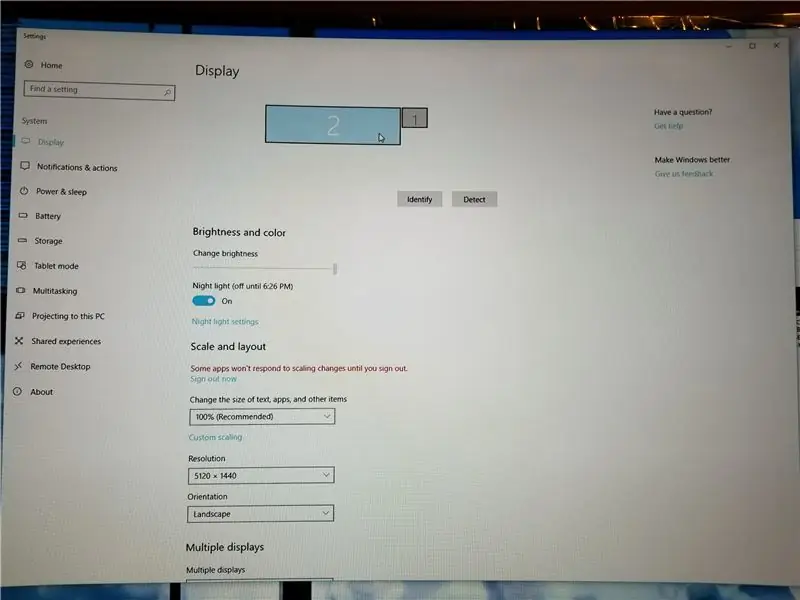
A megjelenítési beállításokban állítsa be a megfelelő konfigurációt. Számomra az Alienware laptopot használom grafikus erősítővel. Tehát egy másik kijelző látható a tetején, amely a laptop kijelzője. Több kijelzőn kell beállítanom, hogy csak 2 -en jelenjenek meg.
Ajánlott:
PiHole hirdetésblokkoló 3,5 hüvelykes kijelzővel: 8 lépés (képekkel)

PiHole hirdetésblokkoló 3,5 hüvelykes kijelzővel: Üdvözöljük az oktatóanyagomban arról, hogyan hozhatok létre igazán fantasztikus hirdetésblokkolót az egész hálózat számára! A Raspberry Pi a Pi-Hole és PADD néven ismert szoftvert futtatja a hirdetések blokkolására és statisztikai adatok, például a Pi- A Hole IP -címe és a hirdetések mennyisége
Ívelt felhasználói felület létrehozása az Unity -ban a virtuális valósághoz: 4 lépés

Ívelt felhasználói felület létrehozása a Unity -ban a virtuális valósághoz: Ha ingyenes és egyszerű megoldást keres görbe felhasználói felület létrehozásához a virtuális valóság alkalmazáshoz vagy a VR játékhoz, akkor a megfelelő helyen jár. Ebben a blogban megtanulhat egy görbült felhasználói felületet létrehozni az egységben a Unity UI kiterjesztések használatával
Flip tábla a síkképernyős monitorhoz: 9 lépés

Flip tábla síkképernyős monitorhoz: Hogyan készítsünk flip jelet egy síkképernyős számítógép-monitorhoz. Az alábbi utasítások teljes listája mellékelve
Újrahasznosított ívelt "üveg" Képkeret: 7 lépés (képekkel)

Újrahasznosított ívelt "üveg" Képkeret: A műanyag palackok, a megmaradt kartonpapír csomagolás és néhány takarékos bolti ruha modern felhasználásának másik felhasználási területe- készítsen remek antik stílusú ívelt elülső képkereteket kedvenc képeihez, újrahasznosított anyagokból !!! Ezek remek emléktárgyak
3,5 hüvelykes HDD tartó az 5,25 hüvelykes meghajtó rekeszhez: 3 lépés

3,5 hüvelykes merevlemez-tartó az 5,25 hüvelykes meghajtórekeszhez: A legtöbbünknek még mindig vannak régi CD/DVD-ROM-i, amelyekre már nincs szüksége, de sajnálja, hogy kidobja. Ez az oktatható módszer a régi CD/DVD-ROM-ok második életének megadására
