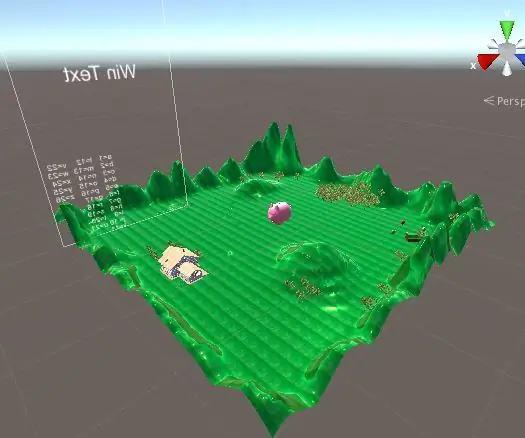
Tartalomjegyzék:
- Lépés: A játszótér építése
- 2. lépés: A labda létrehozása és elhelyezése
- 3. lépés: A vörös kockák létrehozása és elhelyezése
- 4. lépés: Írja a #C szkriptet a játékos és a kockák közötti ütközéshez
- 5. lépés: Írja a #C parancsfájlt a fényképezőgéphez, hogy kövesse a lejátszót
- 6. lépés: Kérdések írása minden kocka közelében
- 7. lépés: Az összes dekorációs elem elhelyezése
2025 Szerző: John Day | [email protected]. Utoljára módosítva: 2025-01-23 14:48
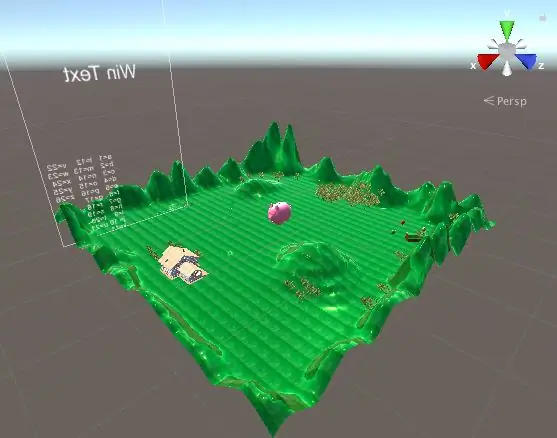
Egy játék, amely ismét szórakoztatóvá teszi a tanulást!
Lépés: A játszótér építése
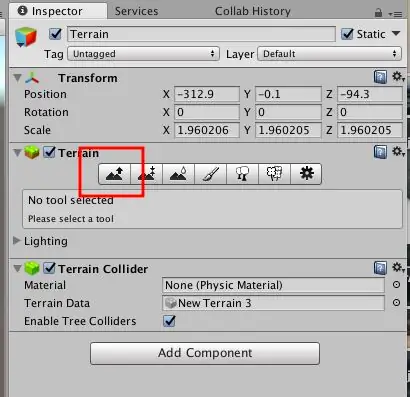
Ebben a lépésben úgy kezdtük, hogy elhelyeztük a terepet, ahol a labda gurulni fog. Létrehoztunk néhány hegyet a terepen, hogy a labda ne guruljon le a játéktérről. Vásárlás, kattintson a "textúra hozzáadása" gombra, és válassza ki a számítógépünkre mentett textúrát. A google kép fű textúráját vettük.
2. lépés: A labda létrehozása és elhelyezése
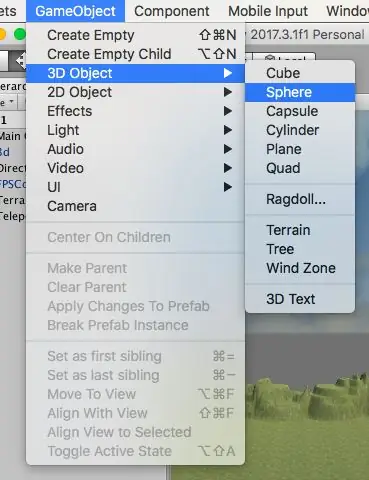
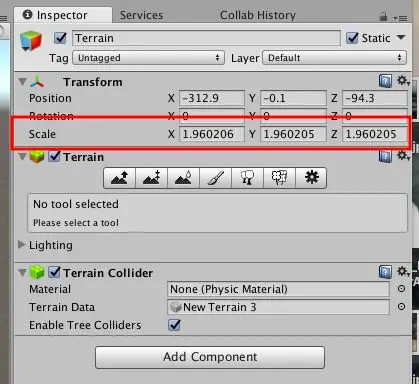
A labda létrehozásához a "GameObject", majd a 3D objektumra és a gömbre kattintottunk. A labda méretét az "ellenőrzés" lapon állítottuk be, majd "átalakítás" -ba mentünk. Az átalakítás során megváltoztattuk a "skálát", hogy olyan méretű legyen, amilyet akartunk. Végül a mozgó nyilakkal a kiindulópontra helyeztük a labdát.
3. lépés: A vörös kockák létrehozása és elhelyezése
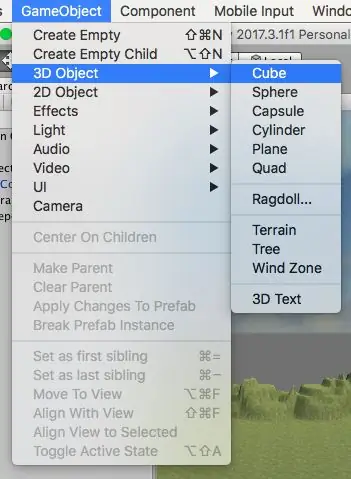
A piros kockák létrehozásához a "GameObject", majd a 3D objektumra és a kockákra kattintottunk. A kockák méretét az "ellenőrzés" lapon állítottuk be, majd "átalakítás" -ba mentünk. Az átalakítás során megváltoztattuk a "skálát", hogy a kívánt méretre váltsunk. Végül a mozgó nyilakkal elhelyeztük a különböző kockákat a játékterületen.
4. lépés: Írja a #C szkriptet a játékos és a kockák közötti ütközéshez
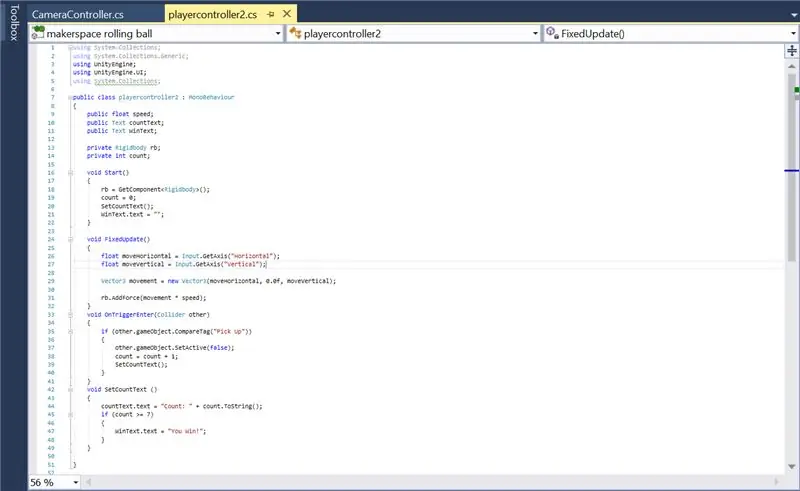
A golyó és a piros kockák ütközésének #C forgatókönyvét a MonoDevelop -ban írtuk, a gördülőgolyó bemutatójának követésével (link a weboldalunk hivatkozási szakaszában). Ezután csatoltuk a kockákhoz és a labdához az "összetevő hozzáadása" gombra kattintva, és hozzáadva az új szkriptet. Ez a #C forgatókönyv magában foglalja a labda és a kockák ütközésének forgatókönyvét, a kockák eltűnését ütközés esetén, a pont hozzáadását ütközés esetén, és a "Nyersz!", Amikor a játékos felvette a 7 piros kockát.
5. lépés: Írja a #C parancsfájlt a fényképezőgéphez, hogy kövesse a lejátszót
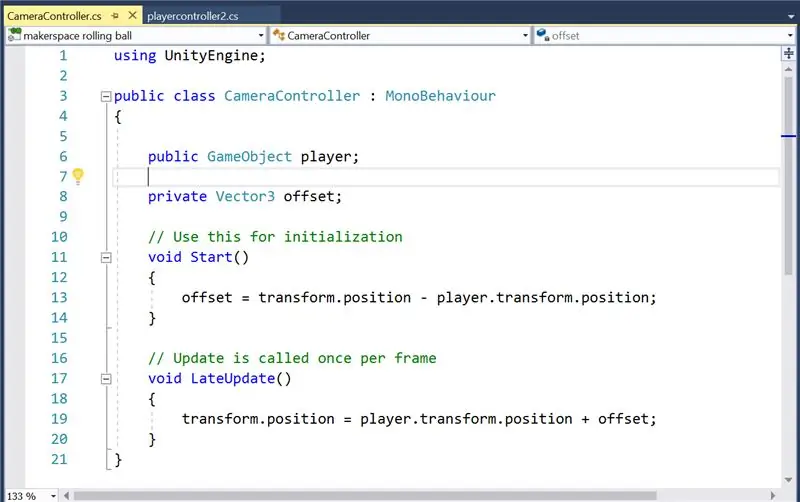
A Rolling Ball bemutatóját követve (link a weboldalunk hivatkozási részében) megírtuk a #C szkriptet, hogy a kamera kövesse a lejátszót. A forgatókönyvet a fő kamerához csatoltuk, a "fő kamera" fülön, a "hierarchia" lapon.
6. lépés: Kérdések írása minden kocka közelében
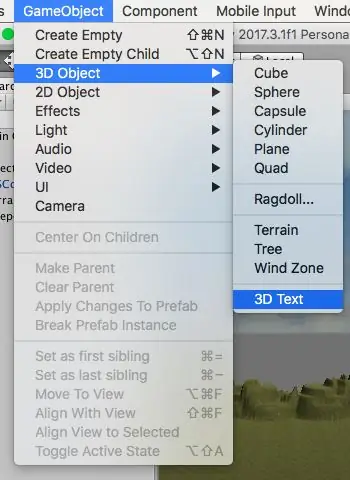
A "GameObject", majd a "3D" és a "3D text" gombra kattintva kérdéseket tettünk fel. A kérdésünket a "Szöveg" menüpontban írtuk, amely a "Szöveg háló" lapon található.
7. lépés: Az összes dekorációs elem elhelyezése
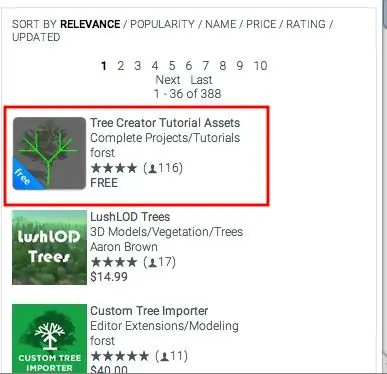
a. Importálás az obj. fájlokat készít a 3D elemekről (ház, istálló és disznó).
A Fusion360 -ban készített vagy online felvett elemekhez az obj. az egységbe. Ehelyett elhelyezhetők és mozgathatók a térképen. Végül a textúrát hozzáadtuk az importált elemekhez úgy, hogy az elemre húztuk a színt/textúrát.
b. A "Tree Creator" eszköz letöltése a Unity Asset Store -ból.
A fák esetében letöltjük a "Fa -készítő" eszközt az Eszközboltból. Amikor az importálás megtörtént, rákattintottunk a „Tree Creator” elemre, majd az „ágépítésre”, és kiválasztottuk a „brach master” -t. Húzzuk és dobjuk az "ágmester" fákat a térképre.
Ajánlott:
Gyors váltó 50 dollár alatt! Kazeshifter Arduino állítható gyorsváltó: 7 lépés

Gyors váltó 50 dollár alatt! Kazeshifter Arduino állítható gyorsváltó: Szia, Superbike vagy motorkerékpár szerelmesei! Ezen az oktatóanyagon megosztom, hogyan lehet olcsón elkészíteni saját gyorsváltóját! Azoknak, akik lusták elolvasni ezt az oktatóanyagot, nézzék meg a videómat! Megjegyzés: Néhány kerékpárhoz már üzemanyag -befecskendező rendszert is használ
Komponens impedancia komplex matematika használatával: 6 lépés
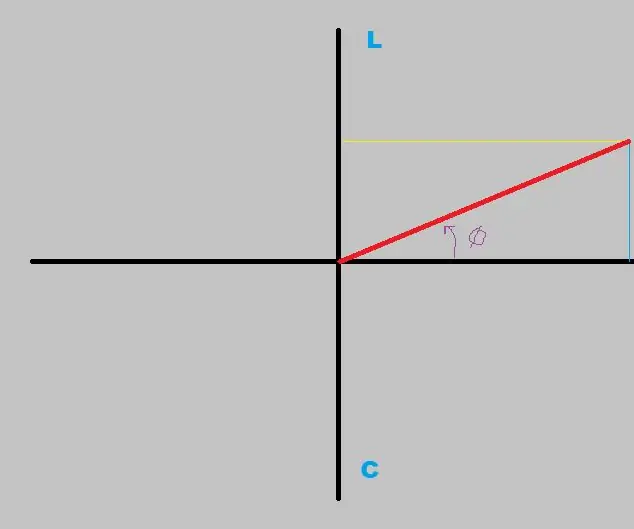
Komponensimpedancia komplex matematika használatával: Itt található a bonyolult matematikai egyenletek gyakorlati alkalmazása. Ez valójában egy nagyon hasznos technika, amellyel előre meghatározott frekvenciákon jellemezheti az alkatrészeket, vagy akár egy antennát. Ha az elektronikával foglalkozik családos lehet
Matematika-fizika szivárvány óra: 3 lépés (képekkel)
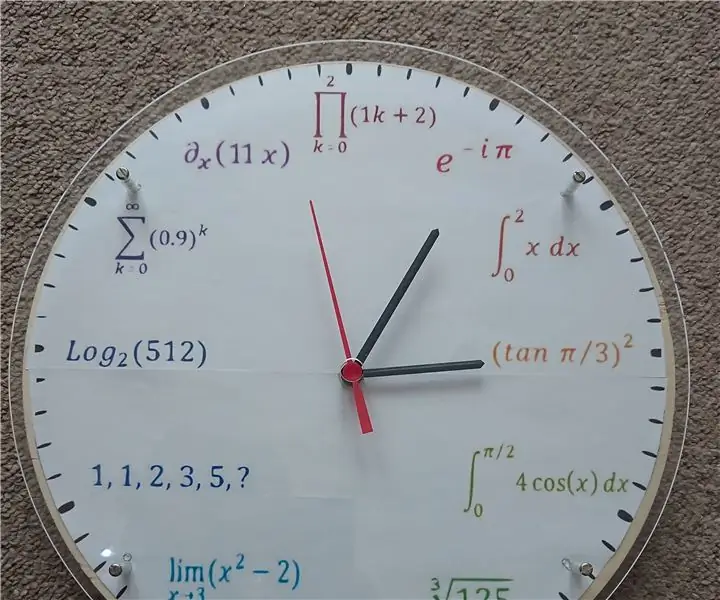
Matematika-fizika szivárványos óra: Egy ideje volt egy ötletem, hogy saját fizika/matematika órát készítsek, ezért elkezdtem tervezni az Inkscape-ben. Minden órában, 1 -től 12 -ig fizika/matematika képlettel helyettesítettem: 1 - Euler -egyenlet2 - Integrál 3 - Trigonometrikus függvény4 - A trigonom integrálja
Gyors, gyors, olcsó, jó megjelenésű LED -es szobavilágítás (bárki számára): 5 lépés (képekkel)

Gyors, gyors, olcsó, jó megjelenésű LED-es szobavilágítás (bárkinek): Üdvözlök mindenkit :-) Ez az első tanulságos, ezért a megjegyzéseket szívesen fogadom :-) Remélem, hogy megmutatom, hogyan lehet gyorsan LED-es világítást készíteni MINDEN apróság. Amire szüksége van: Kábel LED -ek Ellenállások (510 Ohm 12V -ra) Lépcsők Forrasztópáka Vágók és egyéb alapok
Gyors és egyszerű lágy kapcsolók (gyors prototípus készítéshez): 5 lépés

Gyors és egyszerű lágy kapcsolók (gyors prototípus készítéshez): A lágy kapcsolók elkészítésének sokféle módja van. Ez az utasítás egy másik lehetőséget kínál a nagyon gyors prototípushoz a lágy kapcsolóhoz, amely alumínium szalagot használ a vezető szövet helyett, és szilárd huzalokat a vezető szál helyett, ami
