
Tartalomjegyzék:
2025 Szerző: John Day | [email protected]. Utoljára módosítva: 2025-01-23 14:48

Ez az Arduino Launchpad gemaakt és Arduino Leonardo és az Adafruit Trellis borden.
Ik heb dit gemaakt omdat ik heel erg van muziek houd, maar een hele hoop instrumenten niet kan bespelen en daarom graag een launchpad wou omdat je daarmee nummers kan spelen op verschillende niveaus. Wat je kunt doen met een launpad is dat je een nummer in stukjes hakt en elk geluid sample data je gemaakt hebt op een knop plaatst, hierdoor kun je dus als je zelf het nummer maakt het zo moeilijk of makkelijk maken als je zelf wilt. Az indítópult saját jellemzője a MIDI -vezérlőnek, és ez a lehetőség a MIDI -jelző LED -ek előnyeinek megismerésére, és ez a megfelelő. De afbeelding die je hier ziet is een voorbeeld van hoe je het eruit kunt laten zien, echter is wat ze in de afbeelding gemaakt hebben nog geen launchpad maar een stepsequencer waar je beats op zou kunnen maken, om dit om te bouwen naar een launpad is een andere kód nodig vanuit de arduino met de zelfde library en daarnaast een program wat een serial port van de computer omzet naar een MIDI signaal.
1. lépés: Borden Vastmaken

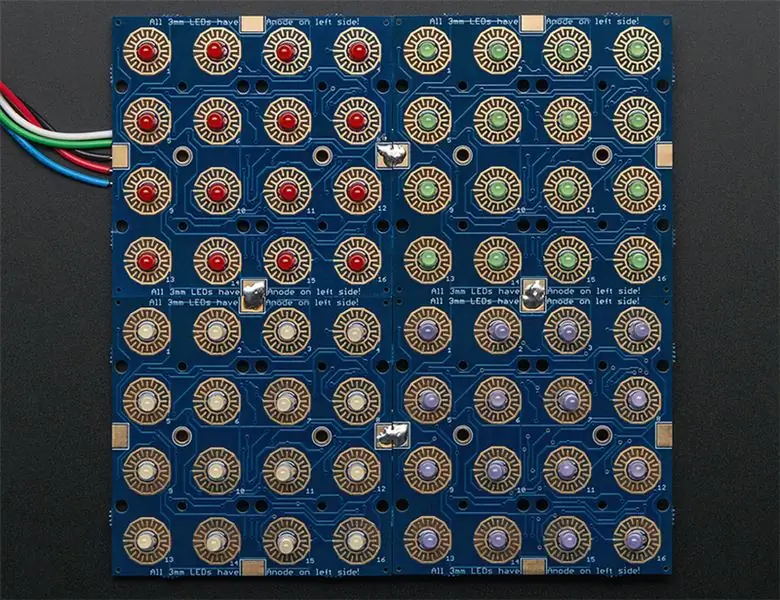

Az indítópulton 8x8 rácsos LED -ek találhatók, és ez a rendszer is elérhető, és a rácshálózat is rendben van, és a maximális 8x16 -os rendszer max. 8x16. Toch raad ik aan om voor het maken van een launchpad het bij een 8x8 grid te houden aangezien dat het gebruikelijke is voor een launchpad. Wel zul je hierbij merken dat je daardoor niet de knoppen van een launchpad hebt om de pagina's te switchchen dus zul je waarschijnlijk je eigen cover moeten maken al wil je een speelbaar nummer erop spelen.
Mi a teendő:
Je legt de borden allemaal neer en gaat op de boven kant de aansluitende ground vlakken aan elkaar solderen. (Zie afbeelding 1 és 2)
Hierna draai je de aan elkaar gesoldeerde borden om en ga je elke SDA met SDA, SCL met SCL, GND met GND, 5V 5V en INT met INT aan elkaar solderen. (Zie afbeelding 3)
Je kunt nu de LED's erin doen en solderen, dit kan ook als het bord vast zit aan de Arduino
2. lépés: Borden Adresseren

Mi a teendő:
Nu leg je de borden om gedraaid neer en zul je een aantal metalen plaatjes zien, dit zijn de address platen, dit is waardoor de arduino het juiste bord straks aanspreekt. Je gaat elk bord een apart address geven door de plaatjes te solderen zoals in de photo:
Linkek boven A1
Rechts boven A2+A0+A1
Linkek az A0 -n
Rechts onder A0+A1
3. lépés: Verbinden találkozott Arduino -val

Wat ga je doen:
Je gaat nu de borden met de arduino verbinden, je soldeert de kabeltjes van het rechtsbovenste bord met de arduino op de zelfde manier als dat je de borden aan elkaar hebt gemaakt. Dus SDA és SDA, SCL és SCL, 5V, 5V és GND, GND, de INT hoeft niet hatalmas gemaakt te worden voor dit project maar dit zou je wel kunnen doen als je er nog andere dingen mee zou willen doen.
4. lépés: De kódolás
De code bevind zich in het text bestand dat hierbij staat
Er zullen mensen zijn die dit gewoon kopieren en plakken, maar voor de mensen die wat uitleg willen.
Wat er in de code gebeurd is niet heel moeilijk, als eerste zit er de Trellis Library en de UNTZtrument Library in waardoor alles mogelijk is, daarna definen we de grootte van onze grid, als je dus een grotere wilt moet je dit al aanpassen en alle andere stukken in de code waarin deze opstelling wordt gebruikt. We creëren de startup met daarin de adressen van de borden zodat het juiste bord wordt aangesproken, we stellen de refresh rate in zodat het soepeler gaat lopen om te checken of er een nieuw signaal komt, we zetten alles op het bord uit en daarna wordt het bord aangezet voor overschrijving met de toetsen.
Hierna wordt de noteOn en noteOff functie gemaakt zodat de arduino weet wat er moet gebeuren als een knop wordt ingedrukt.
We definen elke LED op het bord, hierin zul je zien dat de volgorde mee gaat met de borden en niet met de hoe de LED's liggen.
We zorgen dat de MIDI signalen binnen komen
We laten de MIDI signalen lezen
We checken of de knop is ingedrukt en veranderen de staat van de knop (aan/uit)
En we zorgen dat er MIDI overschrijving plaats kan vinden
5. lépés: Uitvoeren
Zo nu heb je alles klaar voor je Arduino Launchpad, maar hij zal nog niet zomaar werken.
Wat je moet doen nu nog is het downloaden van 2 program's, een program om om launchpad cover in te maken en te spelen zoals Ableton Live en program program om een serial port (USB) na MIDI om te zetten, ik gebruik hiervoor het program: Hairless -közepes. Zo nu ben je helemaal klaar om te spelen met de launchpad, maak of download een cover van je favoriete nummer en spelen maar.
Az Arduino Launchpad Project kapuja Joshua Wiranta
Ajánlott:
TM4C123G LaunchPad Kezdő útmutató: 7 lépés

TM4C123G LaunchPad Kezdő útmutató: A beágyazott programozás bevezetőjeként a fejlesztőlapok, mint például a TM4C123G indítópult, egyszerű módot kínálnak a hardver elegendő beállítására a programozás megkezdéséhez. Azonban a fejlesztői környezet létrehozásának folyamata a tábla számára lehet
Hőmérséklet -érzékelő élő adatainak ábrázolása (TMP006) MSP432 LaunchPad és Python használatával: 9 lépés

Hőmérséklet -érzékelő (TMP006) élő adatainak ábrázolása MSP432 LaunchPad és Python használatával: A TMP006 egy hőmérséklet -érzékelő, amely méri az objektum hőmérsékletét anélkül, hogy kapcsolatba kellene lépnie az objektummal. Ebben az oktatóanyagban a BoosterPack (TI BOOSTXL-EDUMKII) élő hőmérsékleti adatait ábrázoljuk a Python használatával
Akusztikus levitáció az Arduino Uno-val Lépésről lépésre (8 lépés): 8 lépés

Akusztikus lebegés az Arduino Uno-val Lépésről lépésre (8 lépés): ultrahangos hangátvivők L298N Dc női adapter tápegység egy egyenáramú tűvel Arduino UNOBreadboard és analóg portok a kód konvertálásához (C ++)
Launchpad - Comunicación Serial Con Matlab: 6 lépés

Launchpad - Comunicación Serial Con Matlab: Hola, bienvenido a este tutorial donde aprender á s a comunicar tu tarjeta LaunchPad TI Evaluation Kit with Matlab.En este tutorial se enfocar á a la conexi ó n con la Tiva C y el usuario podr á migrar f á cilmente a una ta
HEXBUG Scarab XL Tiva Launchpad vezérli: 4 lépés

HEXBUG Scarab XL Tiva Launchpad vezérli: A cél az, hogy a HEXBUG Scarab XL hibát mikrovezérlőt használó robotként használja, anélkül, hogy elveszítené az RC funkcionalitását. https://www.hexbug.com/mechanical/scarab/hexbug-sc…http://www.ti.com/ww/en/launchpad/launchpad-conne..A forráskód..El
