
Tartalomjegyzék:
- 1. lépés: Szoftver - Energia IDE, PyCharm
- 2. lépés: Hardver - MSP432 LaunchPad, Educational BoosterPack MKII
- 3. lépés: Energia IDE
- 4. lépés: Válassza ki a megfelelő COM portot és kártyát
- 5. lépés: Az Energia előtelepítve van a TMP006 példakódjával
- 6. lépés: Töltse fel az alábbi programot a LaunchPad -ra a Feltöltés gombra kattintva
- 7. lépés: PyCharm
- 8. lépés: Python program
- 9. lépés: Végső terv
- Szerző John Day [email protected].
- Public 2024-01-30 09:40.
- Utoljára módosítva 2025-01-23 14:47.
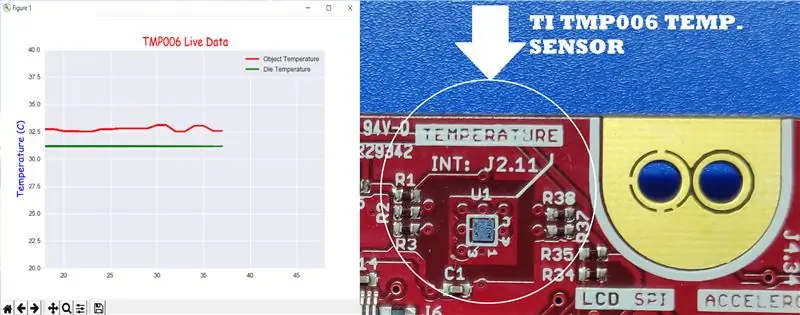

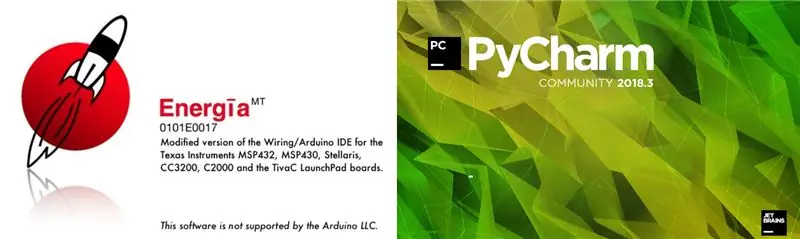
A TMP006 egy hőmérséklet -érzékelő, amely méri az objektum hőmérsékletét anélkül, hogy kapcsolatba kellene lépnie az objektummal. Ebben az oktatóanyagban a BoosterPack (TI BOOSTXL-EDUMKII) élő hőmérséklet adatait ábrázoljuk a Python használatával.
1. lépés: Szoftver - Energia IDE, PyCharm
Energia IDE:
2. lépés: Hardver - MSP432 LaunchPad, Educational BoosterPack MKII



3. lépés: Energia IDE
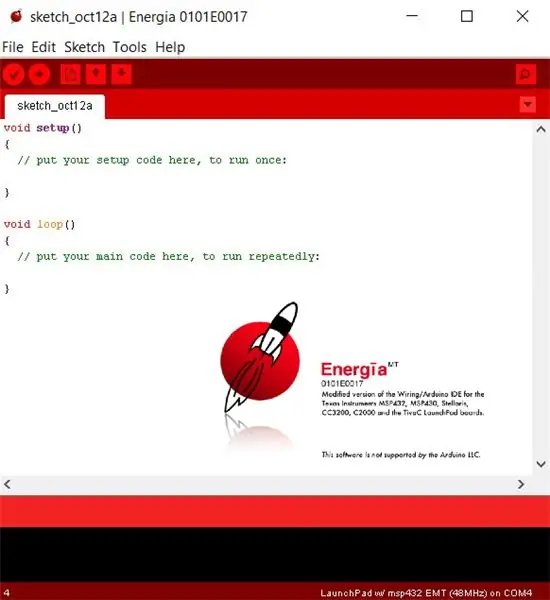
Csatlakoztassa az MSP432 LaunchPad + Educational BoosterPack -et a számítógép egyik USB -portjához, és nyissa meg az Energia IDE -t.
4. lépés: Válassza ki a megfelelő COM portot és kártyát
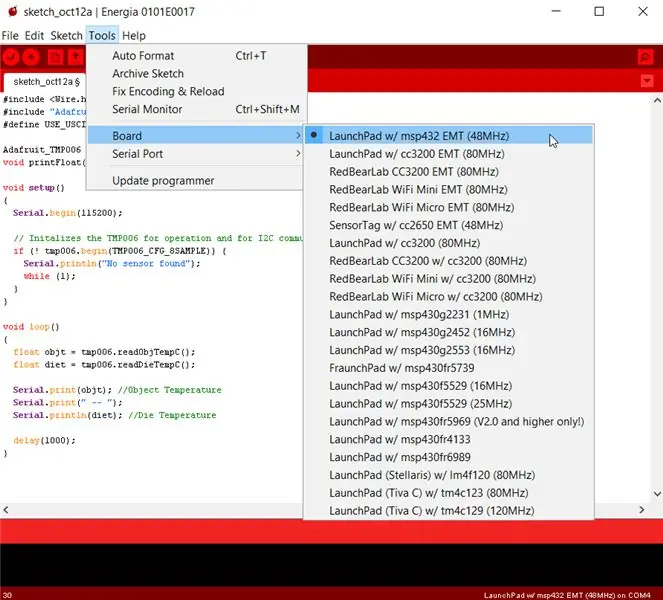
5. lépés: Az Energia előtelepítve van a TMP006 példakódjával
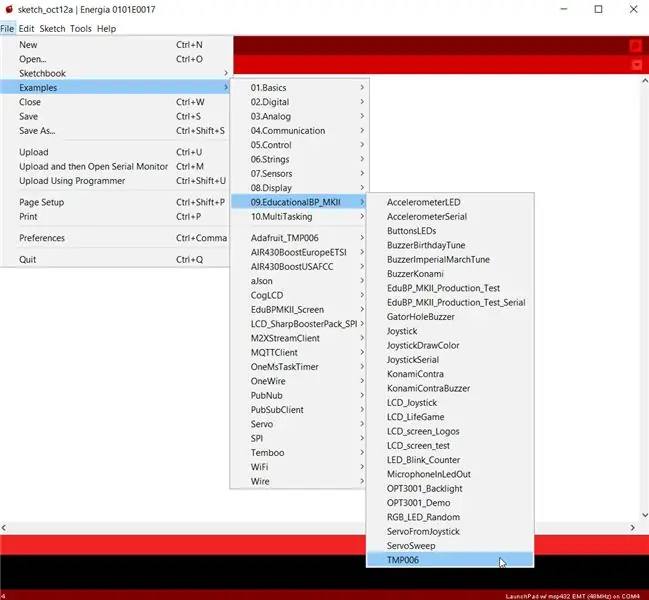
A példakód az ábrán látható módon nyitható meg.
6. lépés: Töltse fel az alábbi programot a LaunchPad -ra a Feltöltés gombra kattintva

#include #include "Adafruit_TMP006.h" #define USE_USCI_B1 Adafruit_TMP006 tmp006; void printFloat (lebegő érték, int helyek); void setup () {Serial.begin (115200); // Aktiválja a TMP006 működését és az I2C kommunikációt, ha (! Tmp006.begin (TMP006_CFG_8SAMPLE)) {Serial.println ("No sensor found"); míg (1); }} void loop () {float objt = tmp006.readObjTempC (); úszó diéta = tmp006.readDieTempC (); Soros.nyomat (objt); // Objektumhőmérséklet Sorozat.print (" -"); Soros.println (diéta); // Szerszámhőmérséklet késleltetés (1000); }
7. lépés: PyCharm
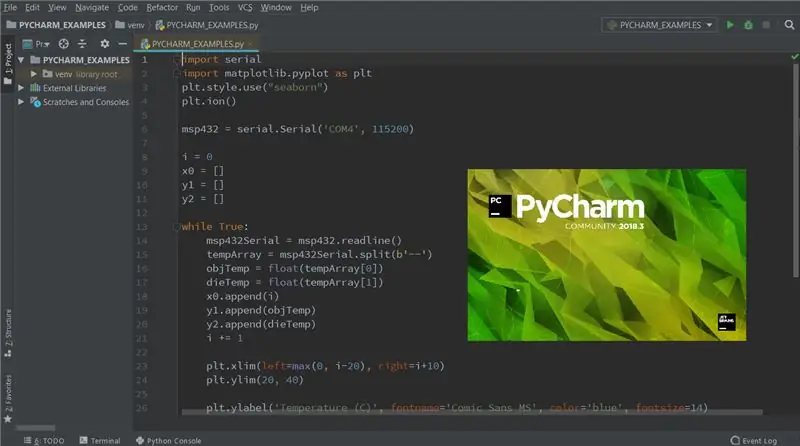
Az alábbi program futtatása előtt győződjön meg arról, hogy a csomagok, a pySerial és a Matplotlib telepítve vannak. A PySerial egy Python könyvtár, amely támogatja a soros kapcsolatokat különféle eszközökön. A Matplotlib egy rajzolókönyvtár a Python számára. Bármilyen csomag telepítéséhez a PyCharmban kövesse az alábbi lépéseket: Fájl -> Beállítások.2. A Project alatt válassza a Project Interpreter elemet, majd kattintson a „+” ikonra. A keresősávba írja be a telepíteni kívánt csomagot, majd kattintson a Csomag telepítése gombra.
8. lépés: Python program
import soros import matplotlib.pyplot mint pltplt.style.use ("seaborn") '' 'Interaktív módban a pyplot függvények automatikusan rajzolnak a képernyőre. Az interaktív mód bekapcsolható a matplotlib.pyplot.ion () és a matplotlib.pyplot.ioff () címen is. '' 'plt.ion () msp432 = serial. Serial (' COM4 ', 115200) #(portszám, baudrate) - soros objektum létrehozása i = 0 x0 = y1 = y2 = , míg True: msp432Serial = msp432.readline () tempArray = msp432Serial.split (b '-') objTemp = float (tempArray [0]) dieTemp = float (tempArray [1]) x0.append (i) y1.append (objTemp) y2.append (dieTemp) i += 1 plt.xlim (bal = max (0, i-20), jobb = i +10) #állítsa be az aktuális tengely x-határait plt.ylim (20, 40) #set az aktuális tengely y-határai plt.ylabel ('Hőmérséklet (C)', fontnév = 'Comic Sans MS', color = 'blue', fontsize = 14) #állítsa be az y tengely plt.grid címkéjét (Igaz) #forgassa el a rácsot a plt.title címen ('TMP006 Live Data', fontname = 'Comic Sans MS', color = 'red', fontsize = 16) #set a title p1, = plt.plot (x0, y1, color = 'r', linewidth = 2) #plot x0 versus y1 - piros vonal p2, = plt.plot (x0, y2, color = 'g', linewidth = 2) #plot x0 versus y2 - zöld vonal plt.legend ([p1, p2], ['Object Temperature', 'Die Temperature'], loc = 'jobb felső', frameon = True) #hely legendák a jobb felső sarokban e chart plt.show () #megjelenítse az ábrát plt.pause (.000001) #pause intervallum másodpercek
9. lépés: Végső terv
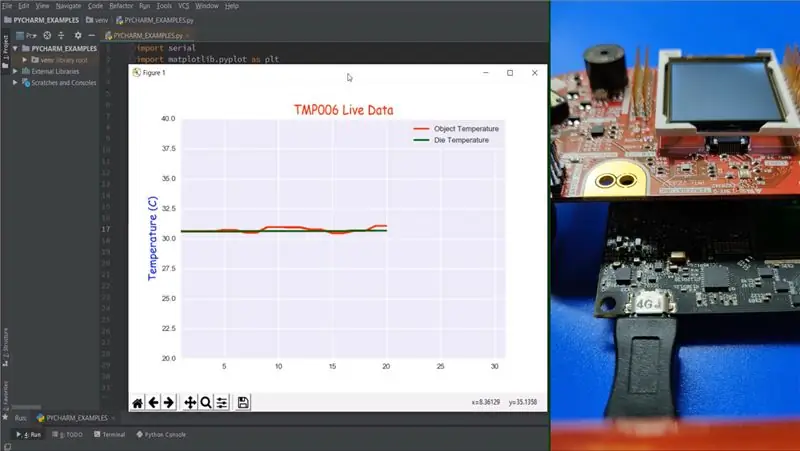
Tárgy hőmérséklete: Ez a chip környezetének hőmérséklete. Die Temperature: Ez maga a chip hőmérséklete. Referenciák: Educational BoosterPack MKII: https://www.ti.com/tool/BOOSTXL-EDUMKIII nfrared Thermopile Sensor in Chip -Scale Package: https://www.ti.com/ww/eu/sensampbook/tmp006.pdfMatplotlib: https://matplotlib.org/pySerial: https://pyserial.readthedocs.io/en/latest/shortintro. html
Ajánlott:
Élő Covid19 Tracker ESP8266 és OLED használatával - Valós idejű Covid19 műszerfal: 4 lépés

Élő Covid19 Tracker ESP8266 és OLED használatával | Valós idejű Covid19 irányítópult: Látogassa meg a Techtronic kemény webhelyét: http: //techtronicharsh.com Mindenhol hatalmas koronavírus -járvány (COVID19) kitörése van. Szükségessé vált a COVID-19 jelenlegi forgatókönyvének figyelemmel kísérése a világban. Tehát, mivel otthon volt, ez volt a
Fényintenzitás ábrázolása az Arduino és a Python Arduino Master Library használatával: 5 lépés

Fényintenzitás -ábrázolás az Arduino és a Python Arduino Master Library használatával: Az Arduino gazdaságos, ugyanakkor rendkívül hatékony és funkcionális eszköz, és az Embedded C -be programozva unalmassá teszi a projektek készítésének folyamatát! A Python Arduino_Master modulja leegyszerűsíti ezt, és lehetővé teszi számítások elvégzését, a szemétértékek eltávolítását
A vezeték nélküli rezgés és a hőmérséklet adatainak küldése a Google Táblázatokba Node-RED használatával: 37 lépés

A vezeték nélküli rezgés és hőmérséklet adatainak küldése a Google Táblázatokba a Node-RED használatával: Bemutatjuk az NCD nagy hatótávolságú IoT ipari vezeték nélküli rezgés- és hőmérséklet-érzékelőjét, amely akár 2 mérföldes hatótávolsággal büszkélkedhet a vezeték nélküli hálószerkezet használatával. A precíziós 16 bites rezgés- és hőmérséklet-érzékelőt magában foglaló eszköz
Arduino dátum/idő ábrázolása/naplózása Millis () és PfodApp használatával: 11 lépés

Arduino dátum/idő ábrázolása/naplózása Millis () és PfodApp használatával: Nincs szükség Arduino vagy Android programozásra. RTC és GPS modulok is támogatottak. Automatikus korrekció az időzónákhoz, az RTC sodródás és a hiányzó szökő másodpercek GPS Bevezetés Ez az oktatóanyag bemutatja, hogyan kell használni az Arduino millis ( ) időbélyegek az adatok ábrázolásához
A DHT11 adatok ábrázolása a Raspberry Pi és az Arduino UNO használatával: 7 lépés

DHT11 adatok ábrázolása a Raspberry Pi és az Arduino UNO használatával: Ez az oktatható utasítás elmagyarázza, hogyan ábrázolom a hőmérséklet -érzékelő DHT11 adatait az Arduino Uno és a Raspberry Pi segítségével. Ebben a hőmérséklet -érzékelő az Arduino Uno -hoz, az Arduino Uno pedig a Raspberry Pi -hez van csatlakoztatva. A Raspberry Pi oldalán a matplotli
