
Tartalomjegyzék:
- 1. lépés: 1. lépés: Indítsa el a SkiiiD alkalmazást
- 2. lépés: 2. lépés: Válassza az Arduino UNO lehetőséget
- 3. lépés: 3. lépés: Adja hozzá az összetevőt
- 4. lépés: 4. lépés: Keresés vagy komponens keresése
- 5. lépés: 5. lépés: Válassza az RGBLed lehetőséget
- 6. lépés: 6. lépés: Pin jelzés és konfiguráció
- 7. lépés: 7. lépés: Ellenőrizze a hozzáadott modult
- 8. lépés: 8. lépés: Az RGBLed modul SkiiiD kódja
- 9. lépés: 9. lépés: Kapcsolattartás és visszajelzés
2025 Szerző: John Day | [email protected]. Utoljára módosítva: 2025-01-23 14:47
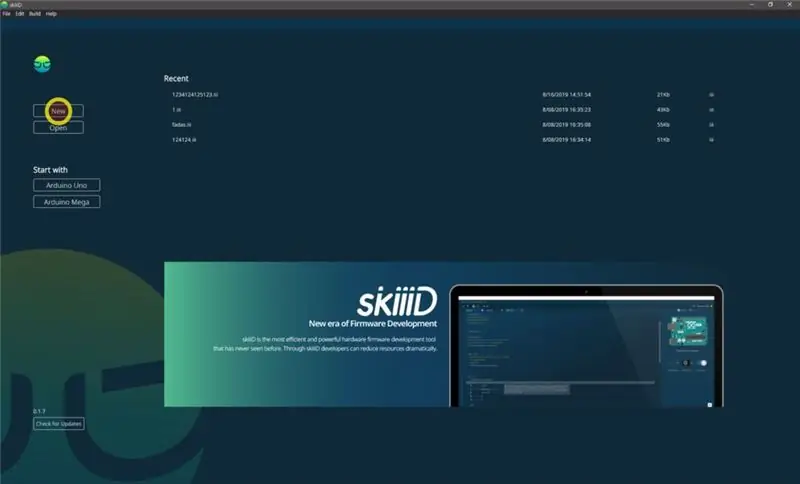

Ez a projekt egy utasítás hogyan kell használni az RGBLed_PWM -et az Arduino -val skiiiD -n keresztül
A kezdés előtt az alábbiakban bemutatjuk a skiiiD használatának alapvető bemutatóját
1. lépés: 1. lépés: Indítsa el a SkiiiD alkalmazást
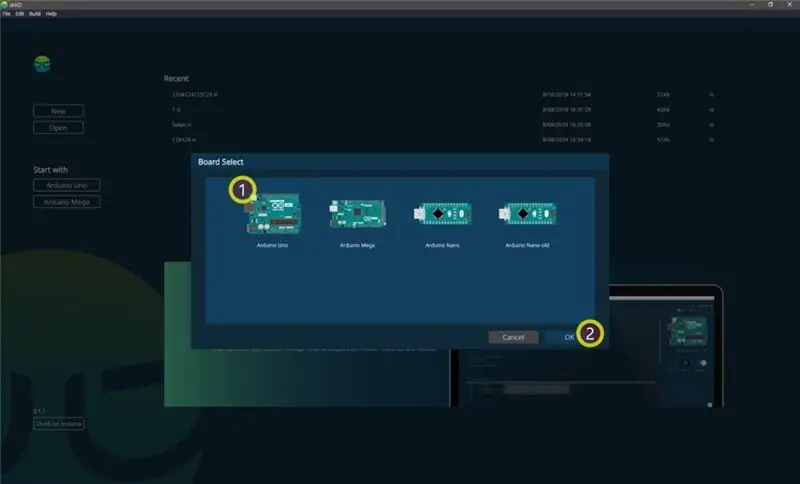
Indítsa el a skiiiD programot, és válassza az Új gombot
2. lépés: 2. lépés: Válassza az Arduino UNO lehetőséget
Válassza az ① Arduino Uno lehetőséget, majd kattintson az ② OK gombra
*Ez az oktatóanyag, és az Arduino UNO -t használjuk. Más táblák (Mega, Nano) ugyanezt a folyamatot végzik.
3. lépés: 3. lépés: Adja hozzá az összetevőt
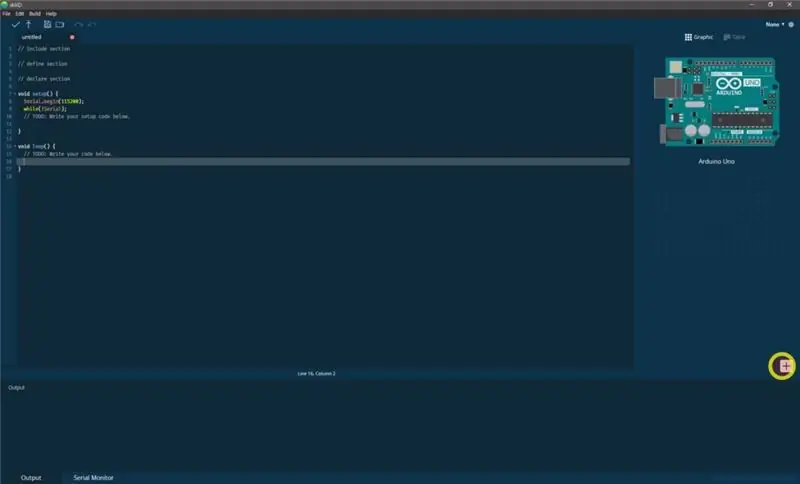
Kattintson a "+" (komponens hozzáadása gomb) gombra az összetevő kereséséhez és kiválasztásához.
4. lépés: 4. lépés: Keresés vagy komponens keresése
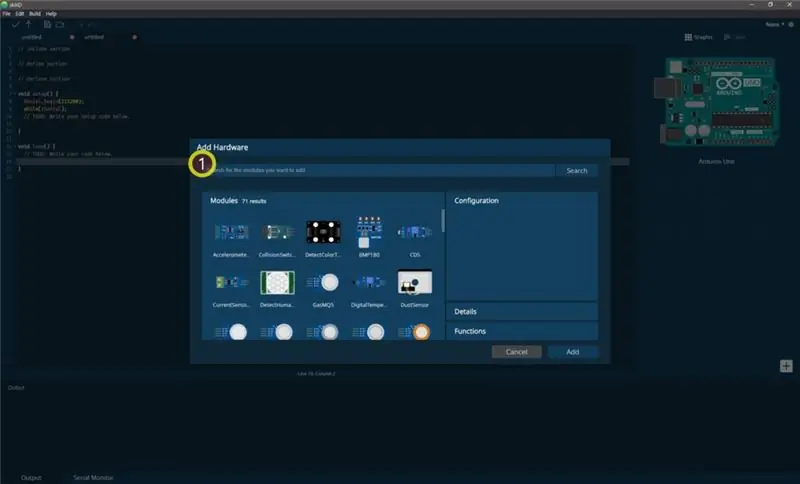
① Írja be az „RGBLed” szót a keresősávba, vagy keresse meg a Buzzer modult a listában.
5. lépés: 5. lépés: Válassza az RGBLed lehetőséget
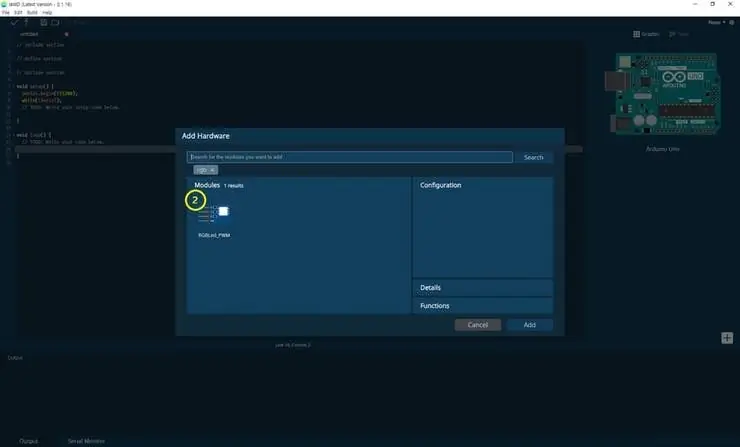
Válassza ki az RGBLed_PWM modult
6. lépés: 6. lépés: Pin jelzés és konfiguráció
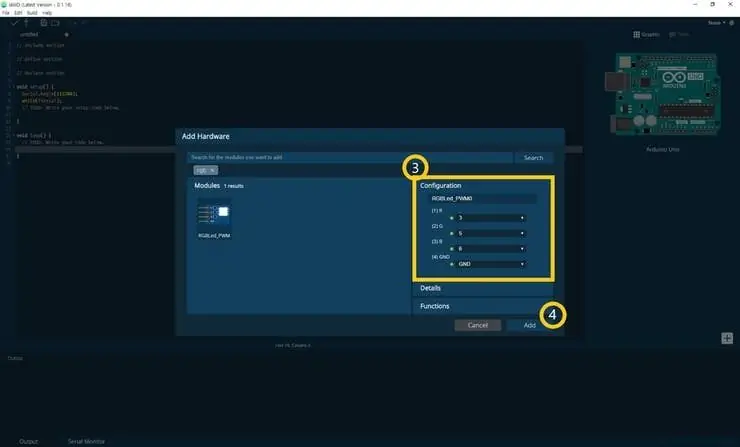
akkor láthatja a ③ csapjelzést. (Beállíthatja.)
*Ennek a modulnak 4 érintkezője van a csatlakoztatáshoz
A skiiiD Editor automatikusan jelzi a tű beállítását *
[Alapértelmezett tűjelzés a gombmodulhoz] Arduino UNO esetén
Piros: 3
Zöld: 5
Kék: 6
GND: GND
A csapok konfigurálása után ④ kattintson az ADD gombra a jobb alsó sarokban
7. lépés: 7. lépés: Ellenőrizze a hozzáadott modult
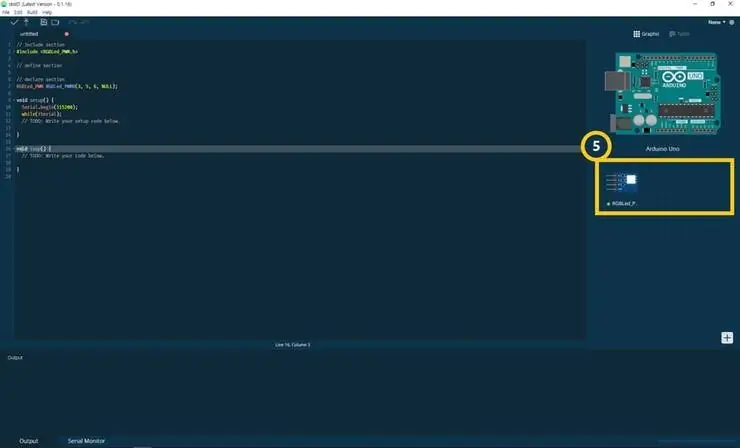
⑤ A hozzáadott modul megjelent a jobb oldalon
8. lépés: 8. lépés: Az RGBLed modul SkiiiD kódja
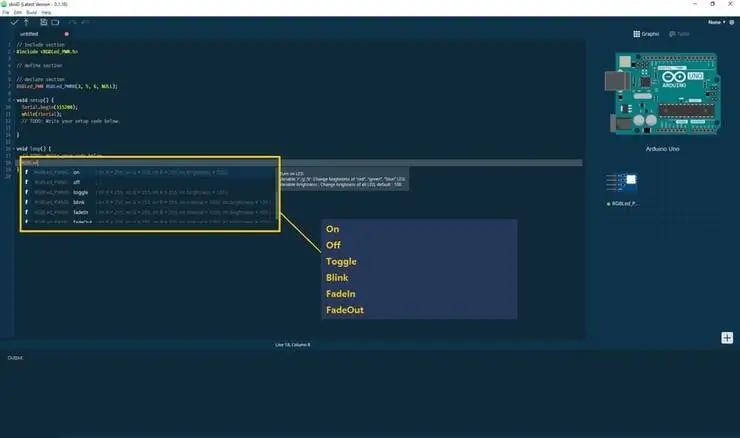
A skiiiD Code intuitív funkcióalapú kód. Ez a skiiiD könyvtárakon alapul
be () - A LED bekapcsolása
„R”, „g”, „b” változó: A „piros”, „zöld”, „kék” LED fényerejének módosítása.
Változó fényerő: Az összes LED fényerejének módosítása, alapértelmezett: 100."
Példa - on (255, 255, 255, 100); = bekapcsolja a fehér LED -et teljes fényerővel
ki () - A LED kikapcsolása
Toggle () - Váltás. Kapcsolja ki a bekapcsolási állapotokat ki vagy fordítva
„R”, „g”, „b” változó: A „piros”, „zöld”, „kék” LED fényerejének módosítása.
Változó fényerő: Az összes LED fényerejének módosítása, alapértelmezett: 100."
villog () - Villogó LED
„R”, „g”, „b” változó: A „piros”, „zöld”, „kék” LED fényerejének módosítása.
Változó intervallum: A villogó LED közötti időköz, alapértelmezett: 1 000 ms
Változó fényerő: Az összes LED fényerejének módosítása, alapértelmezett: 100.
fadeIn () - Fokozatosan növeli a LED -fény intenzitását az időintervallum alatt
„R”, „g”, „b” változó: A „piros”, „zöld”, „kék” LED fényerejének módosítása.
Változó intervallum: Időköz, amíg a LED növeli az intenzitást a maximális értékre, alapértelmezés szerint: 1 000 ms
Változó fényerő: Az összes LED fényerejének módosítása, alapértelmezett: 100.
fadeOut () - Fokozatosan csökkenti a LED -fény intenzitását az időintervallum alatt
Változó intervallum: Időköz, amíg a LED minimálisra csökkenti az intenzitást, alapértelmezett: 1 000 ms
Változó fényerő: Az összes LED fényerejének módosítása, alapértelmezett: 100.
9. lépés: 9. lépés: Kapcsolattartás és visszajelzés
Dolgozunk az összetevők és táblák könyvtárain. Kérjük, bátran használja, és küldjön visszajelzést. Az alábbiakban a kapcsolatfelvételi módszerek találhatók
e -mail: [email protected]
twitter:
Youtube:
A hozzászólások is jók!
Ajánlott:
A Pimoroni Enviro+ FeatherWing használata az Adafruit Feather NRF52840 Express segítségével: 8 lépés

A Pimoroni Enviro+ FeatherWing használata az Adafruit Feather NRF52840 Express segítségével: A Pimoroni Enviro+ FeatherWing egy olyan tábla, amely tele van érzékelőkkel, amelyek az Adafruit Feather tábla sorozatával való használatra lettek tervezve. Ez hasznos kiindulópont mindazoknak, akik érdeklődnek a környezetfigyelés, a légszennyezés és az adatgyűjtés iránt. ÉN
Guitar Hero gitár használata a zoom vezérléséhez (csak Windows): 9 lépés

Gitárhős gitár használata a zoom vezérléséhez (csak Windows): Mivel egy globális világjárvány közepén vagyunk, sokan ragadunk a ház takarításában és csatlakozunk a Zoom találkozóihoz. Egy idő után ez nagyon unalmas és unalmas lehet. A ház takarítása közben találtam egy régi Guitar Hero gitárt, amelyet bedobtak
[2020] Két (x2) Micro: bit használata az RC autó vezérléséhez: 6 lépés (képekkel)
![[2020] Két (x2) Micro: bit használata az RC autó vezérléséhez: 6 lépés (képekkel) [2020] Két (x2) Micro: bit használata az RC autó vezérléséhez: 6 lépés (képekkel)](https://i.howwhatproduce.com/images/001/image-1129-j.webp)
[2020] Két (x2) mikro: bit használata az RC autó vezérléséhez: Ha két (x2) mikro: bitje van, gondolt arra, hogy ezeket használja egy RC autó távvezérléséhez? Az RC autót úgy vezérelheti, hogy egy mikro: bitet használ adóként, és egy másikat vevőként. Ha a MakeCode szerkesztőt használja a mikro kódolásához: b
Hogyan lehet újrahasznosítani az Android telefonokat BOINC vagy összecsukható eszközök számára elemek használata nélkül: 8 lépés

Hogyan lehet újrahasznosítani az Android telefonokat BOINC vagy összecsukható berendezésekhez elemek használata nélkül: FIGYELMEZTETÉS: Semmiképpen sem vagyok felelős a hardver által okozott károkért, ezt az útmutatót követve. Ez az útmutató hatékonyabb a BOINC felhasználók számára (személyes választás / okok), FOLDING -hez is használható, mivel nincs túl sok időm, ezért
I2C / IIC LCD kijelző - SPI LCD használata az I2C LCD kijelzőhöz Az SPI to IIC modul használata Arduino -val: 5 lépés

I2C / IIC LCD kijelző | Használjon SPI LCD -t az I2C LCD -kijelzőhöz Az SPI -IIC modul használata Arduino -val: Sziasztok, mivel egy normál SPI LCD 1602 -nek túl sok vezetékét kell csatlakoztatni, ezért nagyon nehéz összekapcsolni az arduino -val, de a piacon elérhető egy modul konvertálja az SPI kijelzőt IIC kijelzővé, így csak 4 vezetéket kell csatlakoztatnia
