
Tartalomjegyzék:
2025 Szerző: John Day | [email protected]. Utoljára módosítva: 2025-01-23 14:47

Ebben az oktatóanyagban megtanulhatja, hogyan kell hangokat kiadni az e-textilzsákra szerelt piezo hangszóróval.
1. lépés: Készítse elő a táblát és a táskát


Csatlakoztassa a mikro USB kábel egyik végét a számítógéphez, a másik végét az Arduino Leonardo kártyához.
Csatlakoztassa a piezo hangszóró javítás pozitív oldalát az Arduino leonardo 13. tűjéhez. Csatlakoztassa a piezo hangszóró negatív lábát a táblán lévő GND -hez. Használhatja a táblán elérhető 3 GND csap egyikét.
2. lépés: Állítsa be a táblát az MBlock -on


Mielőtt elkezdené programozni az Arduino -t, be kell állítania az mBlock -on.
Válassza ki a verziót az operációs rendszertől függően (pl. Ha MacBook -ja van, válassza a „Mac OS” lehetőséget, vagy ha Windows 10 rendszert használ, válassza a „Windows 7 és újabb” lehetőséget). Töltse le az mBlock 3 -at, nem a legújabb verziót (mBlock 5). Töltse le és futtassa a telepítőfájlokat, majd nyissa meg az mBlock alkalmazást. Válassza ki az Arduino Leonardo táblát a „Táblák” menüből. Ezután csatlakoztassa az Arduino kártyához (a COM -port száma a számítógép USB -csatlakozóitól függően változik - ha kiválasztja a megfelelőt, amelyhez az Arduino Leonardo csatlakoztatva van, akkor a táblán lévő ON és TX LED -ek zölden és narancssárgán világítanak. illetőleg).
3. lépés: Kódolás MBlock -on


Az mBlock alkalmazásban egyszerű kódot kell létrehoznia ahhoz, hogy piezo hangszórója javítson néhány hangot.
A kódnak pontosan így kell kinéznie. Húzza át az egyes blokkokat a középső „Scripts” részből a jobb oldali üres területre. Az egyes blokkokat a következő alfejezetekben találja meg: Amikor megnyomja a gombot - „Események” alszakasz lejátszási hangjelző gombja a hangütésben - „Robotok” alszakasz 0,2 másodperc - „Vezérlés” alfejezet Például megváltoztathatja az egyes hangok hosszát, vagy teljesen megváltoztathatja azokat. Ha végzett a kódolással, kattintson a „Firmware frissítése” elemre a Csatlakozás menüben (ekkor mind az RX, mind a TX led fények narancssárgán villognak). Ezt csak egyszer hajtsa végre. Mostantól módosíthatja a kódot anélkül, hogy minden alkalommal frissítené a firmware -t.
4. lépés: Arduino IDE kódolása



Lehetséges, hogy problémákat tapasztal az Arduino Leonardo és az mBlock összekapcsolásakor. Ebben az esetben előfordulhat, hogy az Arduino IDE használatával kell kódolni és feltölteni a firmware -t az Arduino Leonardo kártyára.
Töltse le a szoftvert az Arduino IDE webhelyről válassza a „Windows alkalmazás”)> A következő oldalon válassza a „Csak letöltés” lehetőséget, és futtassa a telepítőfájlokat. Indítsa el az Arduino IDE programot, válassza az Arduino Leonardo lehetőséget az Eszközök menü> Tábla menüpontból. Válassza ki a megfelelő portot az Eszközök menü> Port menüpontjából. Válassza ki a toneMelody vagy toneMultiple példát a Fájl> Példák> 02. Digitális> toneMelody / toneMultiple menüpontból. Végül töltse fel a kódot az ablak jobb felső sarkában található jobb nyíl (→) gombbal, válassza a Vázlat> Feltöltés lehetőséget, vagy nyomja meg a Ctrl+U billentyűkombinációt. Alternatív megoldásként mindkét eszközt együtt használhatja a létrehozáshoz. kódot (az mBlock intuitív kezelőfelületének használatával), majd megbízhatóan feltöltheti a táblára (az Arduino IDE által kínált erős kapcsolat segítségével). Az mBlockban egyszerűen kattintson a Szerkesztés> Arduino mód lehetőségre, és amikor az új ablak megnyílik a jobb oldalon, válassza a Szerkesztés az Arduino IDE használatával lehetőséget. Ezt követően egyszerűen kövesse ugyanazokat a lépéseket, mint korábban, hogy feltöltse a kódot a táblára, és már indulhat is!
5. lépés: Jegyzetek és hivatkozások
Ez az oktatóanyag az iTech projekt részeként készült, amelyet az Európai Unió Erasmus + programja társfinanszírozott.
További részletekért vegye fel a kapcsolatot az [email protected] címen
Ajánlott:
Zenés szóda: 8 lépés

Musical Soda Can: Azokban a helyzetekben, amikor csak extra felvilágításra vagy hordozható rick roll gépre van szükség, az ipodon tárolt hangok véletlenszerű keverése meg fog segíteni, ha a zenei szóda doboz az oldaladon van. Remélem más népeket is látni fogok
Zenés festővászon Makey Makey -val: 9 lépés (képekkel)

Zenei festővászon Makey Makey -vel: Szia, ebben az Instructable -ben megtanuljuk, hogyan készítsünk Musical Painting Canvas -t, vagyis minden egyes alkalommal más -más dal hangzik, amikor minden egyes színű ecsettel színezünk. Ez nagyon szórakoztató, és arra szolgál, hogy ösztönözze a kisgyermekek festését, vagy egy különleges
A varázslatos zenés óra: 8 lépés (képekkel)

A varázslatos zenés óra: Mindannyian szeretjük a zenei órákat. A hang álmot kelt bennünk, és jó érzés feltekerni, és hagyni, hogy szép hangokat játsszon. Van egy weboldal, ahol sok ilyen mechanikus csoda található, és álmodhatok. De a zenei órák drágák és nem túl rugalmasak
Villogó zenés megjegyzés: 5 lépés
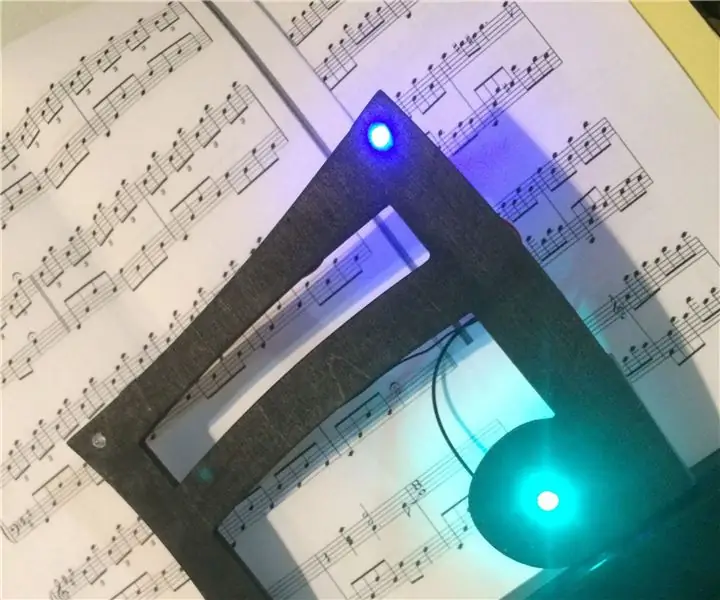
Villogó zenés megjegyzés: Anyagok: 4 LED -es fény (türkizkék, kék) CNC gép Wire SolidWorks 3D nyomtató Forrasztópáka és forrasztópáka 2 200 Ohm ellenállás Forró ragasztó 9 V -os akkumulátor és bepattintható csatlakozó DrillEz a projekt nagyon egyszerű és nem tart sokáig
A zenés óra: 9 lépés (képekkel)

A zenés óra: Szia barátok, ez Sagar, és én nagy rajongója vagyok a zenének, ezért gondoltam, miért nem készítek órát mp3 lejátszó erősítővel, hogy élvezhessem a zenét anélkül, hogy elveszíteném az időt. Szóval itt vagyok az órámmal. Kérjük, szavazzon, ha tetszik a projektem. KÖSZÖNÖM
