
Tartalomjegyzék:
- 1. lépés: Eszközök és anyagok
- 2. lépés: A tok 3D nyomtatása
- 3. lépés: A vezérlő szétszerelése
- 4. lépés: Kábelezés: a főáramkör
- 5. lépés: Kábelezés: Tápellátás LED
- 6. lépés: Kábelezés: SNES vezérlő
- 7. lépés: A HDMI -kábel előkészítése
- 8. lépés: A szoftver telepítése
- 9. lépés: Összeszerelés
- 10. lépés: A RetroPie konfigurálása
- 11. lépés: Játékok hozzáadása
- 12. lépés: Az utolsó lépés
- 13. lépés: Változástörténet
- Szerző John Day [email protected].
- Public 2024-01-30 09:43.
- Utoljára módosítva 2025-01-23 14:48.



Bevezető:
Ez az utasítás leírja a Raspberry Pi Zero W tápellátású konzol felépítését, mindezt egy SNES vezérlőn belül. Bármilyen HDMI -vel rendelkező kijelzőn használható. Az okostelefon lítium -ion akkumulátoráról működik, amely akár 3 órát is bír (attól függően, hogy az emulátor fut).
Ha emulátorokat szeretne futtatni magas igényekkel pl. A Playstation 1 -ben megnézheti a GamePi 2 -t. Ön is kedvelheti a GamePi 2 új alternatíváját - a GamePi Zero -t. Olcsóbb, kisebb és könnyebb.
Jegyzet:
Felhívjuk figyelmét, hogy az angol nem az első nyelvem. Ha hibát talál, vagy valami nem világos, szóljon, és megpróbálom kijavítani. Ugyanez vonatkozik az általános hibákra is. Ha bármilyen javaslata van a javításra, kérjük, tudassa velem.
1. lépés: Eszközök és anyagok

Győződjön meg róla, hogy minden megvan az építéshez. Nincs annál idegesítőbb, mint leállítani a projektet, mert meg kell várni, amíg néhány apró részt leszállítanak.
Nem kell megvásárolnia a felsorolt alkatrészeket és anyagokat a megadott linkekről. Ezek csak példák és az alkatrészek szükséges tulajdonságait mutatják be.
Alkatrészek:
1x Raspberry Pi Zero W [$ 13.00]
1x micro SD kártya - 8 GB [4,40 USD]
1x USB SNES vezérlő [$ 2.20]
1x LiPo akkumulátor [$ 6,42]
1x HDMI-Mini-HDMI kábel 2 m [$ 3.78]
1x Lipo Charger + Step Up modul [$ 2.66]
1x csúszó kapcsoló [$ 1, 36]
1x LED 3 mm [$ 0.44]
1x micro USB jack hüvely [$ 0.02]
Eszközök:
Forrasztási segédprogramok
Csavarhúzók
Ragasztópisztoly
Kétoldalas ragasztószalag
3D nyomtató vagy 3D nyomtatási szolgáltatás
2. lépés: A tok 3D nyomtatása




A tokomat szürke PLA szállal nyomtattam ki. A PLA tisztességes minőségben jön le a nyomtatóról - így nincs szükség utólagos feldolgozásra (imho).
Ha kisebb méretű ágyú 3D nyomtatója van, vagy nincs nyomtatója, használhatja a 3D nyomtatási szolgáltatást, vagy üzenetet küldhet nekem - talán kedvem van kinyomtatni.
Az ügyemet ezen a sokoldalú tervezési oldalon találja. Tartom a dologban, hogy elkerüljem a redundanciát.
3. lépés: A vezérlő szétszerelése



Most, hogy minden alkatrész készen áll, elkezdhetjük az építkezést.
Ebben a lépésben szeretnénk szétszedni a SNES vezérlőt, és felkészíteni minden olyan dologra, amit bele fogunk tenni.
- Távolítsa el az 5 csavart a vezérlő hátulján (tartsa meg a csavart, mert később szükségünk lesz rájuk!).
- Távolítsa el a vezérlő hátlapját (már nincs rá szükségünk).
- Vágja le/törje le a 4 támaszt (a képen látható), így minden szépen elfér.
- A vezérlőpanelről történő méréssel vágja le az USB -kábelt 10 cm után.
- A vezérlőnek most úgy kell kinéznie, mint ennek a lépésnek az utolsó képén.
A vezérlő most készen áll a következő lépésekre.
4. lépés: Kábelezés: a főáramkör




Ez a lépés a vezetékek nagy részét lefedi.
Mivel ez az áramkör, legyen rendkívül óvatos a polaritással kapcsolatban - ellenőrizze a lehető leggyakrabban.
E lépés végén a főáramkörnek úgy kell kinéznie, mint a lépés első képén.
A megfelelő feszültség beállítása:
A Raspberry Pi Zero W 5, 0 volt (V) feszültséget használ, ezért először a megfelelő feszültséget kell beállítanunk a LiPo töltő / fokozási kombináción. A lépcsőzetes átalakítót 5, 2 V körülire állítjuk, így a Pi-nek van puffere, ha nagy terhelés alatt van.
- Forrasztja a tésztát a LiPo töltő / fokozható kombinációhoz, ahogy a 3. képen látható.
- Csatlakoztassa multiméterét a LiPo töltő / fokozás kombináció "Out+" és "Out-" párnáihoz.
- Forgassa el az arany csavart a LiPo töltő / fokozó kombó kék potenciométerén, amíg el nem éri az 5,2 V-ot.
- Távolítsa el a multimétert.
Az áramkör forrasztása:
Csatlakoztassa az összes alkatrészt az utolsó kép szerint
Ez a beállítás nem használja a Pi mikro USB tápcsatlakozóját a helytakarékosság érdekében. Forrasztja a vezetékeket közvetlenül a Pi -hez.
Most, hogy befejezte a főáramkört, legyen óvatos vele - most áram folyik a LiPo töltőn / fokozásra!
5. lépés: Kábelezés: Tápellátás LED


Ebben a rövid lépésben szeretnénk csatlakoztatni az állapotjelző LED -et. Egyetlen célja annak meghatározása, hogy a Raspberry Pi be van -e kapcsolva vagy sem.
Amikor befejezte, a beállításnak úgy kell kinéznie, mint ennek a lépésnek az első képén.
Forrasztás:
- Csatlakoztassa a LED -et az utolsó kép szerint.
- A LED hosszabb lába a Pi 3,3 V -os kimenetéhez van csatlakoztatva.
- A LED rövidebb lába a Pi egyik földpontjához van csatlakoztatva.
Kapcsolja be a Pi -t, és ellenőrizze, hogy a LED világít -e.
6. lépés: Kábelezés: SNES vezérlő


Ez az utolsó lépés, beleértve a forrasztást (igen). Csatlakoztatni szeretnénk a SNES vezérlőt.
Amikor befejezte, a beállításnak úgy kell kinéznie, mint ennek a lépésnek az első képén.
Forrasztás:
Csatlakoztassa a SNES vezérlőt az utolsó kép szerint
7. lépés: A HDMI -kábel előkészítése

Mivel a HDMI -kábel mini HDMI vége (a Pi -be megy) túl nagy ahhoz, hogy illeszkedjen a tokba, el kell távolítanunk a házat.
Oldalvágóval óvatosan eltávolítottam a mini HDMI végét.
A képen láthatja, hogyan nézett ki korábban, és hogyan néz ki ház nélkül.
8. lépés: A szoftver telepítése

Mielőtt mindent összeállítanánk, először a szoftver részről kell gondoskodnunk.
Ebben a lépésben letöltjük az összes szükséges szoftvert, és előkészítjük az SD -kártyát a RetroPie kép használatával.
Szükséges szoftver:
- Töltse le az előre elkészített RetroPie képet a Raspberry Pi-hez (a piros "Raspberry Pi 0/1" gomb). Ez alapvetően ennek a konzolnak az operációs rendszere. Természetesen bármit használhat a Pi -n - tucatnyi más megoldás létezik.
- Töltse le és telepítse a 7-Zip ingyenes archiváló fájlt. Szükségünk van rá a RetroPie képarchívum kicsomagolásához.
- Töltse le és telepítse az SD memóriakártya formázót. Ahogy a neve is mondja, ez az eszköz SD -memóriakártyákat formáz.
- Töltse le a Win32 Disk Imager programot. Erre az eszközre van szükségünk a kicsomagolt RetroPie kép SD -kártyára írásához.
Az SD kártya előkészítése:
- Csatlakoztassa az SD -kártyát a Windows PC -hez.
- Győződjön meg arról, hogy a Windows felismeri a kártyát.
- Nyissa meg a "Sajátgép" vagy "Ez a számítógép" vagy a Windows Intézőt, és emlékezzen az SD -kártya meghajtó betűjelére. Az én esetemben ez F: / volt (rendszerekenként eltérő). Győződjön meg arról, hogy valóban a kártya betűje, és nem a merevlemezek egy része.
- Indítsa el az SDFormatter.exe fájlt, válassza ki a meghajtó betűjelét a "Drive:" legördülő menüből, és nyomja meg a Formátum gombot.
- Ha a formázás befejeződött, zárja be az SDFormatter programot a Kilépés gombbal, és húzza ki az SD -kártyát.
Írja be a RetroPie képet az SD -kártyára:
- A letöltött RetroPie archívumot valahogy így kell nevezni: "retropie*.img.gz".
- A 7-zip telepítése után kattintson a jobb gombbal a RetroPie archívumra, és válassza a 7-Zip lehetőséget a helyi menüből. Válassza az "Extract Here" lehetőséget, és várja meg, amíg a kicsomagolás befejeződik.
- Csatlakoztassa az SD -kártyát a Windows PC -hez. Győződjön meg arról, hogy a Windows felismeri a kártyát, és emlékezzen ismét az SD -kártya meghajtó betűjére.
- Indítsa el a Win32 Disk Imager alkalmazást.
- Válassza ki a kicsomagolt RetroPie képet az "Képfájl" mezőből. Válassza ki az SD -kártya meghajtóbetűjelét az "Eszköz" legördülő menüből.
- Kattintson az "Írás" gombra, és várja meg, amíg az írás befejeződik.
Adja hozzá WiFi hitelesítő adatait:
A kiegészítő perifériák nélkül fogjuk használni:
- Ha az SD -kártya még mindig a számítógépen van, keresse meg az SD -kártyát
- Hozzon létre egy új fájlt az SD -kártyán "wifikeyfile.txt" néven
- Nyissa meg a fájlt, és adja hozzá a következő kódot ahhoz a fájlhoz, ahol a "NETWORK_NAME" a vezeték nélküli hálózat neve (a kis- és nagybetűk megkülönböztetése), a "NETWORK_PASSWORD" pedig a jelszó ehhez a hálózathoz (kis- és nagybetűk megkülönböztetése).
- Mentse és zárja be a fájlt.
ssid = "NETWORK_NAME"
psk = "NETWORK_PASSWORD"
Most eltávolíthatja az SD -kártyát a számítógépről.
9. lépés: Összeszerelés




Most, hogy minden szükséges alkatrészt előkészítettünk és összekapcsoltunk, itt az ideje mindent összeállítani:
- Használja a kétoldalas ragasztószalagot a LiPo töltő / fokozható kombináció ragasztásához a tok hátuljához (lásd az első képen látható pozíciót)
- Helyezze a női mikro USB -aljzatot a megfelelő lyukba, és forró ragasztóval töltse fel a rögzítéshez.
- Helyezze a mini csúszó kapcsolót a megfelelő lyukba, és forró ragasztóval töltse fel a rögzítéshez.
- Helyezze a tápellátást jelző LED -et a megfelelő lyukba, és forró ragasztóval töltse fel.
- Helyezze az akkumulátort a nyomtatott tok közepén lévő külön helyére.
- Helyezze a Raspberry Pi Zero W -t az akkumulátor tetejére úgy, hogy a HDMI kimenet a csúszókapcsoló felé nézzen (lásd a második képet).
- Rögzítse a Raspberry Pi Zero W -t 2 csavarral.
- Csatlakoztassa a HDMI -kábelt (lásd a harmadik képet).
- Zárja le a házat úgy, hogy mindkét házrészét óvatosan összerakja (nincs szükség erőre).
- Rögzítse a tok alkatrészeit 4 csavarral a hátsó oldalon (lásd az utolsó képet).
10. lépés: A RetroPie konfigurálása




Ideje elindítani az egészet!
Az első rendszerindítás egy ideig tart, mert a RetroPie -nek el kell végeznie néhány első indítási feladatot (úgy néz ki, mint a lépés első 2 képe).
A bemenet konfigurálása:
- Helyezze be az SD -kártyát a Raspberry Pi -be, és csúsztassa el a főkapcsolót.
- Várja meg, amíg megjelenik az emulációs állomás, és kéri a "Bemenet konfigurálása" lehetőséget (lásd a harmadik képet).
- Kövesse a képernyőn megjelenő utasításokat, és jelölje ki a gombokat.
- Most néhány alapvető beállítást fogunk konfigurálni.
A WiFi beállítása:
- Az emulációs állomás főmenüjében (ahol kiválasztja a rendszereket) válassza a RETROPIE lehetőséget, és nyomja meg az A gombot.
- Válassza a WiFi lehetőséget, majd nyomja meg az A gombot.
- Az új menüben válassza a „Wifi hitelesítő adatok importálása a /boot/wifikeyfile.txt fájlból” lehetőséget, majd nyomja meg az A gombot.
- Várja meg, amíg az emulációs állomás kapcsolatot létesít a WLAN -nal.
- Üdvözöljük az interneten.
11. lépés: Játékok hozzáadása
Az emulált játékok lejátszásához először ezekre a játékokra van szükségünk.
Romok beszerzése (a játékok… fájlként):
- Nem írom le, hogy hol lehet beszerezni az emulátorok ROM -ját, mert ha jól értem, ez egyfajta legális szürke zóna.
- Használja a Google -t, hogy megtalálja kedvenc romantikáját - sok webhely kínál ilyeneket. Csak keressen olyasmit, mint a "Mario Kart Super Nintendo Rom".
Romok átvitele a GamePi -re:
- A romok átvitelének három fő módja van.
- Maradunk a legegyszerűbbnél: Samba-Shares:
- Kapcsolja be a GamePi készüléket, és várja meg, amíg teljesen elindul.
- Győződjön meg arról, hogy csatlakoztatta a GamePi -t a WiFi -hez.
- Nyisson meg egy Windows Intézőt (egy mappa, nem az Internet Explorer).
- Írja be a "\ RETROPIE / roms" parancsot a mappa címsorába, majd nyomja meg az Enter billentyűt. Most a GamePi megosztott mappájában van.
- Másolja a letöltött romot a megfelelő emulátor könyvtárba. Például: ha letöltötte a "Super Mario Kart" romot a Super Nintendo -hoz, másolja a romot a SNES mappába.
- Indítsa újra az emulációs állomást (nyomja meg a Start gombot a főmenüben, válassza a KILÉPÉS lehetőséget, majd válassza az EMULATIONSTATION RESTART) lehetőséget.
- Az újraindítás után az új rendszernek és játéknak láthatónak kell lennie a főmenüben.
12. lépés: Az utolsó lépés
Gratulálunk:
- Gratulálunk, hogy saját GamePi XS -t készített.
- Csatlakoztassa bármilyen kijelzőhöz, monitorhoz, TV -hez, Beamerhez, bármihez, és szórakozzon a klasszikusok lejátszásával.
- Mutass szeretetet és legyen szép napod.
- Tippeket is adhatsz a dologban, ha úgy érzed.
13. lépés: Változástörténet
2018. április 12.:
Közzétett
14-APR-2018:
Címkép megváltozott
20-APR-2018:
Linkek hozzáadva a GamePi 2 -hez és a GamePi Zero -hoz
2018. MÁJUS 03
Javítva a "4. lépés: Kábelezés: a tápáramkör" elírás


Második díj a mikrokontroller versenyen
Ajánlott:
GamePi Zero - a kedvező emulációs állomás: 23 lépés (képekkel)

GamePi Zero - a kedvező emulációs állomás: Intro: Ez az utasítás leírja a Raspberry Pi Zero W hajtású kézi emulációs konzol felépítését. Ez az első GamePi kézi számítógépem módosítása, amely sok javaslatot tartalmaz néhány felhasználó számára: Olcsóbb: körülbelül 40 dollár (az első az egyik 16 dollár volt
Wemos D1 mini időjárás -állomás (Plug & Play): 4 lépés
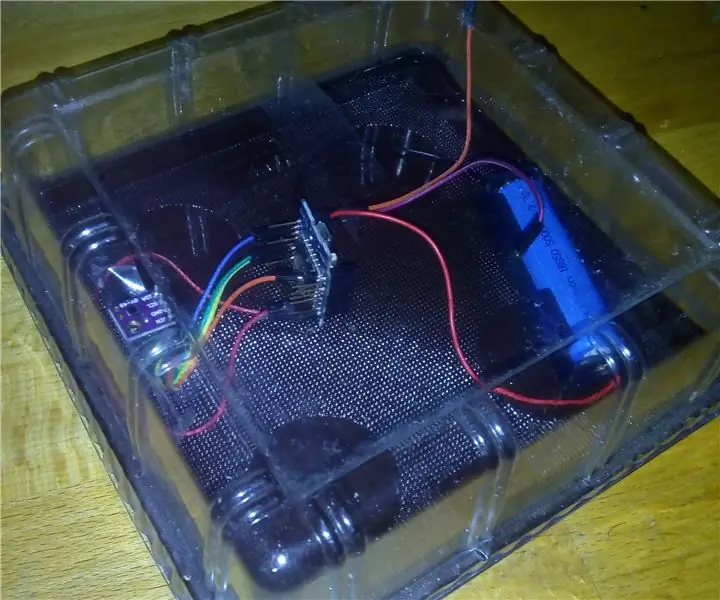
Wemos D1 Mini időjárás -állomás (Plug & Play): Ez a projekt a lehető legegyszerűbb időjárás -állomásról szól, amely a WeMos D1 Mini -n alapul. A WeMos D1 Mini mellett döntök, mert előnyei vannak: 1. programozhatja és futtathatja külső modulok csatlakoztatása nélkül, csak USB -kábel használatával.2. nem kell feszültségszabályozó
Raspberry Pi emulációs állomás: 9 lépés

Raspberry Pi emulációs állomás: A Retropie segítségével létrehozunk egy retro játékrendszert
N64 emulációs rendszer: Odroid XU4: 8 lépés (képekkel)

N64 emulációs rendszer: Odroid XU4: Ez egy Odroid Xu4 számítógép, amely egy Nintendo 64 burkolatába van szerelve. Néhány évvel ezelőtt egy halott N64 -et vettem fel azzal a szándékkal, hogy Raspberry Pi 3 -at telepítek bele, de nem volt az. t elég erős ahhoz, hogy megfelelően emulálja az n64 -et. Az Odroid Xu4
PSP joystick emulációs állomás PC -hez: 3 lépés

PSP Joystick Emulation Station PC -hez: Valaha is szerettem volna újra megnézni a játékrendszerek régi szép napjait? SNES, NES és N64. Van otthoni főzésre alkalmas PSP? Nagyon klassz módszert találtam arra, hogy stílusosan átéljem ezeket a klasszikusokat. Most, hogy emulátorokkal fogunk foglalkozni, aggodalomra ad okot a
