
Tartalomjegyzék:
- Lépés: Töltse le az OctoPrint programot
- 2. lépés: Csomagolja ki az OctoPrint programot
- 3. lépés: Szerezze be és telepítse az Etcher programot
- Lépés: Helyezze a Micro SD kártyát a számítógépébe
- 5. lépés: Az Etcher használatával tegye az OctoPrint lemezképet a Micro SD kártyára
- 6. lépés: Távolítsa el az SD -kártyát a számítógépről, majd helyezze vissza
- 7. lépés: Keresse meg a fájlt a WiFi hálózat hozzáadásához
- Lépés: Szerkessze a fájlt a WiFi hálózat hozzáadásához
- 9. lépés: Gyújtsa fel Pi -jét
- 10. lépés: Nyisson meg egy webböngészőt a WiFi hálózat bármely számítógépén, és keresse meg a http://octopi.local/ webhelyet
- 11. lépés: Csatlakoztassa a Raspberry Pi -t a nyomtatóhoz
2025 Szerző: John Day | [email protected]. Utoljára módosítva: 2025-01-23 14:48

Bár ez a Monoprice Select Mini 3D nyomtatóhoz van írva (például itt található az Amazon -on), minden USB -porttal rendelkező 3D nyomtató esetén működnie kell.
Szükséged lesz:
- A Raspberry Pi 3B (például itt az Amazon -on)
- Mikro USB tápegység a Raspberry Pi számára (például itt az Amazon -on)
- 32 GB -os micro SD kártya (például itt az Amazon -on)
- Micro USB - USB 2.0 kábel (például itt az Amazon -on)
- Számítógép SD -kártya foglalattal vagy olvasóval.
A Monoprice Select Mini 3D nyomtató egy elképesztő, olcsó 3D nyomtató, amely jelentős fejlesztésekkel rendelkezik az újabb modellekben, amelyek leküzdik elődeik számos problémáját. Csak 2 igazán jelentős probléma maradt. Az egyik az, hogy az ágy elegendő áthaladása után az ágy alatti vékony termisztorhuzalok lecsípődnek, amelyek megmondják a nyomtatónak, hogy milyen hőmérsékleten van. Véleményem szerint innen kezdődik az igazi móka, mivel ki kell találnia, hogyan oldja meg ezt, és rengeteg nagyszerű javítás található az interneten. A másik probléma az, hogy a nyomtatóhoz mellékelt micro SD kártya gyakran rossz, és ezt egy hosszú nyomtatás közepén fogja felfedezni, ami nagyon frusztráló. Kaphat egy másik SD -kártyát, de ha ezt teszi, miért nem vehet rá egy Raspberry Pi -t, hogy soha többé ne kelljen csatlakoztatnia és kihúznia a mikro -SD -kártyát a nyomtatóból, és sokkal jobban vezérelheti nyomtatóját akár WiFi -vel csatlakoztatott számítógép vagy eszköz webböngészőjéből is. Valójában, ha olcsó USB -kamerát csatlakoztat, megtekintheti a nyomatok távoli elkészítését, és akár timelapse filmeket is készíthet! Ezt őrülten könnyű beállítani, és ez az utasítás lépésről lépésre végigvezeti Önt. Ezek az utasítások Mac számítógépre vannak írva, de a lépések és a programok nagyjából ugyanazok minden számítógépen.
Lépés: Töltse le az OctoPrint programot

Nyissa meg a https://octoprint.org/ webhelyet, és töltse le az OctoPrint alkalmazást. Ez az az operációs rendszer képe, amelyet a micro SD kártyára helyez. Ha ennek a mondatnak nincs értelme, ne aggódjon: csak tudja, hogy ezt a fájlt az SD -kártyára fogja helyezni, de azt olyan különleges módon kell megtenni, amely az SD -kártyát a számítógép operációs rendszerévé teszi.
2. lépés: Csomagolja ki az OctoPrint programot

Az OctoPrint lemezkép hatalmas, és a letöltése eltart egy ideig. Tömörített zip fájlban érkezik, és ezt ki kell csomagolnia. Mac számítógépen kattintson duplán a zip fájlra. Ha elkészült, lesz egy másik,.img végű fájlja. Ez az a fájl, amelyet az SD -kártyára helyez. De nem csak húzhatja az SD -kártyára, hanem egy speciális programra lesz szüksége. (Vannak más módok is erre, de ez a legegyszerűbb.)
3. lépés: Szerezze be és telepítse az Etcher programot

Nyissa meg a https://etcher.io/ webhelyet, és töltse le a számítógép operációs rendszeréhez tartozó Etcher programot, és telepítse azt a számítógépére.
Lépés: Helyezze a Micro SD kártyát a számítógépébe


A legtöbb számítógép rendelkezik SD -foglalattal, és Ön micro SD -kártyát fog használni, így a legtöbb micro SD -kártya adapterrel érkezik. Ha számítógépe rendelkezik SD -foglalattal, helyezze a micro SD -kártyát az SD -adapterbe, és helyezze az adaptert a számítógép SD -nyílásába. Győződjön meg arról, hogy a micro SD kártya jól illeszkedik az SD adapterbe.
5. lépés: Az Etcher használatával tegye az OctoPrint lemezképet a Micro SD kártyára



Nyissa meg számítógépén az Etcher programot, kattintson a Kép kiválasztása gombra, és keresse meg a.img végződésű fájlt a számítógépén. Általában automatikusan megtalálja az SD -kártyát, de érdemes az Etcher ablakának közepén lévő lemez ikon alá nézni, és meggyőződni arról, hogy a mérete körülbelül 32 GB. Ha nem, kattintson a "Módosítás" gombra, és keresse meg az SD -kártyát. Nem szeretné felülírni a számítógép operációs rendszerét az OctoPrint segítségével? Végül kattintson a Flash gombra! gombot, és várja meg, amíg az írás befejeződik. Az Etcher megmutatja a haladást, és értesíti, ha elkészült, és ez eltarthat egy ideig.
6. lépés: Távolítsa el az SD -kártyát a számítógépről, majd helyezze vissza

Most már teljes operációs rendszere van a micro SD kártyán, de a számítógépnek fel kell ismernie a rendszerindító partíciót, hogy szerkeszthessen rajta egy fájlt. Távolítsa el az SD -kártyát a számítógépről, majd helyezze vissza. Látni fog egy új, boot nevű eszközt. Nyissa meg a Mac számítógépen, kattintson duplán a Finder ikonjára.
7. lépés: Keresse meg a fájlt a WiFi hálózat hozzáadásához

A Raspberry Pi -t az OctoPrint szolgáltatással szeretné hozzáadni a WiFi hálózatához. Ennek módja az octopi-wpa-supplicant.txt nevű fájl frissítése a rendszerindítási partíción. Keresse meg a fájlt, és hozza létre a szövegszerkesztőben. Macen duplán kattint rá, és megjelenik a TextEditben.
Lépés: Szerkessze a fájlt a WiFi hálózat hozzáadásához


Ebben a fájlban 4 sort kell megváltoztatnia. Először is meg kell szüntetnie a sorok megjegyzéseit azáltal, hogy eltávolítja az előtte lévő "#" karaktert. Csak távolítsa el az első# -ot a "# 'man -s 5 wpa_supplicant.conf' sor alatti négy sorból a speciális beállításokért. majd be kell írnia az SSID -jét (a WiFi hálózatának nevét) és a WiFi jelszavát. Ebben a lépésben az első kép a szerkesztetlen fájlt mutatja. A második kép azt a fájlt mutatja, ha az SSID -je gyám volt, és a jelszava IAMGROOT. (őszintén remélem, hogy a jelszava ennél sokkal erősebb.) Ne feledje, hogy a "network = {" és "}" végű 4 sor eltávolítja a # számot. Ez nagyon fontos. Mentse el a fájlt a szövegszerkesztőben, majd távolítsa el Mac -en ezt a Finder rendszerindítás előtti ⏏️ gomb megnyomásával teheti meg. Távolítsa el az SD -kártyát.
9. lépés: Gyújtsa fel Pi -jét


Rendben, most kezdenek nagyon menni a dolgok. Operációs rendszere van a micro SD kártyán, és használni fogja. (Nyugodtan pihenjen, ragadja meg barátját vagy családját, és kiabálja: "Linux operációs rendszerem készen áll a 3D nyomtatóm futtatására.") Ha a micro SD -kártya SD -adapterben van, vegye ki, és helyezze be a málnába Pi. Ezután csatlakoztassa a tápkábelt a Raspberry Pi -hez.
10. lépés: Nyisson meg egy webböngészőt a WiFi hálózat bármely számítógépén, és keresse meg a https://octopi.local/ webhelyet
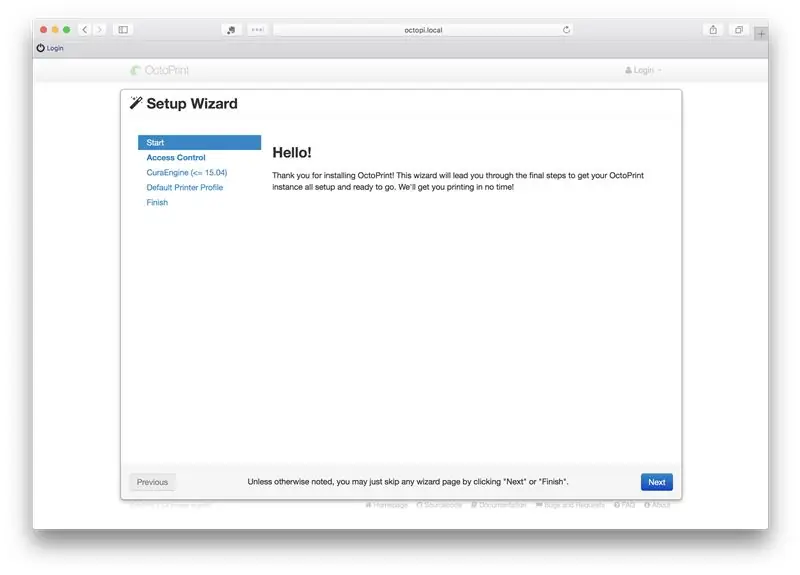
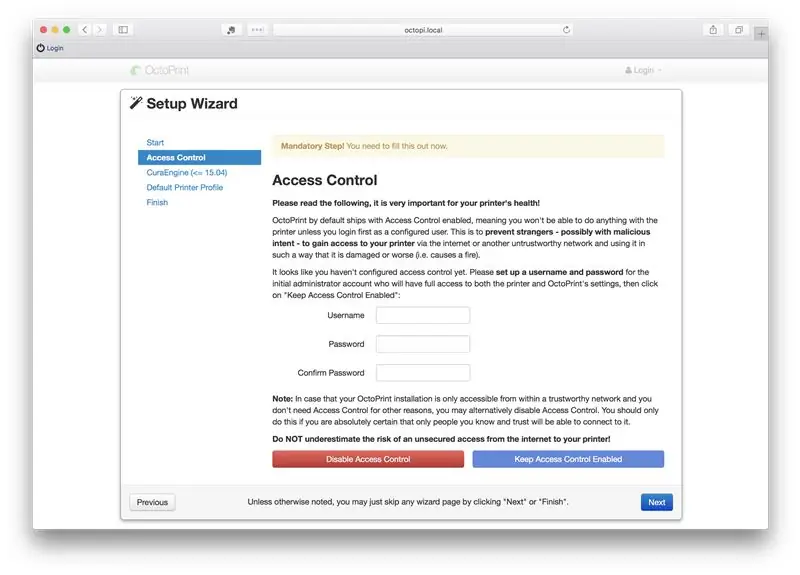
A Raspberry Pi új OctoPrint operációs rendszerével most csatlakozik a WiFi hálózathoz. Beszélnie kell vele. A számítógépen nyisson meg egy böngészőt, és keresse meg a https://octopi.local/ webhelyet. Ha néhány perc múlva ez nem működik, akkor meg kell találnia a Raspberry Pi -t a helyi hálózaton. Számos módja van a helyi hálózat szkennelésére, és furcsa módon a legjobbak a mobiltelefonnal használhatók. A Fing az egyik, amit szeretek, de rengeteg más is van. Ha megtalálja az "OctoPi.local" címét, írja be a számítógép böngészőjébe, ha az octopi.local nem működik. Amikor csatlakozik, válaszoljon a kérdésekre. Válasszon felhasználónevet, jelszót, és válaszoljon az alapértelmezett értékekre.
11. lépés: Csatlakoztassa a Raspberry Pi -t a nyomtatóhoz

Miután a számítógépe böngészőn keresztül tud beszélni a Raspberry Pi -vel, ideje csatlakoztatni a nyomtatót. Csak csatlakoztassa az USB 2.0 -t (a nagy végét) a Raspberry Pi -hez (a 4 USB -port bármelyike működni fog), a mikro -USB -végét pedig a nyomtatójához. Kapcsolja be a nyomtatót.
Most van egy plugin, amely megoldja a csatlakozási problémát! Ha nem szeretné végrehajtani az alábbi lépéseket (és azt javaslom, hogy ne tegye), nyomja meg a kis csavarkulcs ikont a böngésző OctoPrint ablakának tetején, és görgessen lefelé a bal oldalon, amíg meg nem jelenik a "Plugin" Manager "alatt az" OCTOPRINT "alatt, és kattintson rá. Keresse meg a "Malyan/Monoprice Connection Fix" szót (csak az első néhány betű megteszi), és telepítse. Akkor minden varázslatosan működik!
Ha nem szeretné telepíteni a bővítmény javítását, keresse meg a https://octopi.local/ webhelyet a hálózat bármely számítógépén, és nyomja meg egymás után a connect, bontás és csatlakozás gombot. Ez felébreszti a nyomtatót, és most készen áll a használatra. (Ha ez irritálja Önt, és így is kell lennie, Brandon Battis leírja Bernd Zeimetz nagyszerű javítását a https://bzed.de/post/2017/11/octoprint_autoconnect_printer/ címen, amely automatikusan csatlakoztatja a nyomtatót.) Beállíthatja a Monoprice Select szolgáltatást is. Mini a Pi -n keresztül, kövesse a https://www.reddit.com/r/MPSelectMiniOwners/comments/6ky6jj/octoprint_setup/ oldalon található utasításokat. Ha olcsó USB -fényképezőgépet vásárol, és a Raspberry Pi 4 USB -portjának egy másikához csatlakoztatja, megtekintheti a nyomtatót, ahogy szép dolgokat készít, és késleltetheti a nyomatokat. Érezd jól magad!
Ajánlott:
Készíts EASY Infinity Mirror kockát - NEM 3D nyomtatás és NEM programozás: 15 lépés (képekkel)

Készíts EASY Infinity Mirror kockát | NINCS 3D nyomtatás és NEM programozás: Mindenki szereti a jó végtelen kockát, de úgy néz ki, mintha nehéz lenne elkészíteni. Ennek az utasításnak a célja az, hogy lépésről lépésre megmutassam, hogyan kell elkészíteni. Nem csak ezt, de az utasításokkal, amelyeket adok neked, elkészíthetsz egyet
ERGO Pixel Setup: 5 lépés

ERGO Pixel Setup: Ez a folyamat megmutatja, hogyan kell telepíteni az ERGO -t
Octoprint nyomtatási monitor: 8 lépés

Octoprint Printing Monitor: Helló! Azt hiszem, ez a projekt hasznos lesz az Octoprint -et használó emberek számára. Ez egy színes háttérvilágítású képernyő, amely néhány információt tartalmaz a nyomtatás folyamatáról. Együttműködik az Octoprint API -val, hogy minden információt megkapjon az aktuális folyamatról. Pyt
Setup Blynk: 5 lépés

A Blynk beállítása: Ebben az oktatóanyagban megtudhatja, hogyan állíthatja be az Arduino táblát a Blynk segítségével, és hogyan teheti úgy, hogy amikor megnyom egy gombot a Blynkben, egy LED világít (én személy szerint ezt javaslom, mivel az esp32 beépített Wifi és Bluetooth funkcióval rendelkezik) ben, ami jót tesz nekem
DEF Schlieren Setup: 3 lépés

DEF Schlieren Setup: Schlieren opteelling van groep 25 voor DEF. Szereplők: Sietse Huisman, Lys Schiereck és Rohit Bissumbhar
