
Tartalomjegyzék:
- 1. lépés: Az Octoprint API -kulcs beszerzése
- 2. lépés: A málna beállítása a Python -szkript futtatásához
- 3. lépés: Nyomtatótok LCD kijelzőhöz
- 4. lépés: Csatlakoztassa az összeset az Arduino -hoz
- 5. lépés: A vázlat feltöltése az Arduino -ba
- 6. lépés: Ellenőrizze, hogy minden rendben van -e
- 7. lépés: A szkript beállítása automatikus indításra
- 8. lépés: Befejezés
- Szerző John Day [email protected].
- Public 2024-01-30 09:40.
- Utoljára módosítva 2025-06-01 06:09.
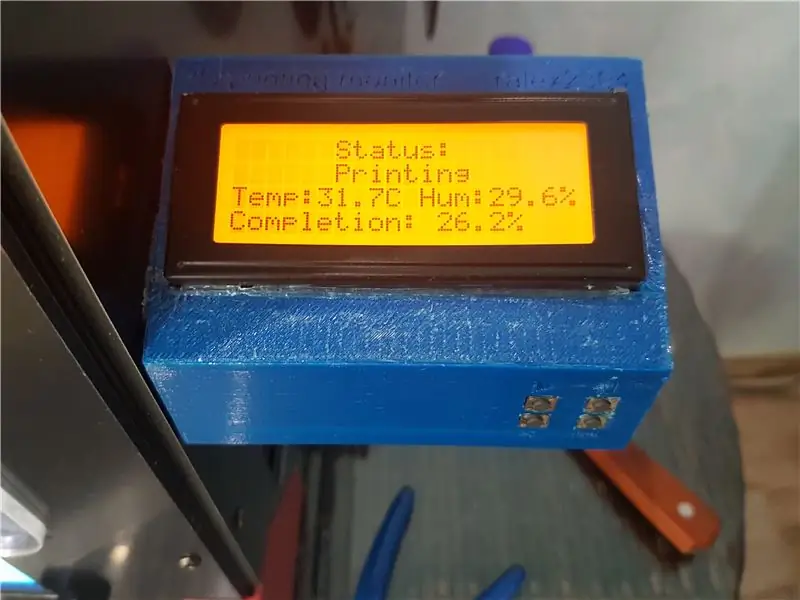
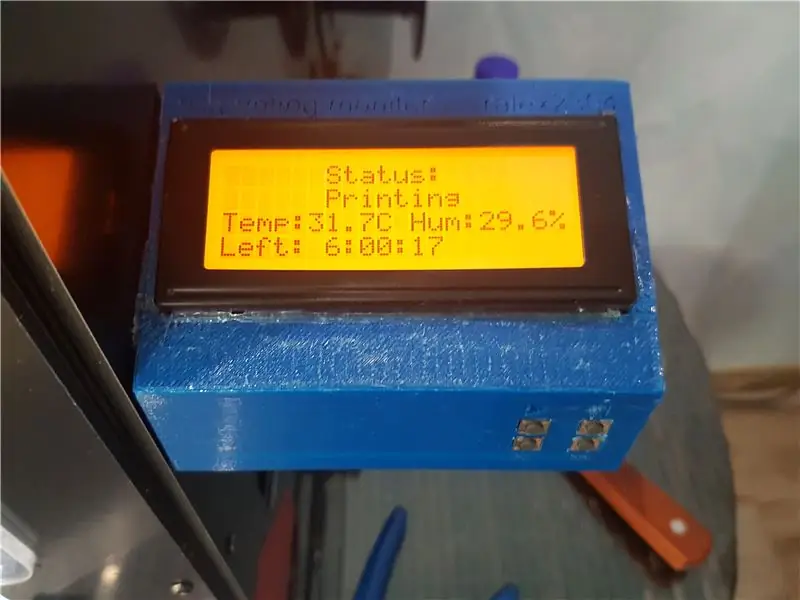
Helló!
Úgy gondolom, hogy ez a projekt hasznos lesz az Octoprint -et használó emberek számára.
Ez egy színes háttérvilágítással rendelkező képernyő, amely néhány információt mutat a nyomtatás folyamatáról. Együttműködik az Octoprint API -val, hogy minden információt megkapjon az aktuális folyamatról. A Python -szkript csatlakozik az Arduino Leonardo -hoz (bármilyen USB -porttal használható. Leo -t használtam, mert korábban volt ilyenem), és ad némi információt. Ezen az eszközön keresztül is vezérelheti nyomtatóját.
Szükséged van:
- Málna pi (én málna pi 3 B+-ot használtam)
- Arduino Leonardo (A fényképeken Iskra Neo látható, az eredeti Leonardo analógja)
- Micro usb kábel
- 20x4 LCD képernyő (I2C vezérlő nélkül használtam, de nem nehéz szerkeszteni a kódot az I2C vezérlő használatához)
- Négy gomb (modult használtam)
- Mini kenyeretábla
- Néhány vezeték
- RGB LED szalag (mennyi ideig? Ez rajtad múlik)
- Tápegység, 12v 3a -t használtam. Rendben van a LED szalag és az Arduino szállítása
- 3D nyomtató vezérléséhez, és ki kell nyomtatnia egy tokot a képernyőhöz
- Néhány csatlakozó: hordó jack (férfi és női)
- Kétoldalas és szigetelő szalag
- Berregő
- DHT21 hőmérséklet- és páratartalom -érzékelő
Választható. Egyszerűen csatlakoztathat mindent forrasztás nélkül
- Forrasztópáka
- Forrasztó
Bizonyos mértékben nehéz projekt. 2 teljes napot töltöttem, hogy befejezzem.
1. lépés: Az Octoprint API -kulcs beszerzése
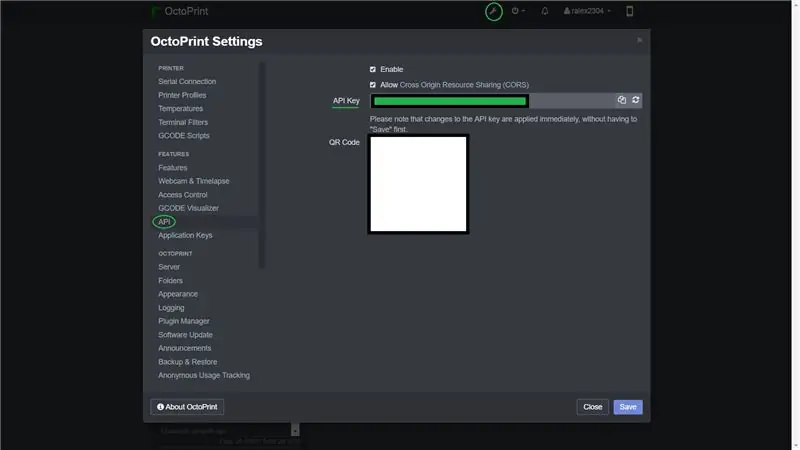
API kulccsal kell rendelkeznie.
Mentsd el.
2. lépés: A málna beállítása a Python -szkript futtatásához
Először csatlakoznia kell a málnához az ssh -n keresztül.
Ezután jelentkezzen be, és írja be ezt a parancsot
sudo apt-get install python3-pip
Ezután telepítenie kell néhány python csomagot
sudo pip3 telepítse a pyserial -t
Az összes telepítés után töltse le a python szkriptet a Github oldalról
Github adattár
Gépelje be az ssh terminál sudo nano port.py parancsát, majd másolja az összeset az octoprint-monitor.py fájlból, és illessze be a terminálba. A változó API -ba be kell illesztenie az Octoprint API -kulcsát. Beillesztheti az egér jobb gombjára kattintva. Ezután nyomja meg a Ctrl + X billentyűt, írja be az "y" billentyűt, és nyomja meg az Enter billentyűt.
Ezután készítse el a logMaster.py fájlt a sudo nano logMaster.py segítségével, majd másolja az összeset az octoprint-monitor.py fájlból, és illessze be a terminálba. Beillesztheti az egér jobb gombjára kattintva. Ezután nyomja meg a Ctrl + X billentyűt, írja be az "y" billentyűt, és nyomja meg az Enter billentyűt.
Ezután adja ki a sudo python3 port.py parancsot
Ha hibát észlel, ellenőrizze az előző lépéseket.
Ha látod"
Csatlakozás…
Csatlakoztatva.
a terminálon minden rendben van. Nyomja meg a Ctrl+C billentyűkombinációt.
3. lépés: Nyomtatótok LCD kijelzőhöz

Van egy 20x4 -es LCD kijelzőm.
Ebből a linkből ki kell nyomtatnia egy fájlt
Az én esetem a Thingiverse -ről.
4. lépés: Csatlakoztassa az összeset az Arduino -hoz
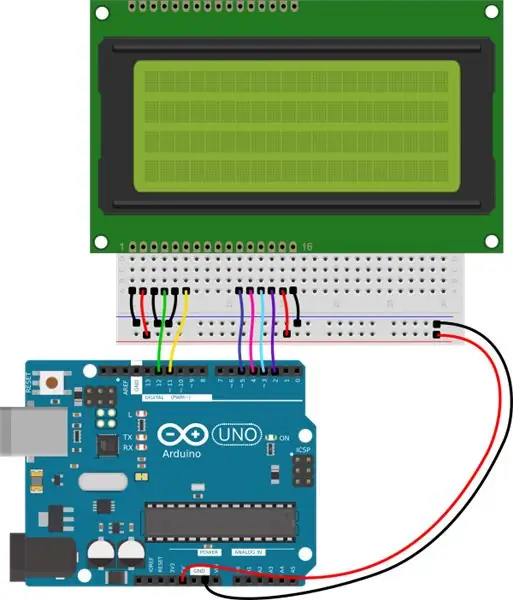

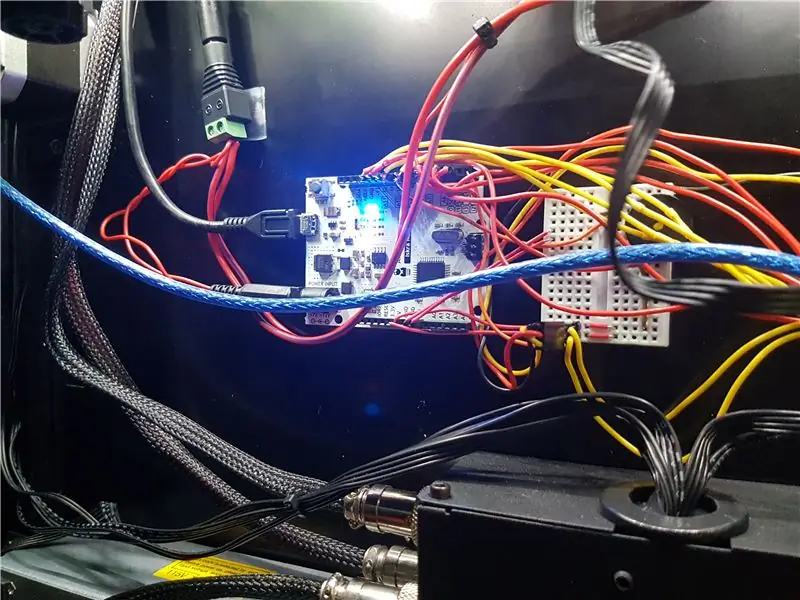
Ezen a képen a kapcsolási rajz látható. Csatlakoztassa az LCD kijelzőt az arduino -hoz.
- Ezután csatlakoztassa a hangjelzőt a 9. érintkezőhöz
- 1-7 gombos gomb
- 2 - 8 gomb
- 3 - 10 gomb
- 4-13 gomb
- Hőmérséklet -érzékelő - 0 -as érintkező
- LED szalag - 6. tű
Ezt követően javítsa ki az egészet a nyomtató oldalán, ragassza fel az LCD -t és a gombokat a nyomtatott tokra. Rögzítse a tokot kétoldalas szalaggal.
Csatlakoztassa az arduino -t a málna pi -hez USB -kábellel.
Csatlakoztassa a tápegységet az arduino és a LED szalaghoz, mint a képen.
5. lépés: A vázlat feltöltése az Arduino -ba
Töltse le az octoprint-monitor.ino fájlt a github-ból, és töltse fel az arduino-ba.
Szükséged lesz néhány könyvtárra.
- Adafruit NeoPixel
- Folyékony kristály (már telepítve van az Arduino IDE -re)
- Troyka DHT könyvtár
Ezután csatlakoztassa az arduino -t a málna pi -hez.
6. lépés: Ellenőrizze, hogy minden rendben van -e
UPDATE: Automatikus portfelismerés hozzáadva! Most nem kell megtalálnia az arduino portját.
Indítsa el a python kódot. Ha a "Csatlakoztatott soros" szöveget látja, minden rendben van.
7. lépés: A szkript beállítása automatikus indításra
Hogyan adhatok szkriptet a raspberry pi automatikus betöltéséhez?
Könnyű. Gépelnie kell
sudo crontab -e
És a fájl végén csak egy sort adjon hozzá.
@reboot/usr/bin/python3 /home/pi/port.py
Ez minden. Most indítsa újra a málnát, és ellenőrizze az összeset.
8. lépés: Befejezés
Most az utolsó lépés.
Ellenőrizze az összeset, és ha valami nem stimmel, írjon megjegyzést a problémájához.
Köszönöm a figyelmet!
Ajánlott:
ESP8266 NodeMCU hozzáférési pont (AP) webszerverhez DT11 hőmérséklet -érzékelővel és nyomtatási hőmérséklet és páratartalom a böngészőben: 5 lépés

ESP8266 NodeMCU hozzáférési pont (AP) webszerverhez DT11 hőmérséklet -érzékelővel és nyomtatási hőmérséklet és páratartalom a böngészőben: Sziasztok srácok, a legtöbb projektben ESP8266 -ot használunk, és a legtöbb projektben ESP8266 -ot használunk webszerverként, így az adatok hozzáférhetők bármilyen eszköz wifi -n keresztül az ESP8266 által üzemeltetett webszerver elérésével, de az egyetlen probléma az, hogy működő útválasztóra van szükségünk
A DHT11 hőmérséklet -érzékelő használata Arduino és nyomtatási hőmérsékletű hő és páratartalom esetén: 5 lépés

A DHT11 hőmérséklet -érzékelő használata az Arduino és a nyomtatási hőmérséklettel Hő és páratartalom: A DHT11 érzékelő a hőmérséklet és a páratartalom mérésére szolgál. Nagyon népszerű elektronikai hobbisták. A DHT11 páratartalom- és hőmérséklet -érzékelő igazán egyszerűvé teszi a nedvesség- és hőmérsékletadatok hozzáadását a DIY elektronikai projektekhez. Ez egy
Egyedi 3D nyomtatási ház az Atari Punk konzolhoz: 5 lépés

Egyedi 3D nyomtatási ház az Atari Punk Console -hoz: Azoknak, akik hozzám hasonlóan érdeklődnek a barkács elektronika és az analóg szintetizátorok világa iránt, de megijednek az elektronika költségeitől és bonyolultságától, az Atari Punk Console (APC) egy nagy belépési pont ezen a területen. Ez
Octoprint Easy Setup: 11 lépés

Octoprint Easy Setup: Bár ez a Monoprice Select Mini 3D nyomtatóhoz van írva (például itt található az Amazon -on), minden USB -porttal rendelkező 3D nyomtató esetén működnie kell. Szüksége lesz: A Raspberry Pi 3B (például itt az Amazon -on.) Mikro USB tápegység
3D nyomtatási vezetőképes pattanások grafén PLA -val: 9 lépés (képekkel)

3D nyomtatás vezetőképes pattanások grafén PLA -val: Ez az oktatható dokumentum az első kísérletem, amellyel 3D -ben nyomtathatom a vezető anyagot. Szerettem volna 3D -s nyomtatást készíteni egy női pattintással, amely egy normál fém hímkapcsolóhoz csatlakoztatható. A fájlt a Fusion360 -ban modellezték, és Makerbot Rep2 -re és Drem -re nyomtatták
