
Tartalomjegyzék:
2025 Szerző: John Day | [email protected]. Utoljára módosítva: 2025-01-23 14:48



Kövesse a szerző további információit:





Névjegy: Az Appshed egy oktatási platform, ahol a diákok és a tanárok megtanulhatják az alkalmazásépítést, a játékkészítést és az IoT/Robotikát. További információ az applikációról »
Az analóg bemenetek megértése elengedhetetlen része annak, hogy megértsük a körülöttünk zajló dolgok működését, a legtöbb, ha nem minden érzékelő analóg érzékelő (néha ezek az érzékelők digitálisra konvertálódnak). A digitális bemenetekkel ellentétben, amelyek csak be- vagy kikapcsolhatók, az analóg bemenetek 0 és 1024 közötti értékek lehetnek (a mikrokontrollertől függően), ami lehetővé teszi számunkra, hogy sokkal több adatot olvassunk ki az érzékelőkről.
Ebben a projektben tehát megvizsgáljuk, hogyan kell leolvasni az analóg értékeket egy IoT -eszközzel, és elküldeni az adatokat a telefonunkra.
1. lépés: Analóg Vs Digitális



Az analóg és a digitális meglehetősen különböző, de mindkettőnek megvan a maga használata. Például minden gomb digitális bemenet, ennek az az oka, hogy a digitális bemenetek csak 0 vagy 1 lehet, be vagy ki, és mint tudjuk, a gombok nyitottak vagy zártak lehetnek, ismét 0 vagy 1.
Néhány bemenet azonban kissé bonyolultabb, mint egy 0 vagy 1, például az érzékelők sokféle értéket küldenek vissza, amelyek elvesznek, ha digitális bemeneten keresztül olvassuk, de az analóg bemenet lehetővé teszi az értékek 0 -ból történő leolvasását. Ez lehetővé teszi számunkra, hogy sokkal több értéket kapjunk.
Ennek példája látható a mellékelt képeken, az első fényképen digitális bemenet látható, az érték csak 0 vagy 1 lehet, ahol a második érték analóg bemenetet mutat, és amint látható, szép görbéje van, az értékek között 0 és 1024.
2. lépés: A terv és amire szükségünk van

Természetesen az analóg értékek leolvasásához szükségünk van valamiféle érzékelőre, amely kiköpi azokat. Tehát egy potenciométert fogunk használni, amely egy változó ellenállás, így láthatjuk, hogy az értékek változnak a gomb mozgatása közben.
Létre kell hoznunk egy alkalmazást a telefonunk számára, hogy megkapja az értékeket az IoT tábláról, azonban ezt az AppSheds alkalmazáskészítővel meglehetősen egyszerűen meg lehet tenni.
Ahhoz tehát, hogy működésbe léphessünk, a következőkre lesz szükségünk:
- IoT Board (A NodeMCU -t használjuk, de ez tesztelve van és működik a Sparkfun 8266 dologgal, az Adafruit tollal és az általános ESP 8266 eszközökkel.
- Egy kis potenciométer (50 000 és 500 000 között minden jól működik)
- Kenyeretábla
- Néhány férfi -férfi ugró
A terv az, hogy mindent bekötünk a kenyértáblára, feltöltjük a kódot a csomópontra, majd csatlakoztatjuk az általunk készített alkalmazáshoz. Lássunk neki
3. lépés: A könyvtárak telepítése
A kód feltöltéséhez a nagyon népszerű Arduino IDE -t fogjuk használni, amely letölthető innen. Most, hogy az AppShed webhelyet használjuk a tábla működésének ellenőrzésére és szerkesztésére, nem kell a táblára kerülő tényleges kódra összpontosítanunk. A feltöltendő kód az AppShed mestervázlata, amely lehetővé teszi a webhely számára, hogy ellenőrizze a táblán lévő összes csapot.
Ahhoz, hogy kódot tudjunk feltölteni a táblára az Arduino IDE -n keresztül, telepítenünk kell a könyvtárát, amely lehetővé teszi az IDE számára, hogy beszéljen a saját táblánkkal. Ez a következőképpen történik:
- Indítsa el az Arduino IDE -t
- Lépjen a Fájl elemre, és kattintson a Beállítások elemre
- Az alsó részen a „további táblák kezelő URL -címeit” kell látnia, majd egy üres helyet
- Másolja és illessze be az üres helyre
Most telepítenünk kell a táblákat a fórumkezelő alá.
- Lépjen az Eszközök, majd a Tábla menüpontra, majd kattintson a Fórumkezelő elemre
- Most a keresősávban keressen rá az ESP8266 kifejezésre
- Kattintson az első lehetőségre, majd a Telepítés gombra
A tábla képes kommunikálni az Arduino IDE -vel
4. lépés: A kód feltöltése

Tehát ezen a ponton letöltöttük azokat a könyvtárakat, amelyek szükségesek ahhoz, hogy segítsenek az Arduino IDE -nek kommunikálni az IoT táblánkkal, és letöltöttük azokat a könyvtárakat, amelyek lehetővé teszik az AppShed mestervázlat futtatását. Most már csak annyit kell tennünk, hogy megváltoztatjuk az IoT -eszköz nevét és jelszavát a kódban, ha ezt nem teszi meg, akkor az IoT -eszközök wifi neve "Your_device_name_here" lesz.
Ehhez a következőkre van szükségünk:
- Csatlakoztassa az IoT kártyát a számítógéphez
- Töltse le és nyissa meg az Appshed mestervázlatot (itt található)
- Keresse meg az eszközöket, és kattintson a fedélzetre
- Görgessen lefelé, amíg meg nem jelenik a táblája, majd kattintson rá (a NodeMCU -t használom, ezért a NodeMCU -ra fogok kattintani)
- Most navigáljon vissza az eszközökhöz, és kattintson a portra, innen látnia kell a táblát (így kell kinéznie a "com 9" -nek, ha Windows -on van, és "/dev/cu.wchusbserial1410 'a mac -hez)
- Kattintson az oldalra mutató nyílra a feltöltéshez, és várja meg, amíg megtörténik.
Ha körülbelül 2-3 perc múlva üzenetet kap a feltöltés befejezéséről, akkor minden tökéletesen működött! Ahhoz, hogy kétszer is ellenőrizhessük, hogy a tábla működik-e, a WiFi beállításunkat is megtehetjük, és megkeressük azt a nevet, amelyet korábban adtunk, ha működik.
5. lépés: Az alkalmazás beállítása


Tehát mielőtt elkészíthetjük az alkalmazást, meg kell mondanunk az AppShed weboldalnak, hogy a táblán melyik tűt fogjuk olvasni. Ehhez menjünk át a www.appshed.com oldalra, és jelentkezzünk be, miután bejelentkeztünk, látnunk kell az IoT builder nevű oldalt, amire kattintanunk kell.
Miután belépett az IoT Builderbe, először egy új táblát hozunk létre, és elnevezzük "IoT Input" -nak, majd mentjük. Ezen a ponton egy mikrovezérlőt mutatunk be, amely körül sok tű található, ezek a tűk az IoT -táblán lévő csapok ábrázolásai. Például, ha például ezen a táblán az 1. tüskét MAGAS -ra állítjuk, akkor a táblán lévő 1. tű is MAGAS lesz.
Most az analóg bemenetek alatt látnia kell a potenciométer opciót, erre fogunk kattintani, majd a 40 -es csapra kattintva össze kell kapcsolni a potot a 40 -es tűvel.
Ezzel a linkkel rákattinthatunk a mentésre, és átmehetünk a dolgok alkalmazásépítési oldalára
6. lépés: Az alkalmazás elkészítése



Az alkalmazásépítési oldalon a legelső dolog, amit bemutatni kell, egy szimulált telefon, az első dolog, amit meg akarunk tenni, hogy rákattintunk a képernyő alján található kis plusz ikonra egy új alkalmazás elindításához.
Miután betöltöttük az új alkalmazást, összekapcsoljuk az IoT Builderben készített táblát, ezt a táblákra kattintva, majd az imént készített táblára kattintva tehetjük meg. Ezzel a linkkel átmehetünk az űrlapok mezőbe, és rákattinthatunk a beviteli mezőre. A beviteli mezőnek az "IoT Input" nevet fogjuk adni, és biztosak vagyunk abban, hogy pontosan ugyanazt a változónevet adjuk meg, mint amit az IoT Builderben lévő potenciométernek adtunk, ezért ügyeljen arra, hogy a "pot" -t a változónév mezőbe írja be mivel ez összekapcsolja az IoT táblát a beviteli mezővel.
Miután rákattintottunk az alkalmazás mentése kész! Ahhoz, hogy felvegyük a telefonunkra, közzétehetjük, és miután elkészültünk, megoszthatjuk és rákattinthatunk a QR -kódra, amelyet a telefonunk segítségével beolvashatunk.
7. lépés: Kábelezés és csatlakoztatás

Tehát most az utolsó dolog, amit meg kell tennünk, csatlakoztassuk a potenciométert az IoT kártyánkhoz, majd csatlakoztassuk az IoT kártyánkat a telefonunkhoz.
Tehát az edényünk csatlakoztatása az IoT -eszközünkhöz nagyon egyszerű, mindössze annyit kell tennünk, hogy az edény középső csapját az IoT -táblán lévő A0 -hoz csatlakoztatjuk, majd az edény bal lábát 3,3 voltra, végül a jobb lábát az edényt földelni az IoT táblánkon.
Az IoT tábla telefonunkhoz való csatlakoztatásához mindössze annyit kell tennünk, hogy csatlakoztatjuk a telefont az IoT táblák wifi -hez, amelyet nagyon könnyű megtalálni, mivel egyéni nevet adtunk neki a kódbeállításban. (ha nem adott egyéni nevet, akkor az alapértelmezett wifi név a YourDeviceName, a jelszó pedig YourDevicePassword). Az eszközök csatlakoztatása után visszatérhetünk a webalkalmazáshoz, és látnia kell, hogy az értékek elkezdenek streamelni.
8. lépés: Vidd tovább

Tehát ebben a projektben megtanultuk, hogyan lehet visszaküldeni a nyers adatokat egy érzékelőről a telefonunkra, most a jelenlegi állapotában ez nem túl hasznos, de elképzelni kell, hogy csatlakoztatunk egy érzékelőt, és beállítjuk az alkalmazást, hogy tegyen valamit, amikor az érzékelő eléri a bizonyos érték - a dolgok sokkal érdekesebbek lesznek
Köszönjük, hogy megtekintette, mint mindig, ha bármilyen kérdése van, a megjegyzésekben rendelkezésre állunk, hogy segítsünk.
Ajánlott:
Az STM32f767zi Cube IDE használatának első lépései és egyéni vázlat feltöltése: 3 lépés

Első lépések az STM32f767zi Cube IDE -vel és a Feltöltés egyéni vázlata: VÁSÁROL (kattintson a tesztre a vásárláshoz/a weboldal megtekintéséhez) STM32F767ZISUPPORTED SZOFTVER · STM32CUBE IDE · KEIL MDK ARM µVISION · EWARM IAR EMBEDDED WORD STM mikrovezérlők programozására használják
Az ROS Melodic első lépései a Raspberry Pi 4 B modelljén: 7 lépés

Kezdő lépések a ROS Melodic alkalmazással a Raspberry Pi 4 B modelljén: A robot operációs rendszer (ROS) a szoftverkönyvtárak és a robotrendszerek és alkalmazások létrehozásához használt eszközök összessége. A ROS jelenlegi hosszú távú szolgáltatási verziója a Melodic Morenia. A ROS Melodic csak az Ubuntu 18.04 Bionic Beaverrel kompatibilis
Az Arduino első lépései a hardverrel és a szoftverrel, valamint az Arduino oktatóanyagok: 11 lépés

Az Arduino első lépései a hardverrel és a szoftverrel, valamint az Arduino oktatóanyagok: Manapság a gyártók és a fejlesztők az Arduino-t részesítik előnyben a projektek prototípusainak gyors fejlesztése érdekében. Az Arduino egy nyílt forráskódú elektronikai platform, amely könnyen használható hardveren és szoftveren alapul. Az Arduino nagyon jó felhasználói közösséggel rendelkezik. Arduino tábla
A SkiiiD Editor első lépései: 11 lépés

A SkiiiD szerkesztő használatának első lépései: skiiiD Editor, Development Board Firmware Az IDEskiiiD Editor a skiiiD (Firmware Development Engine) programon alapul. Most kompatibilis az Arduino UNO, a MEGA és a NANO -val, több mint 70 összetevővel. SystemmacOS / Windows operációs rendszer
Az Amazon AWS IoT és az ESP8266 első lépései: 21 lépés
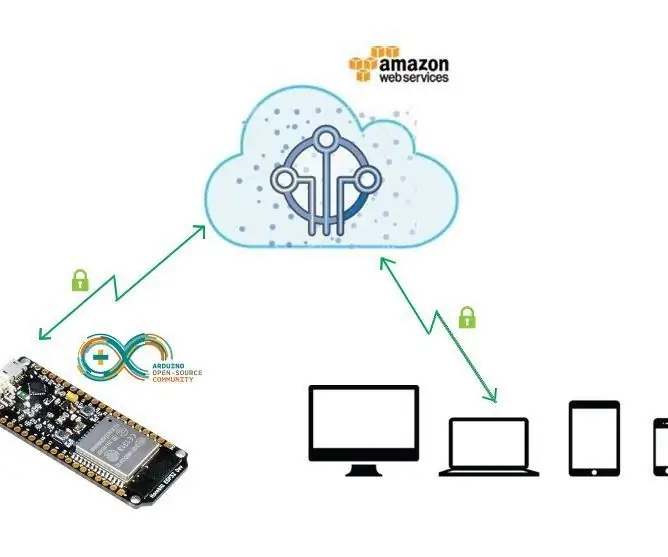
Az Amazon AWS IoT és az ESP8266 használatának első lépései: Ez a projekt bemutatja, hogyan vegye be az ESP8266 modult, és csatlakoztassa azt közvetlenül az AWS IOT -hoz a Mongoose OS segítségével. A Mongoose OS egy nyílt forráskódú operációs rendszer mikrovezérlők számára, amely kiemeli a felhőalapú kapcsolatot. Ezt a dublini Cesanta fejlesztette ki
