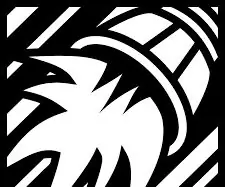
Tartalomjegyzék:
2025 Szerző: John Day | [email protected]. Utoljára módosítva: 2025-01-23 14:48
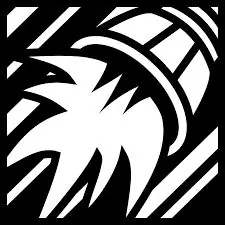
Inicialmente se debe descargar and instalar Unity 5. X, esto lo puedes hacer desde la página princip de unity:
Lo siguiente que debes hacer es ir a la página de vuforia y crear una cuenta:
developer.vuforia.com/home-page
1. lépés: Vuforia 1
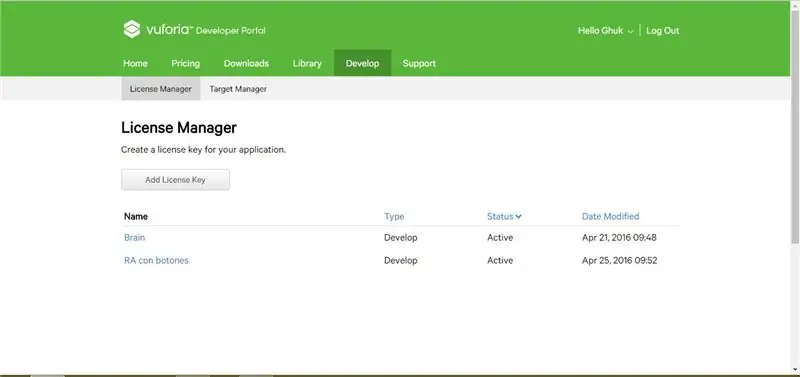
Vas a la pestaña de Develop és válassza a „Licenckulcs hozzáadása” lehetőséget, kétségbe vonja a fejlesztést és leírja az el nombre de tu alkalmazást.
2. lépés: Vuforia 2
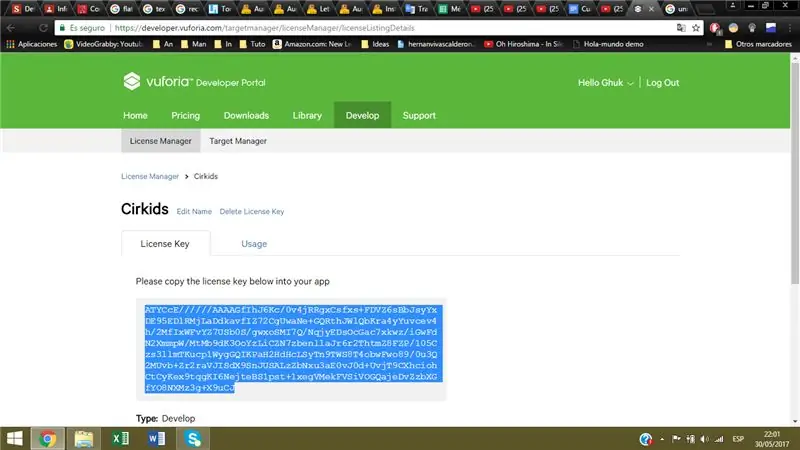
A Continuación ingresas en la licencia que acabas de crear y guardar el código que pertenece a esta.
3. lépés: Vuforia 3
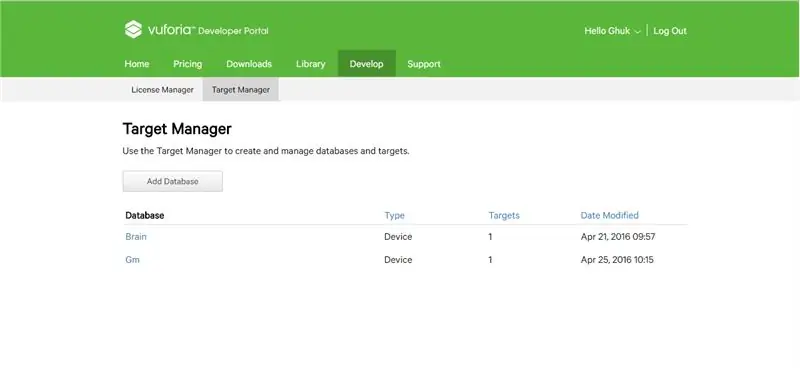
Válassza ki a Target Manager és a damos elemeket, majd kattintson az „Adatbázis hozzáadása” elemre.
4. lépés: Vuforia 4
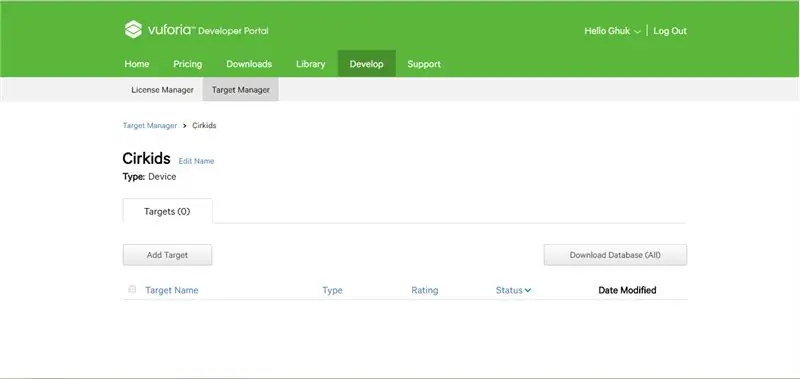
Después de crear la base de datos, ingresamos en esta y damos kattintson az „Add Target” gombra.
5. lépés: Vuforia 5
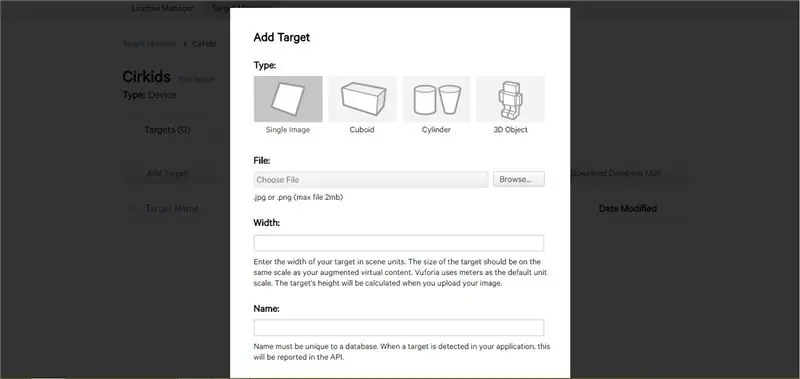
Lo siguiente es cargar la imagen que usaremos como marcador en nuestra aplicación de realidad aumentada, en la casilla de ancho (width) colocan 5.
6. lépés: Vuforia 6
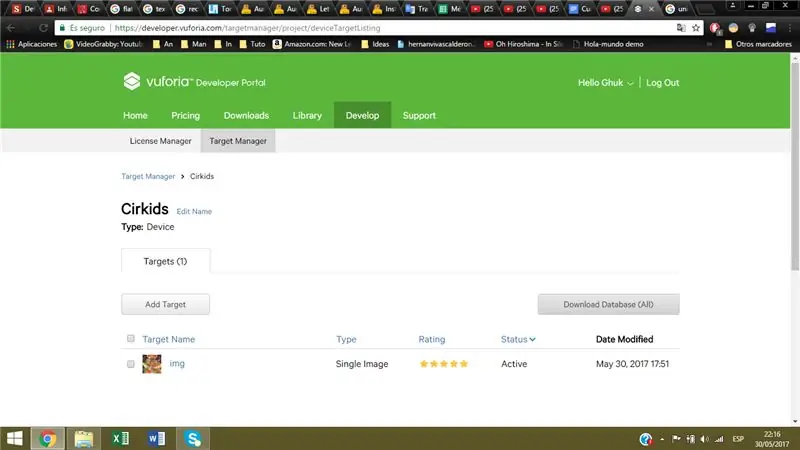
Después de cargar la imagen se da click en el botón “Download database”, recuerda que entre más estrellas tenga tu “Target”, está será reconocida más fácilmente por tu aplicación.
7. lépés: Vuforia 7
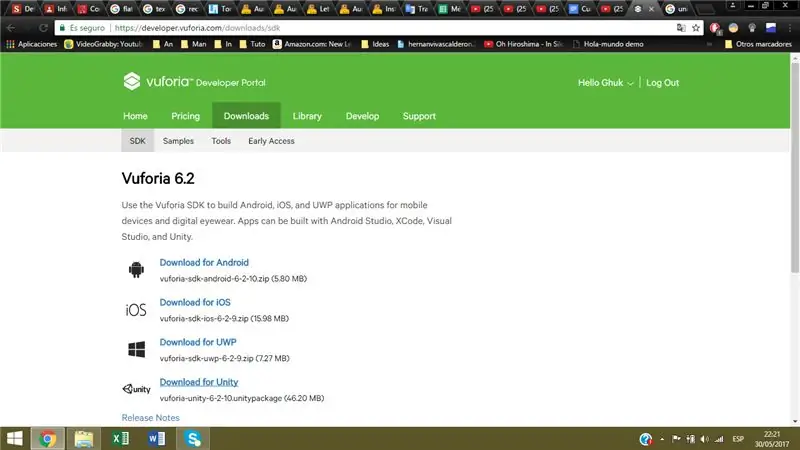
Vas a las pestaña „Letöltések” és az Unity SDK letöltése.
8. lépés: Egység 1
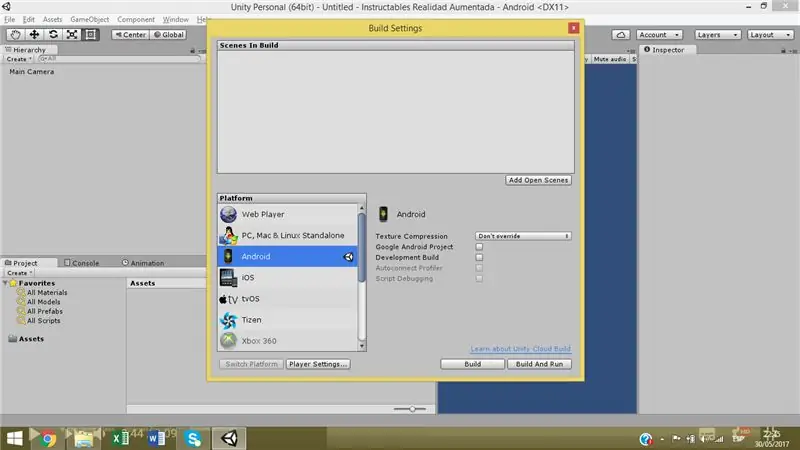
Abrimos unity y creamos un nuevo proyecto, en este vamos a File -> Build Settings and select all comion plataforma android. Töltse le az Android SDK telepítését.
9. lépés: Egység 2
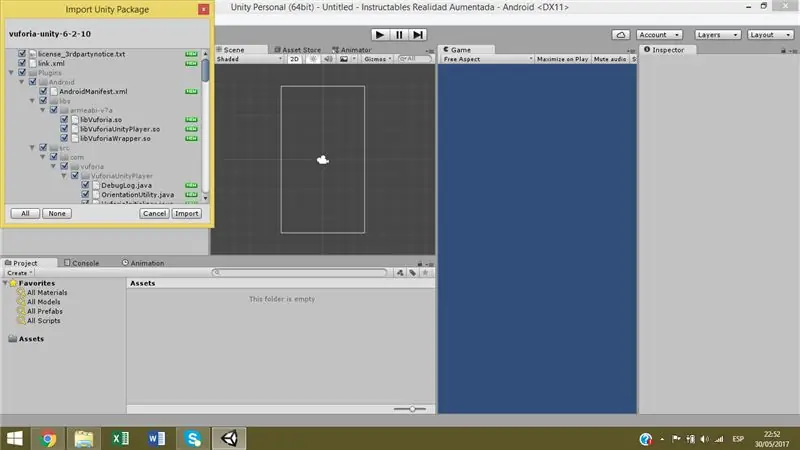
Arrastramos el SDK de Vuforia y lo soltamos en Assets, luego le damos and importar.
10. lépés: Egység 3
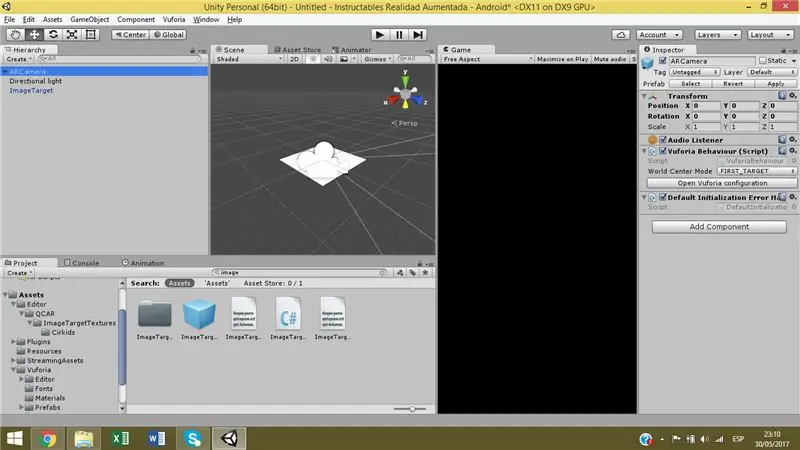
Hacemos lo mismo con el Target que creamos. Guardamos la escena, borramos la Main camera, agregamos el prefab “ARCamera” and prefab “ImageTarget”. Válassza ki az ARCamera és a Damos seleccionamos elemeket, majd kattintson az „Open vuforia configuration” gombra.
11. lépés: Egység 4
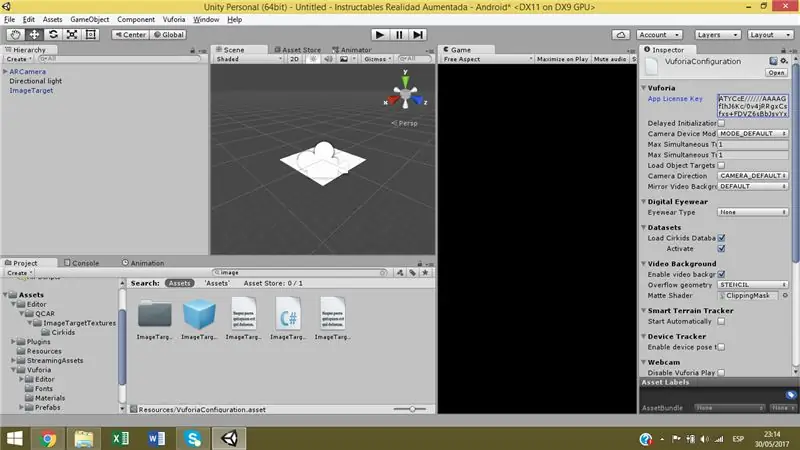
Az „Alkalmazás licenc kulcsa” megegyezik az elnevezéssel, és engedélyezi a „Forgalom TuDatabase Database” opciót.
12. lépés: Egység 5
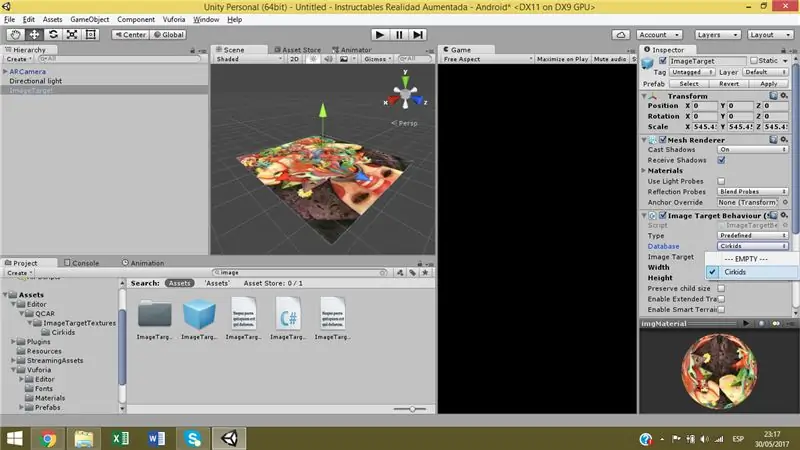
Válassza ki az ImageTarget és az „Database” elemeket.
13. lépés: Egység 6
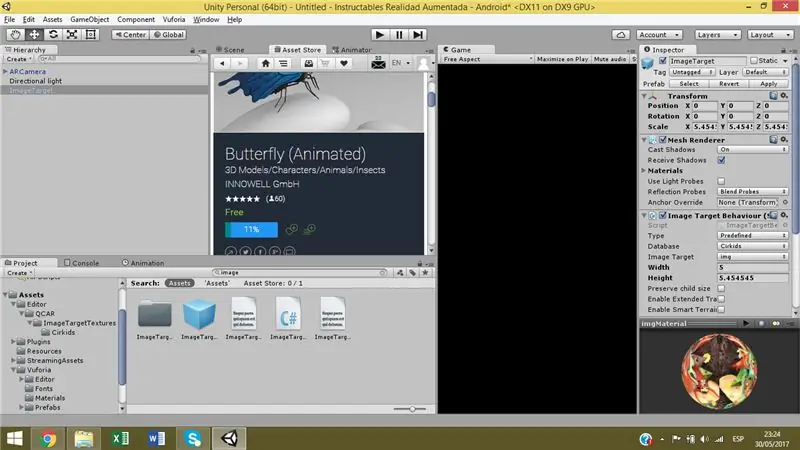
En la Asset Store buszok letölthető 3D modellek ingyen.
14. lépés: Egység 7
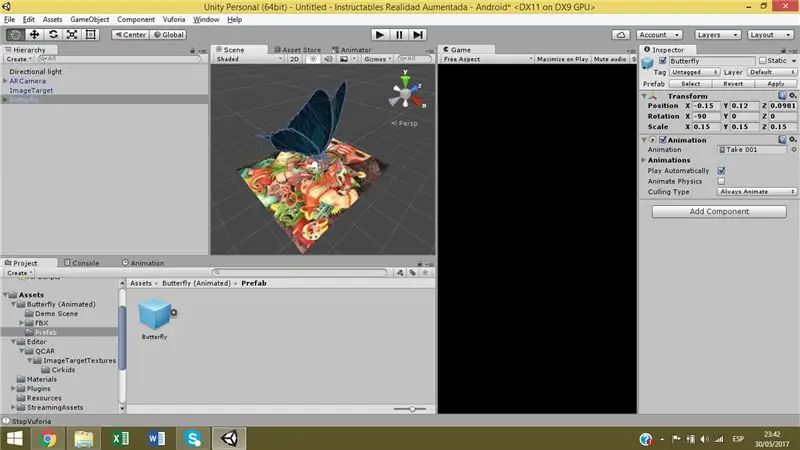
Rendelkezzen a legjobb 3D modellek előkészítésével.
15. lépés: Egység 8
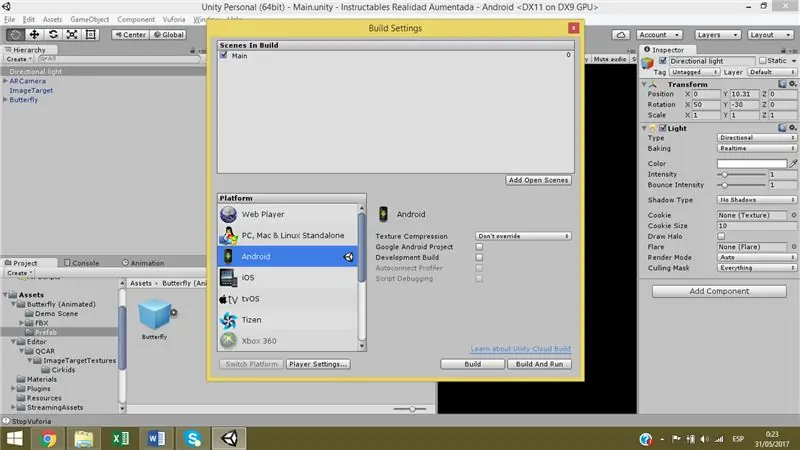
A végső abrimos „Build Settings”, egyezik meg az escena que tenemos abierta y le damos al botón „Build”, de esta forma se exportará nuestra aplicación.
Ajánlott:
2D videojáték C# on Unity -n: 4 lépés

2D videojáték a C# on Unity -n: Ez a projekt akkor kezdődött, amikor először megkaptam a PC -m novemberben. Ez szórakoztató módon kezdődött egy új készség elsajátításában, és gyorsan az egyik kedvenc hobbimmá vált. Azóta dolgozom rajta, és több mint 75 órát töltöttem a teljes programozási idővel
Az Arduino vezérli a Unity játékosát: 7 lépés
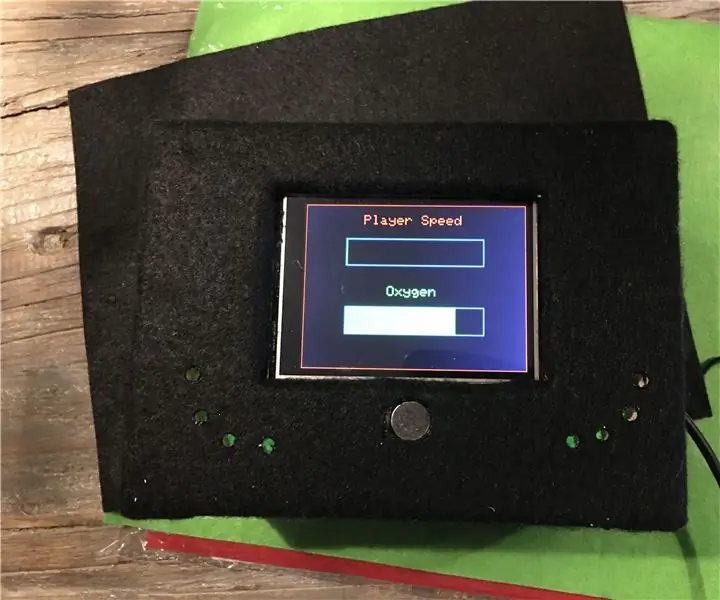
Arduino Controls Player a Unity -ben: Egy projekt, amely a Unity -ben beállított lejátszó és az Arduino érintőképernyője. Ook is er een waarde die na een tijdje steeds minder word, in mijn project heet deze waarde "oxigén". Hoe lager deze waarde wo
Megy! Unity + Arduino = Juego Y Aprendizaje: 4 lépés
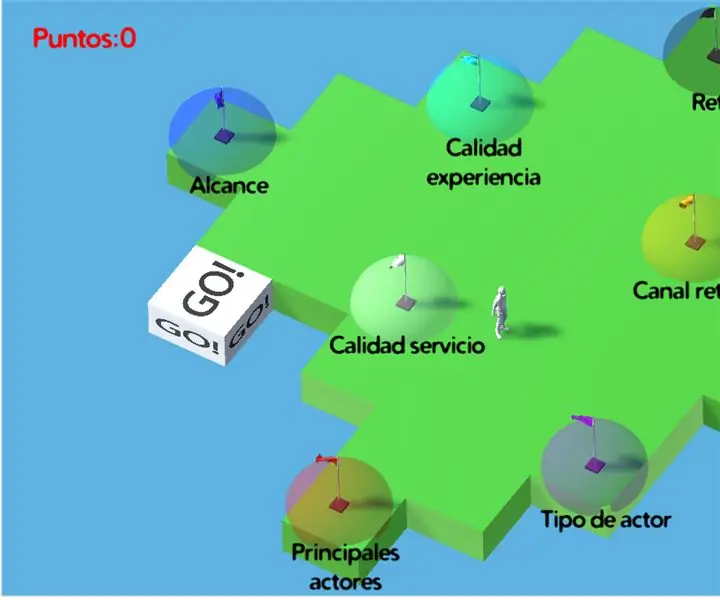
Megy! Unity + Arduino = Juego Y Aprendizaje: Go es Modelo funcional de un system multimedia basado en la interacci ó n con mundo virtual en 3D por medio de gamificaci ó ny objeto f í sico, el cual permite el aprendizaje y evaluaci ó de IpTV és WebTV, dicha ense
Jump játék futtatása Unity, BT Arduino, ultrahangos érzékelő használatával: 14 lépés

Futtassa az ugrójátékot Unity, BT Arduino, ultrahangos érzékelő használatával: Az Unity Multiplayer 3D hologramjáték és a PC -hez készült hologramprojektor sikerességét követően ez a második projekt az egységben. Tehát a teljes projekt befejezéséhez a játék elejétől a végéig sok időbe telik a tanulás. Amikor elkezdem
Kiterjesztett valóság Vuforia 7 földi sík észlelése: 8 lépés

Kiterjesztett valóság Vuforia 7 Ground Plane Detection: A Vuforia Unity 3D kiterjesztett valóság SDK -ja az ARCore és az ARKit segítségével érzékeli a földi repülőgépeket az AR -ban. A mai oktatóanyag a Unity -ben található natív integrációjukból AR -alkalmazást készít Androidhoz vagy IOS -hoz. Leszáll egy autónk az égről a kosárra
