
Tartalomjegyzék:
- Lépés: Készítse elő a Raspberry Pi -t
- 2. lépés: Készítsen egyszerű példát az Arduino -ból származó adatok gyűjtésére
- 3. lépés: Indítsa el az RPi -t, húzza ki és csatlakoztassa az RPi -hez. Indítsa el a VNCViewer alkalmazást, jelentkezzen be RPi -jébe
- 4. lépés: Telepítse a Samba mappát a megosztáshoz
- 5. lépés: Hasznos hivatkozások
2025 Szerző: John Day | [email protected]. Utoljára módosítva: 2025-06-01 06:09

Ez az oktatóanyag azoknak szól, akiknek nincs tapasztalatuk új hardver vagy szoftver telepítésével, nem beszélve a Pythonról vagy a Linuxról.
Tegyük fel, hogy a Raspberry Pi (RPi) -hez rendelt SD -kártyával (legalább 8 GB, én 16 GB -ot használtam, I -es típus) és tápegységgel (5 V, legalább 2,5 A). Ma úgy dönt, hogy beállítja és rögzíti az Arduinos adatait. Kezdjük hát!
Az oktatóanyag magában foglalja a Raspberry Pi beállítását a kezdetektől, beleértve a Desktop Remote -t, egy Arduino előkészítését 18B20 hőmérséklet -érzékelőkkel, valamint egy Python -szkript végrehajtását a Raspberry Pi -ben az adatok gyűjtéséhez és mentéséhez. Frissítettem a bejegyzést, hozzáadva a samba megosztást a fájl átviteléhez a gazdagép (a számítógép) és a Raspberry Pi között
Lépés: Készítse elő a Raspberry Pi -t




- Töltse le az RPi operációs rendszerét. Ajánlom a Raspbian teljes verzióját, például itt.
- Tegyük fel, hogy működő számítógépen fut Windows, töltse le a Rufus szoftvert a kép SD kártyára írásához. Görgessen lefelé, és szerezze be a rufus 3.0 (2018. június)
- Csomagolja ki a Raspbian fájlt (4,6 GB), és gondosan válassza ki a cél SD -kártyát. Körülbelül 3 percet vesz igénybe a kép kártyára írása.
- Helyezze be az SD -kártya foglalatát, csatlakoztassa a tápkábelt a mikro -USB -porthoz, HDMI -kábellel ellátott kijelző, billentyűzet és egér opcionális.
- Várjon, amíg az RPi elindul, és megjelenik az asztal, nyomja meg az Ablak gombot, lépjen a Tartozékok/Terminál menübe, és nyomja meg az Enter billentyűt.
- Az RPi konfigurálása típus szerint:
sudo raspi-config
7. Változtasson meg néhány dolgot az RPi konfigurációjában:
- In 1. Jelszó megváltoztatása
- A 2. Hálózati opcióban: Módosítsa a gazdagép nevét (valami egyedi, az enyém az rpi1001), valamint a wifi SSID -t és jelszót.
- In 4. Helymeghatározási lehetőségek: Időzóna, billentyűzet, területi beállítás módosítása
- Az 5. Interfészbeállítások részben: Engedélyezze az SSH -t (parancssorból történő bejelentkezéshez), VNC engedélyezését (asztali távirányítóhoz)
- 7 -ben: Előzetes opció: Bővítse a fájlrendszereket:
- Indítsa újra
- Indítás után: futtassa az IP -címet
sudo ifconfig
Ha Ethernetet használ, akkor az IP -nek kell lennie az első blokknak, ha Wifi -t használ, akkor az IP a harmadik blokkon van, például 192.168.1.40, futtassa ezt a parancsot a Linux disztribúció frissítéséhez:
sudo apt-get update && sudo apt-get upgrade -y && sudo kikapcsolás
Az utolsó kikapcsolja az RPi -t, miután végzett a frissítésekkel
8. Ha elfelejtette a jegyzetet az RPi IP -címe, vagy nemrégiben megváltozott, használja a PowerShell -t (írja be a PowerShell parancsot a Windows keresőmezőjébe)
A PowerShellben az Rpi pingelésére: p ing rpi1001.local -4 kap valami ilyesmit 192.168.1.40. Az rpi1001 a házigazda nevem az Rpi -hez.
9. Telepítse a VNCViewer programot, ez a szoftver úgy működik, mint a TeamViewer vagy a Desktop Remote Windows rendszeren (csak a Win 10 Pro rendelkezik Desktop Remote funkcióval).
Telepítse a Windows gépére, a VNCViewer tetején található keresőmezőbe írja be az RPi IP -címét (192.168.1.40) vagy az RPi gazdagépnevét (az enyém rpi1001.local), majd nyomja meg az Enter billentyűt. Írja be a nevét RPi jelszava, ha szükséges, válassza a „Jelszó megjegyzése” lehetőséget. Ha minden jól ment, látnia kell az előugró Rpi asztalt.
10. Fájl átviteléhez a TeamView-ból vagy a TeamView-ba, a VNCView beépített fájlátvitelének legegyszerűbb módja:
Ráadásul a Raspberry segítségével adatokat gyűjthet az Ön számára, és bejelentkezhet, hogy szükség esetén adatokat szerezzen be.
2. lépés: Készítsen egyszerű példát az Arduino -ból származó adatok gyűjtésére


Tegyük fel, hogy 4 érzékelőből szeretné gyűjteni a hőmérsékletet. Ebben a példában a 18B20 -at, egy népszerű hőmérséklet -érzékelőt használtam. További lehetőségek a TMP35, 36 család vagy egy termisztor.
A huzalozás fent található. A 18B20 -asok megosztják a vezetéket (vagy buszt), és itt van az Arduino kód a Githubon. Az alábbi fájl melléklete tartalmazza a kódokat és a kábelezési térképet is.
Ezenkívül telepítse az Arduino USB -illesztőprogramját a Windows rendszerben. A legtöbb „klónozó” Arduino a CH341 USB meghajtót használja. A sofőr itt van.
Telepítse az illesztőprogramot, amikor az Arduino -t a Windows USB -hez csatlakoztatja, fel kell ismernie az illesztőprogramot, és hozzá kell rendelnie egy COM portot (az enyém a COM4)
A soros monitornak a fenti képhez hasonlóan kell kimennie.
3. lépés: Indítsa el az RPi -t, húzza ki és csatlakoztassa az RPi -hez. Indítsa el a VNCViewer alkalmazást, jelentkezzen be RPi -jébe




Vigye át a Python szkriptet a VNCViewer eszközzel. Van egy szalaghirdetés a VNCViewer tetejének közelében, keresse meg a két nyíl gombot. Ha adatokat szeretne átvinni az RPi-ről a Windows rendszerre, használja a File Transfer in VNC szimbólumot a jobb felső sarokban (a Wifi szimbólum közelében) az RPi asztalon.
A Raspberry Linuxon fut, a Python 2 és 3 alapértelmezés szerint telepítve vannak. Csak a pyserial nevű Python könyvtárat kell telepítenie a soros vonalról kinyomtatott adatok gyűjtéséhez.
A python Serial telepítéséhez írja be ezt a sort a Linux terminálra
sudo apt-get install python3-serial
- Windows alatt: írja be ezt a PowellShell parancsot:
- pip.exe telepítse a pyserlal -t
Ezután töltse le a szkriptet, és mentse el az RPi asztalára
A szkript futtatásához először tegye futtathatóvá:
sudo chown u+x recordSerial.py
Töltse fel az Arduino kódot az Arduino kártyára, majd csatlakoztassa az USB -kábelt USB -vel, ellenőrizze a portot:
- Linux alatt írja be ezt a terminálba: ls /dev /ttyUSB*
- Wndows esetén: lépjen az Eszközkezelőbe, ellenőrizze a COM #
Ha a szkriptet módosítják a Windows rendszeren, előfordulhat, hogy a Python parancsfájlt futtatnia kell a dos2unix fájlba, hogy eltávolítsa a Windows furcsa sorvégi karakterét. Telepítse
sudo apt-get install dos2unix
és konvertálja a szkriptet a terminálon történő futtatásával
dos2unix recordSerial.py
Szövegszerkesztővel módosította a szkript tényleges portját:
sudo nano recordSerial.py
majd futtassa a./recordSerial.py fájlnév.txt fájlt
A Python parancsfájl 10 soronként menti a RAM -ból a lemezre az adatokat, amelyek beállíthatók.
A felvétel leállításához nyomja le a Ctrl + C billentyűkombinációt, A szkript futtatható Windows rendszeren (dupla kattintás), a naplóadatok neve az alapértelmezett, amely tartalmaz egy időbélyeget
Ha a PowerShellt használja, megadhatja a személyre szabott fájlnevet, python.exe recordSerial.py awesome.txt
Nem minden 18B20 egyforma. Lásd a kiolvasást!
Toltam a kódot a GitHub -ra is.
Remélem, ez az oktatóanyag hasznos!
4. lépés: Telepítse a Samba mappát a megosztáshoz



Ez a lépés végigvezet néhány alapvető beállításon, hogy megoszthasson egy mappát a Raspberry Pi -n, amely más számítógépekről is elérhető.
Először telepítse a samba programot, amely megosztja és kezeli a megosztási mappákat a hálózaton:
sudo apt-get install samba
készítsen megosztott mappát
mkdir ~/Desktop/sambaShare
módosítsa a samba konfigurációs fájlját:
sudo samba /etc/samba/smb.conf
adja hozzá a fájl végéhez a következő sorokat:
[sambaShare] comment = mappa megosztása a kutatási RPI elérési útján =/home/pi/Desktop/sambaShare browseable = igen csak olvasható = nem írható = igen nyilvános = igen maszk létrehozása = 0777 rectory mask = 0777 vendég ok = igen
Ha problémái vannak a Windows -on történő írással, kényszerítse ezt a sor hozzáadásával a fájl végére: force user = pi
Linux esetén előfordulhat, hogy a root felhasználót kell használnia (amint megtudom, közzéteszem a problémát)
Ezután vegyen fel egy felhasználót a samba -ba, és hozzon létre jelszót is:
sudo smbpasswd -a pi
majd írja be a samba jelszavát (lehet azonos vagy más, mint a rendszer pi felhasználó jelszava)
tesztelje, hogy a konfigurációs fájl rendben van -e
tesztkar
nyomja meg a Ctrl+X gombot a mentéshez, majd indítsa újra a samba szolgáltatást:
sudo systemctl indítsa újra az smbd -t
A gazdagépen mondjuk a Linuxot:
ha nem, telepítse a samba plus sambaclient és a CIF fájlokat a megosztott meghajtó támogatásához, kérjük, futtassa ezt:
A sudo apt-get telepíti a samba smbclient cifs-utils alkalmazást
Ellenőrizze, hogy az RPI megosztott mappája készen áll -e:
sudo smbclient -L yourRPI_IP
Ha látja a megosztási meghajtót, hozzon létre egy csatolási pontot Linuxon:
sudo mkdir /mnt /researchRPi
sudo chown felhasználó: usergroup -R /mnt /researchRPI
user, usergroup a Linux felhasználó és csoport neve
majd szerelje fel a megosztást:
sudo mount -f cifs -o felhasználónév = pi // your_rpi_IP/sambaShare/mnt/researchRPi
írja be jelszavait, és hozzon létre egy lágy hivatkozást az asztalához:
sudo ln -s/mnt/researchRPi ~/Desktop/researchRPi
ha problémája van a megosztási mappa olvasási-írási jogosultságával, kísérletezzen gyenge engedéllyel:
a PI -n:
sudo chmod -R 776 ~/Desktop/sambaShare
Windows rendszeren még egyszerűbb, Lépjen a Sajátgép elemre, és térképezzen le egy mappát, majd adja meg az RPI IP -címét, és megjelenik a megosztott mappa. Úgy gondolom, hogy a Mac -ben van valami, amellyel böngészhet a hálózat megosztott mappájában.
5. lépés: Hasznos hivatkozások
Az alábbiakban néhány hasznos referencia található:
- Van itt egy másik megközelítés a pyserial és numpy könyvtárak használatával
- Az elektronikus kommunikáció átfogó vizsgálata az Arduino IDE telepítésével kezdődik. Jó referencia, ha mélyebb merülést szeretne.
- Rövid, de konkrét írás. Rövid és elegendő lehetőség az adatok naplózására szolgáló alternatívákra
Ajánlott:
Készíts egy játékot semmiből !!: 4 lépés
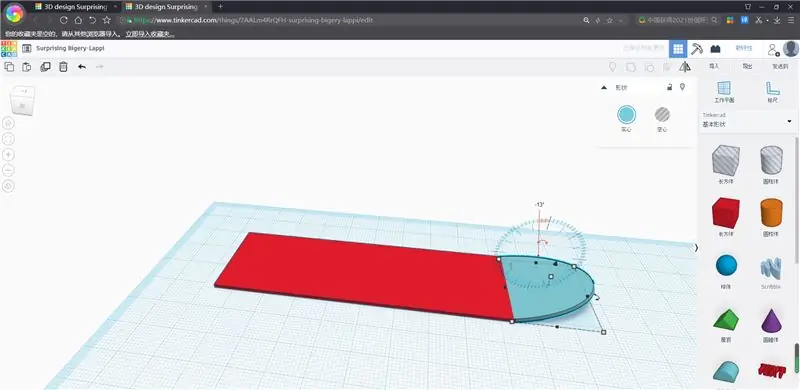
Csinálj egy játékot a semmiből !!: nézd meg a videót, vagy olvasd el a lépéseket (én inkább a videót szeretem): kaparós weboldal: https://scratch.mit.edu/, és itt a játékom: https://scratch.mit.edu/ projektek/451732519
Hozzon létre alapvető „Hello World” alkalmazást a semmiből a Flutterben: 7 lépés

Hozzon létre alapvető „Hello World” alkalmazást a Scratch in Flutter alkalmazásban: Helló srácok, létrehoztam a Flutter Tutorial kezdőknek. Ha most szeretné elkezdeni a lebegés fejlesztését, akkor ez segít a Flutter Tutorial kezdőknek
A FreeRTOS beállítása a semmiből az STM32F407 Discovery Kit -en: 14 lépés

A FreeRTOS beállítása a semmiből az STM32F407 Discovery Kit-en: A FreeRTOS valós idejű operációs rendszerként való kiválasztása a beágyazott projekthez nagyszerű választás. A FreeRTOS valóban ingyenes, és számos egyszerű és hatékony RTOS funkciót kínál. De a freeRTOS beállítása a semmiből nehéz lehet, vagy mondhatom, hogy bi
A Raspbian telepítése a Raspberry Pi 3 B -be HDMI nélkül - Kezdő lépések a Raspberry Pi 3B - A Raspberry Pi beállítása 3: 6 lépés

A Raspbian telepítése a Raspberry Pi 3 B -be HDMI nélkül | Kezdő lépések a Raspberry Pi 3B | A Raspberry Pi 3 beállítása: Mint néhányan tudják, a Raspberry Pi számítógépek nagyon félelmetesek, és az egész számítógépet egyetlen apró táblán szerezheti be. A Raspberry Pi 3 B modell négymagos 64 bites ARM Cortex A53-at tartalmaz 1,2 GHz -es órajelen. Ezzel a Pi 3 nagyjából 50
Arduino a semmiből - Digitális hőmérő: 7 lépés (képekkel)

Arduino a semmiből - Digitális hőmérő: Szerettem projekteket készíteni Arduinosszal, de darabonként 30 dollárért a projektjei drágák lehetnek. Tehát szeretném megmutatni, hogyan készítheti el saját Arduino -t a semmiből, és pénzt takaríthat meg ezzel. Készítse el saját Arduino -ját körülbelül 8 dollárért. Ehhez az oktatható
