
Tartalomjegyzék:
- Kellékek
- 1. lépés: Nyissa meg a Keil UVision IDE -t
- 2. lépés: Válassza ki az eszközt
- 3. lépés: A futásidejű környezet kezelése
- 4. lépés: Másolja a FreeRTOS -t a projektmappájába
- 5. lépés: Add hozzá a FreeRTOS fájlokat a Projecthez
- 6. lépés: Állítsa be a FreeRTOS fejlécfájlok elérési útját
- 7. lépés: Adja hozzá a "FreeRTOSConfig.h" fájlt a projekthez
- 8. lépés: Adja hozzá a "main.c" fájlt az alapvető sablonnal
- 9. lépés: Csatlakoztassa STM32F407 felfedező készletét számítógépéhez/laptopjához
- 10. lépés: Válassza ki az ST-Link hibakeresőt a Fordító konfigurációjában
- 11. lépés: Az ST-Link hibakereső konfigurálása
- 12. lépés: A kód létrehozása és feltöltése
- 13. lépés: Ugrás a hibakeresési ablakhoz és a Soros monitor megnyitása
- 14. lépés: Futtassa a kódot a hibakeresési nyomtatás ablakának megjelenítéséhez
- Szerző John Day [email protected].
- Public 2024-01-30 09:40.
- Utoljára módosítva 2025-01-23 14:47.

A FreeRTOS valós idejű operációs rendszerként való kiválasztása a beágyazott projekthez nagyszerű választás. A FreeRTOS valóban ingyenes, és számos egyszerű és hatékony RTOS funkciót kínál. De a freeRTOS beállítása a semmiből nehéz lehet, vagy mondhatom, hogy kissé zavaró, mivel némi testreszabást igényel, például mikrokontroller -specifikus fájlok hozzáadását, fejlécfájl -útvonalak beállítását stb. Ebben az utasításban eligazítom a FreeRTOS az STM32F407 felfedező készletét részletesen a Kiel uVision IDE segítségével.
Kellékek
- A FreeRTOS -ról többet a freertos.org oldalon talál
- FreeRTOS letöltési útmutató RTOS forráskód letöltési utasítások
- Az STM32F407 Discovery Kit részletes ismertetése Az STM32F407 Discovery KIt használatának megkezdése
- Github FreeRTOS adattár az STM32F407 felfedezőkészleten
1. lépés: Nyissa meg a Keil UVision IDE -t

Nyissa meg a Keil uVision IDE -t. Kattintson egy projektre, válassza az Új uVision Project… lehetőséget, majd válassza ki a munkakönyvtárat, és adja meg a kívánt projektnevet.
2. lépés: Válassza ki az eszközt

Miután megadta a projekt nevét, a következő lépésben hozzá kell adnia az eszközt. Itt hozzáadjuk az STM32F407VG Micronconroller -t az STMicroelectronics -tól. Válassza ki az STM32F407VG elemet, majd kattintson az OK gombra.
3. lépés: A futásidejű környezet kezelése

A következő lépés a könyvtár/illesztőprogram összetevő kiválasztása a Futásidejű környezet kezelése lapon. Itt válassza ki az összes komponenst a fenti képen látható módon. Miután ellenőrizte az összes megfelelő mezőt, kattintson a Megoldás, majd az OK gombra.
4. lépés: Másolja a FreeRTOS -t a projektmappájába

Most be kell másolnia a teljes FreeRTOS mappát a projekt mappájába.
5. lépés: Add hozzá a FreeRTOS fájlokat a Projecthez

Miután lemásolta a FreeRTOS mappát a projekt mappájába, hozzá kell adnia az összes szükséges FreeRTOS fájlt a projekthez.
- A Keilben válassza a Cél1 lehetőséget, kattintson a jobb egérgombbal, majd válassza az Új csoport hozzáadása lehetőséget. Nevezze át ezt a csoportot FreeRTOS -nak.
- Most kattintson a FreeRTOS csoportra, kattintson jobb gombbal a Meglévő fájlok hozzáadása a "FreeRTOS …" csoporthoz
- Adja hozzá az összes FreeRTOS fájlt a fenti képen látható módon.
Ezen fájlok megtalálásának útvonala a FreeRTOS mappában:
- Fájlok: croutine, event_groups, list, queue, stream_buffer, feladatok és időzítők. Útvonal: (…. / FreeRTOSv10.2.1 / FreeRTOS / Forrás)
- Fájlok: kupac_4 (4 memóriakezelő fájl van, amelyeket bárki hozzáadhat). Útvonal: (…. / FreeRTOSv10.2.1 / FreeRTOS / Source / hordozható / MemMang)
- Fájlok: port.c (Ez egy MCU -specifikus fájl). Útvonal: (… / FreeRTOSv10.2.1 / FreeRTOS / Source / portable / RVDS / ARM_CM4F)
Megjegyzés: A FreeRTOS verziója változhat. Csak használja a rendelkezésre álló legújabb verziót.
6. lépés: Állítsa be a FreeRTOS fejlécfájlok elérési útját

Miután hozzáadta a FreeRTOS forrásfájlokat, meg kell mondania a fordítónak, hogy hol találhatók a fejlécfájlok. Ezért konfigurálnunk kell a fordító opciót.
Kattintson a jobb egérgombbal a Target1 lehetőségre a "Target1.." C/C ++ Include elérési útvonalon. Feltétlenül adja meg ezeket az útvonalakat:
- Mappa beillesztése a FreeRTOS -ba (… / FreeRTOSv10.2.1 / FreeRTOS / Source / include)
- RVDS könyvtár (… / FreeRTOSv10.2.1 / FreeRTOS / Source / portable / RVDS / ARM_CM4F)
Megjegyzés: Ha van fejlécfájlja, győződjön meg róla, hogy tartalmazza a fejlécfájlok elérési útját a fent leírtak szerint.
7. lépés: Adja hozzá a "FreeRTOSConfig.h" fájlt a projekthez

A FreeRTOS -nak van egy fontos fejlécfájlja, a FreeRTOSConfig.h. Ez a fájl tartalmazza az alkalmazás-specifikus (esetünkben a Cortex M4F MCU-ra jellemző) testreszabást. Az egyszerűség kedvéért bemásoltam az MCU specifikus FreeRTOSConfig.h fájlunkat az RVDS könyvtárba. És szintén a 6. lépésben már hozzáadtuk az RVDS elérési utat. Ha saját maga adja hozzá, akkor hozzá kell adnia ezt a fájlt a projekthez, és győződjön meg arról, hogy tartalmazza a fájl elérési útját a 6. lépésben leírtak szerint.
Ha saját maga szeretné hozzáadni a FreeRTOSConfig.h fájlt a kívánt könyvtárhoz, ezt a fájlt az alábbiakban adtam meg.
További információkért kattintson ide FreeRTOSConfig.h
8. lépés: Adja hozzá a "main.c" fájlt az alapvető sablonnal

- Most hozzon létre egy új felhasználói csoportot (átneveztem "Felhasználói alkalmazás" -ra).
- Adjon hozzá egy új C-fájlt ehhez a csoporthoz (hozzáadtam a main.c nevű fájlt).
- Ez az a fájl, ahol a main () függvény létezik. Az összes szükséges funkciót és fejlécet beépítettem ebbe a fájlba, hogy a projekt sikeresen lefordíthasson.
Az alábbiakban megtalálhatja a main.c fájlt az alapvető sablonnal.
9. lépés: Csatlakoztassa STM32F407 felfedező készletét számítógépéhez/laptopjához

10. lépés: Válassza ki az ST-Link hibakeresőt a Fordító konfigurációjában

Kattintson a jobb egérgombbal a Target1 elemre, majd a Cél "Target1.." lehetőségre, majd navigáljon a Hibakeresés fülre, és válassza ki az ST-Link-Debugger lehetőséget a fenti képen látható módon
11. lépés: Az ST-Link hibakereső konfigurálása

Miután kiválasztotta az ST-Link hibakeresőt a 10. lépésben, kattintson a Beállítások, majd a Nyomkövetés elemre, és ellenőrizze az összes mezőt a fenti képen látható módon.
12. lépés: A kód létrehozása és feltöltése

Az összes lépés befejezése után építse fel a projektet, és győződjön meg arról, hogy nincsenek hibák a kódban. A sikeres összeállítás után töltse fel a kódot a Discovery Kit -be.
13. lépés: Ugrás a hibakeresési ablakhoz és a Soros monitor megnyitása

Feltöltés után lépjen a hibakeresési ablaknézetbeSerial WindowsDebug (printf) Viewer a fenti képen látható módon.
14. lépés: Futtassa a kódot a hibakeresési nyomtatás ablakának megjelenítéséhez

Az utolsó lépés az, hogy a kódot a képen látható módon futtatja, hogy a kimenetet a printf ablakban láthassa. Itt a main.c -ben 2 egyszerű feladatot valósítottam meg, az úgynevezett task1 és task2. Mindkét feladat azonos prioritással rendelkezik, és csak a feladat nevét nyomtatja ki. Ugyanazon prioritások miatt láthatja, hogy mindkettő fut és nyomtatja a nevet.
Ajánlott:
Készíts egy játékot semmiből !!: 4 lépés
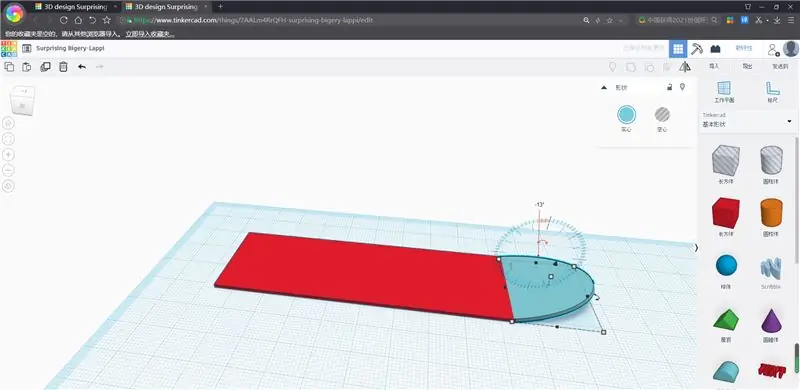
Csinálj egy játékot a semmiből !!: nézd meg a videót, vagy olvasd el a lépéseket (én inkább a videót szeretem): kaparós weboldal: https://scratch.mit.edu/, és itt a játékom: https://scratch.mit.edu/ projektek/451732519
Hozzon létre alapvető „Hello World” alkalmazást a semmiből a Flutterben: 7 lépés

Hozzon létre alapvető „Hello World” alkalmazást a Scratch in Flutter alkalmazásban: Helló srácok, létrehoztam a Flutter Tutorial kezdőknek. Ha most szeretné elkezdeni a lebegés fejlesztését, akkor ez segít a Flutter Tutorial kezdőknek
DIY Bluetooth hangszóró a semmiből!: 5 lépés (képekkel)

DIY Bluetooth hangszóró a semmiből !: Mindig is szerettem volna a saját Bluetooth hangszórómat a semmiből elkészíteni, és az új, szabadidőmmel úgy döntöttem, hogy ezt a vágyat valósággá teszem! Az általam tervezett tábla az XS3868 Bluetooth modul és a 3 wattos 3 wattos Pam8403 audio körül forog
Készítsen egy 4,75 hüvelykes passzív radiátor hangszóró piszkot olcsón a semmiből (pár): 10 lépés

Készítsen olcsón egy 4,75 hüvelykes passzív radiátor hangszóró piszkot a semmiből (pár): Nemrég néztem a passzív radiátor hangszórókat, és rájöttem, hogy drágák, ezért találkoztam néhány alkatrésszel, és megmutatom, hogyan építhet egyet
A Raspberry Pi beállítása a semmiből az adatok naplózásához az Arduino -ból: 5 lépés

A Raspberry Pi beállítása az Arduino naplózásához: Ez az oktatóanyag azoknak szól, akiknek nincs tapasztalatuk új hardver vagy szoftver telepítésével, nem beszélve a Pythonról vagy a Linuxról. Tegyük fel, hogy a Raspberry Pi (RPi) -hez rendelt SD -vel kártya (legalább 8 GB, én 16 GB -ot használtam, I típus) és tápegység (5 V, legalább 2
