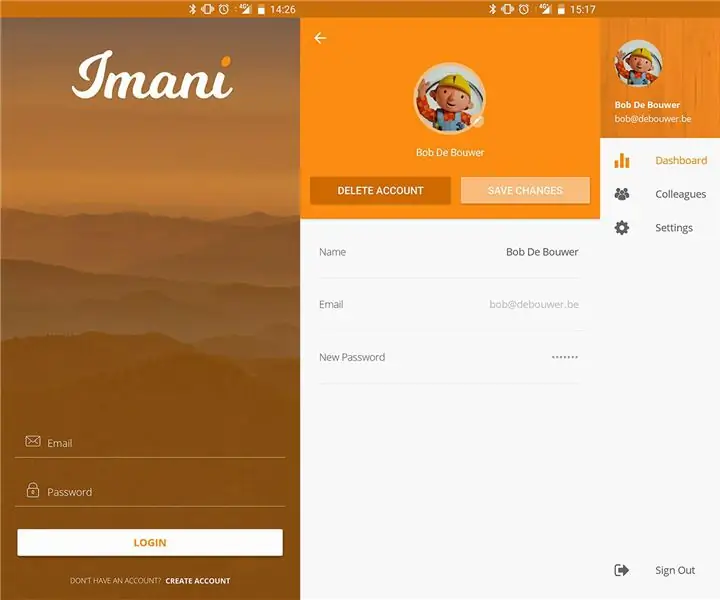
Tartalomjegyzék:
- 1. lépés: Anyagok
- 2. lépés: ESP32 PINOUT
- 3. lépés: ESP32 beállítás
- 4. lépés: Shoesole elektromos áramkör
- 5. lépés: Shoesole ragasztó
- 6. lépés: Cipő
- 7. lépés: Arduino szoftver telepítése ESP32
- 8. lépés: CMD
- 9. lépés: Git klónozás
- 10. lépés: Fájltérkép helye
- 11. lépés: Arduino kód
- 12. lépés: Visualstudio
- 13. lépés: Módosítsa
- 14. lépés: Hozzáadás
- 15. lépés: Töltse le az alkalmazást
- 16. lépés: Github klónozás
- 17. lépés: Engedélyek
- 18. lépés: Android telefon előkészítése
- 19. lépés: Adatbázis
- 20. lépés: Azure -függvények
2025 Szerző: John Day | [email protected]. Utoljára módosítva: 2025-01-23 14:48
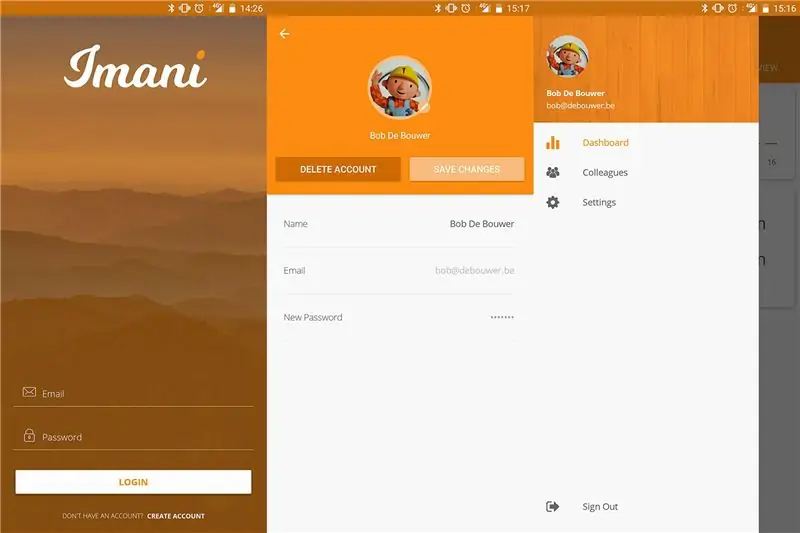

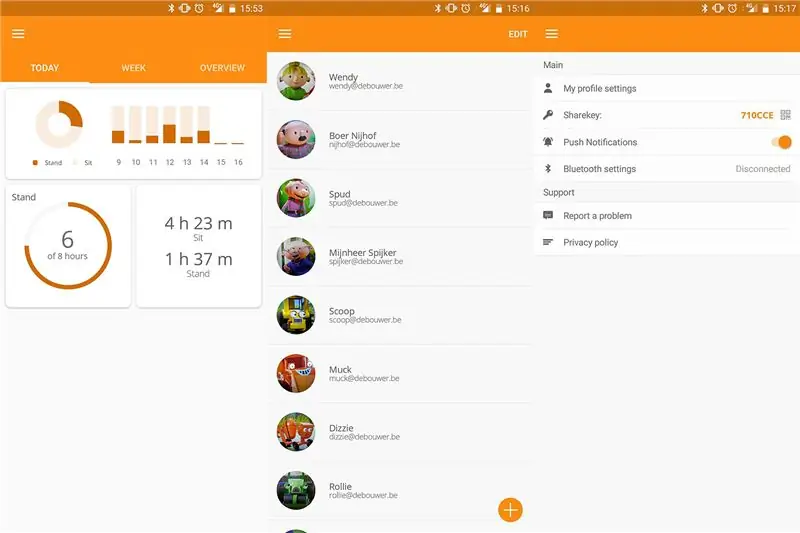
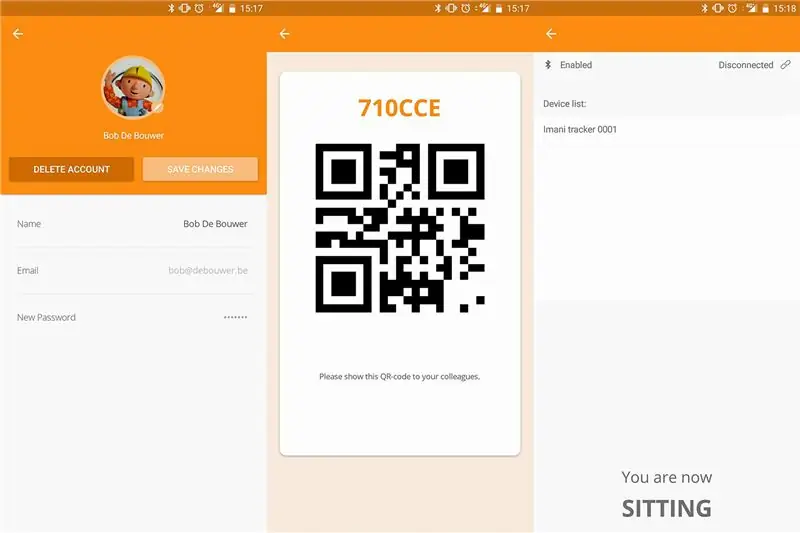
Szeretné nyomon követni egészségi állapotát, és gondoskodni arról, hogy napi rendszerességgel álljon? Akkor Imani az alkalmazás az Ön számára! Egy egyszerű erőérzékelő ellenállással a cipő belsejében nyomon tudjuk követni a napi ülő és álló szokásokat.
Regisztráljon névvel, e -mail címmel, jelszóval és szelfivel! Vegye fel kollégáit vagy barátait a csúcstechnológiájú QR-kódolvasóval, és nézze meg a statisztikákat, és hasonlítsa össze őket a sajátjával.
- 1. lépés: Anyagok
- 2-6 lépés: Hardver
- 7-11. Lépés: Arduino szoftver telepítése ESP32
- 12-19. Lépés: Visual Studio
1. lépés: Anyagok
A szükséges anyagok listája
- 1x Izokee ESP32-devkitc
- 1x FSR Interlink 402 kerek erőérzékeny érzékelő
- 1x hitelkártya powerbank (2200mah)
- 2x 10k ohmos ellenállás
- Körülbelül 5 kis kábel
- Egy pár schoes
- Egy mikro-USB kábel
Próbálja saját képzelőerejét és hozzájárulását a cipő létrehozásához.
2. lépés: ESP32 PINOUT
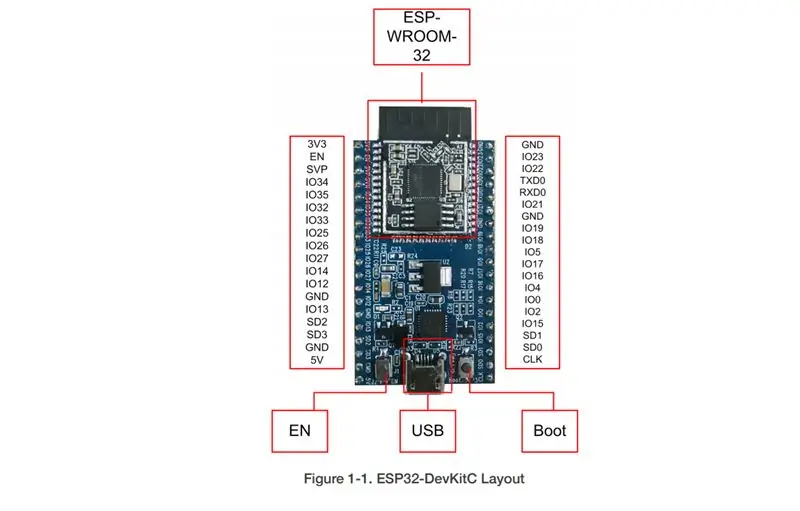
Önnek képesnek kell lennie az elektromos áramkör beállítására, DE fontolja meg ESP32 PINOUT ellenőrzését, mert ez eltérhet a miénktől!
3. lépés: ESP32 beállítás
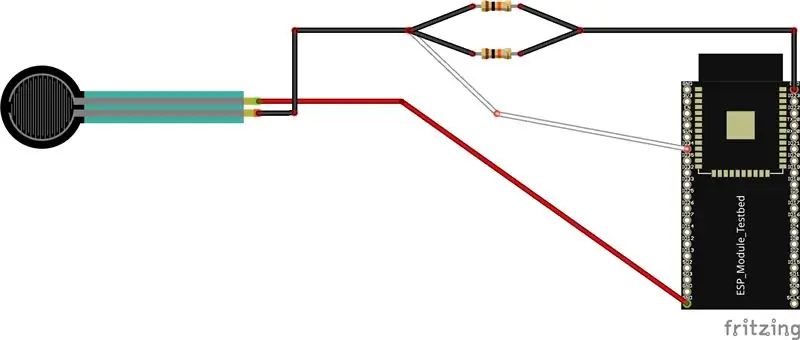
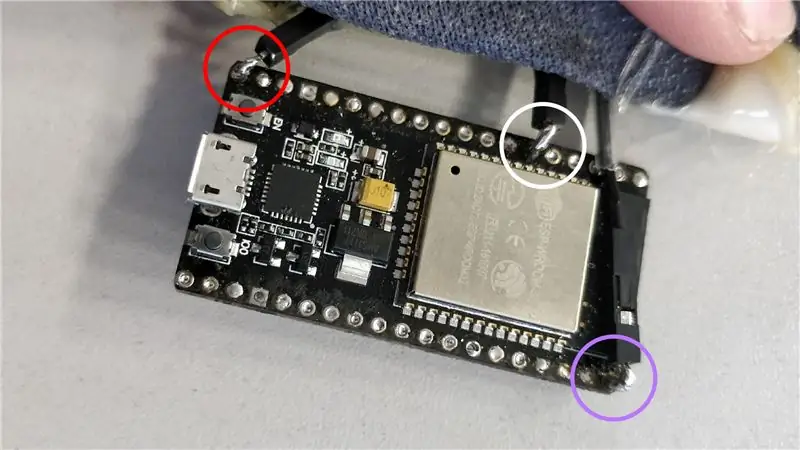
- PIROS KÖR: 5V - 5 volt
- FEHÉR KÖR: IO32 - Analóg tű az adatátvitelhez
- LILA KÖR: GND - Föld
4. lépés: Shoesole elektromos áramkör
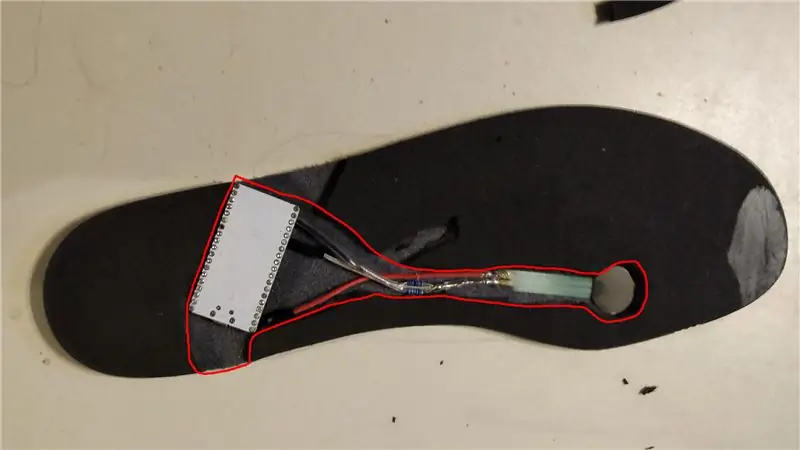
Itt jön az irritáló rész, kivágva a shoesole -t az elektromos áramkörbe. Javasoljuk, hogy keressen egy jobb helyet az FSR elhelyezéséhez, vagy helyezzen el egy nagyobb FSR -t, hogy kizárja a hibákat
5. lépés: Shoesole ragasztó

Ezt követően fontolja meg a ragasztó alkalmazását, DE győződjön meg arról, hogy a ragasztó nem vezet!
6. lépés: Cipő

Lehet, hogy az akkumulátort is be tudja helyezni a cipőtalpba, de egyszerűen kivágunk egy részt a cipőben, hogy a hitelkártya -powerbank illeszkedjen.
7. lépés: Arduino szoftver telepítése ESP32
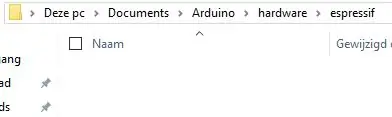
Arduino IDE beállítás Töltse le és telepítse az arduino -t:
GIT Töltse le és telepítse a GIT-et:
Arduino ESP32 Nyissa meg a File Explorer programot, nyissa meg a dokumentumokat, és kattintson duplán az Arduino példára: C: / Users / Tom / Documents / Arduino
Ezután hozzon létre egy új mappát "hardver" néven, és ezen belül hozzon létre egy másik mappát "espressif" néven. (Lásd a képen)
8. lépés: CMD
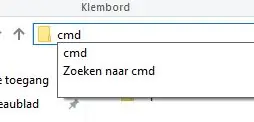
Ezt követően megnyitja a cmd parancsot a fájlkezelőben (lásd a képet)
9. lépés: Git klónozás

A parancssorba írja be a következőt: „git clone https://github.com/espressif/arduino-esp32.git”, és nyomja meg az Enter billentyűt (lásd a képet)
10. lépés: Fájltérkép helye
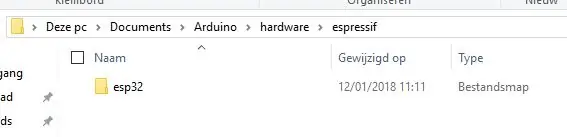
Ezt követően előfordulhat, hogy az "arduino-esp32" nevet "esp32" névre kell cserélni (lásd a képet)
11. lépés: Arduino kód
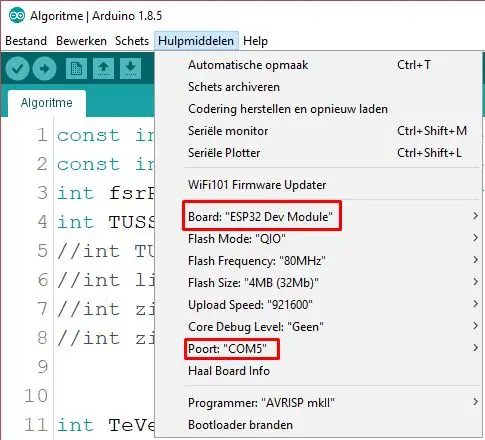
Most indítsa el az Arduino programot, és nyomja meg az "Eszközök" gombot, és győződjön meg arról, hogy kiválasztotta a megfelelő táblát és a COM PORT -ot! (lásd a képet) Az ESP32 kódja:
12. lépés: Visualstudio
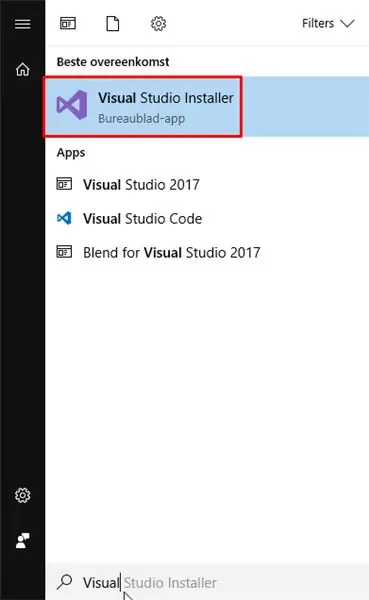
Az alkalmazásfejlesztéshez a Microsoft Visual studio 2017 Community Edition 5.3 -at használtuk
www.visualstudio.com/
A telepítés után indítsa el a Visual Studio Installer programot (lásd a fenti képet)
13. lépés: Módosítsa
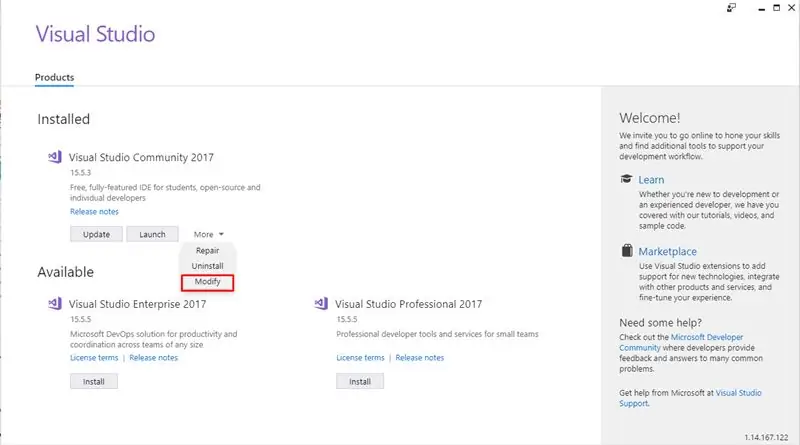
Miután elindította, nyomja meg a "Tovább" gombot, majd válassza a "Módosítás" lehetőséget
14. lépés: Hozzáadás
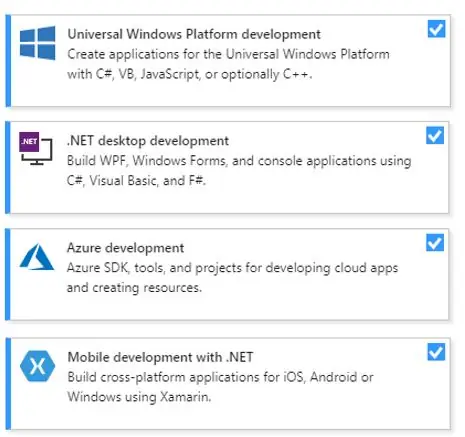
Győződjön meg arról, hogy a következő összetevőket választotta ki (lásd a fenti képet)
Miután kiválasztotta mindegyiket, nyomja meg a "Módosítás" gombot a jobb alsó sarokban
15. lépés: Töltse le az alkalmazást
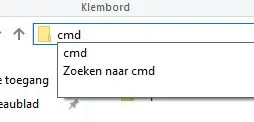
Az Imani alkalmazás elindításához a Visual Studio alkalmazásban klónoznia kell a GitHub oldalunkat:
Hozzon létre egy üres fájlt (a lehető legrövidebb elérési utat), és nyissa meg a cmd parancsot (lásd a fenti képet)
16. lépés: Github klónozás
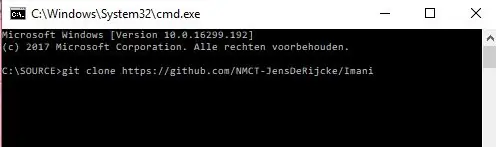
Miután klónozta a fájlt a számítógépére, megnyithatja a projektet
17. lépés: Engedélyek
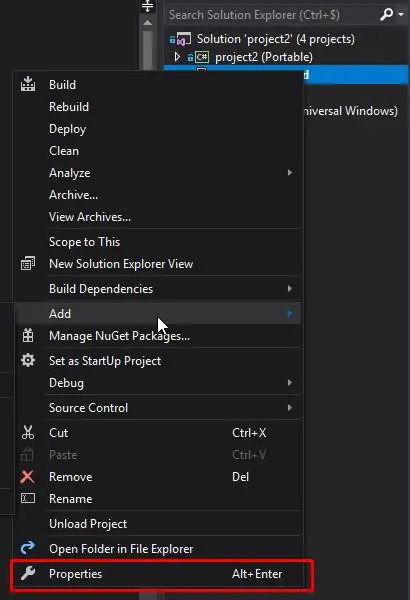
Győződjön meg arról, hogy amikor a jobb egérgombbal kattint a projekt2 -re. Az Android és válassza a "Tulajdonságok" lehetőséget, majd kattintson az "Android Manifest" elemre, és győződjön meg arról, hogy a következő jogosultságok ki vannak jelölve:
- ACCESS_NETWORK_STATE
- ACCESS_WIFI_STATE
- KAMERA
- ZSEBLÁMPA
- INTERNET
18. lépés: Android telefon előkészítése
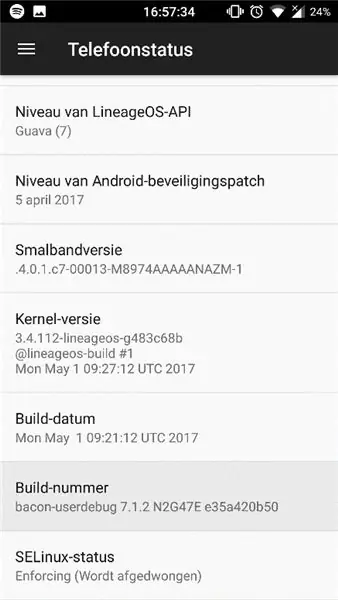
Mielőtt elkezdené fejleszteni a telefonját, meg kell győződnie arról, hogy a telefon engedélyezett erre: menjen a Beállítások> A telefon névjegye> Telefon állapota menüpontba, majd nyomja meg a 15 -ös gombot a "Build number" -nél. Ez az eszközénél eltérő lehet, ezért valószínűleg google -olnia kell. Ezt követően képesnek kell lennie az alkalmazás elindítására.
19. lépés: Adatbázis
Microsoft SQL Server Management Studio alkalmazást használunk
docs.microsoft.com/en-us/sql/ssms/download…
Jelentkezzen be hitelesítő adataival
A táblázatok létrehozásához importálnia kell a következő parancsfájlt:
ghostbin.com/paste/tbne3
Lépjen a "felügyeleti eszközre", válassza a "Fájl"> "Megnyitás" lehetőséget, és válassza ki a letöltött szkriptet.
Futtassa a szkriptet az "Execute" megnyomásával
20. lépés: Azure -függvények
Ha ez a projekt körülbelül 50 kedvencet kap, megpróbálom feltölteni az Azure -funkciókat is.
Ajánlott:
Nyomás alatt álló alga -fotobioreaktor: 10 lépés (képekkel)

Nyomás alatt álló alga -fotobioreaktor: Mielőtt ebbe az oktatható anyagba merülnék, szeretnék egy kicsit részletesebben elmagyarázni, hogy mi ez a projekt, és miért döntöttem úgy, hogy elkészítem. Annak ellenére, hogy egy kicsit hosszú, javaslom, hogy olvassa el, mert sok mindennek, amit csinálok, nincs értelme
Automatikus ülő/álló asztal: 14 lépés (képekkel)

Automatikus Ülő/Állóasztal: ** KÉRJÜK, SZAVAZZON EZT AZ INSTRUKTÍVÁT! ** .. Első kétségeim ellenére nagyon elégedett vagyok a végtermékkel! Szóval itt van, az én álláspontom az automatikus ülő- és íróasztalról
14 2. szegmensből álló LED -kijelző: 5 lépés

14 2. szegmens számjegyű LED -kijelző: Történet Az elmúlt néhány évben megpróbáltam megtanulni az elektronikus eszközök működését, ezalatt azt értem, hogyan lehet őket működtetni egy Arduino -val vagy bármely vezérlőeszközzel, ideértve a kijelzőket, érzékelőket vagy bármi mást ami valamilyen értéket ad vissza
Lovaglás a falakon: Google Street View álló kerékpár interfész: 12 lépés (képekkel)

Lovaglás a falakon: Google Street View álló kerékpár interfész: A lovaglás a falakon keresztül: A Google Street View álló kerékpár kezelőfelülete lehetővé teszi, hogy nappalijából kényelmesen átbiciklizhessen a Google Street-View-n. Néhány egyszerű elektronika, Arduino, álló kerékpár, számítógép, kivetítő vagy TV segítségével
Szabadon álló akvárium lebegésérzékelő: 4 lépés (képekkel)

Szabadon álló akvárium lebegésérzékelő: TL; DREz az utasítás arra szolgál, hogy megtudja, ha a víz túl alacsony, és értesítsen engem. Ennek középpontjában csak a hardver áll, egyelőre nincs szoftver implementáció. NYILATKOZAT: A mérések hiányosak és nem pontosak. Ez egy ötlet volt, és csak kidobtam
