
Tartalomjegyzék:
2025 Szerző: John Day | [email protected]. Utoljára módosítva: 2025-01-23 14:48
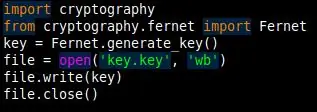
Egy éve részese voltam egy projektnek. Bizonyos kényes információkat kellett áthelyeznünk az országban.
Foglalkozom a háttérrel, miért, nyugodtan ugorjon az 1. lépésre.
A háttér:
Csapatomat rövid időn belül hívták, hogy visszaszerezzen egy számítógépet az elbocsátott csapattagtól. A számítógép nagy része a szokásos adatai voltak, leginkább szöveges fájlok. A számítógépet böngészve találtam egy fájlt a helyi meghajtón, amely érzékeny személyi adatokat tartalmazott.
Miután jelentettem a felettem lévőknek és néhány érvet, hogy miért nem lehet ezeket az információkat e -mailben küldeni, úgy döntöttünk, hogy fizikailag áthelyezzük azokat. Ezt azonban úgy kellett megtenni, hogy az adatok ne sérülhessenek a szállítás során.
A fájl áthelyezésének feltételei a következők voltak:
Nincs hálózati kapcsolat, a gazdagép soha nem volt hálózathoz csatlakoztatva, és ez a fájl egy olyan eszközön lesz tárolva, amely nincs hálózathoz csatlakoztatva.
Tehát USB -t használnak.
Ha a fájl elveszik a szállítás során, nem csatlakoztathatja azt a számítógéphez, és nem férhet hozzá. Az eszközt nem lehet erőszakkal erőltetni.
A fájlt titkosítani kell, majd 4 -re kell osztani. Mindegyik 1/4 -es más USB -n lesz. A kulccsal 5 -én.
5 különböző USB, mindegyiken más -más résszel. Ne feledje, hogy ez a módszer csak 1 USB -vel működik, csak hagyja ki a felosztási és újrafordítási lépéseket.
1. lépés: Mire van szüksége?
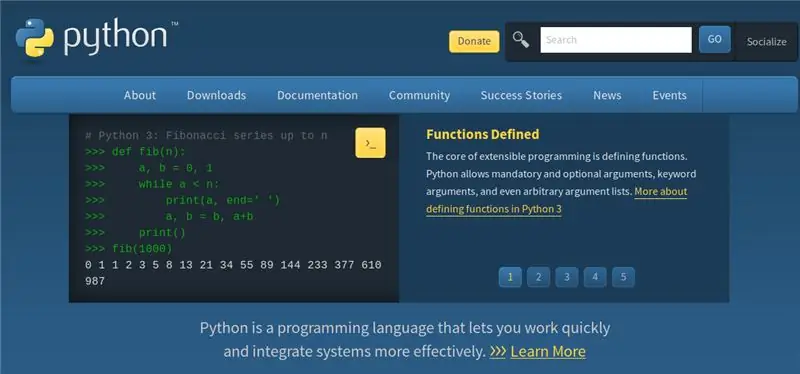
A cél az, hogy ez egyszerű legyen. De ha még mindig bizonytalan, a végén egy ZIP található a kóddal.
Minden szoftver ingyenes. Az utasításban található kód is elkészíti.
Python3
Pip tudás. Lásd az alábbi linket. Csak tudnia kell a modulok telepítését.
www.pythonforbeginners.com/basics/python-p…
Az egyszerűség kedvéért minden fájlunkat 1 könyvtárba helyezzük.
2. lépés: PIP a modulokban
A Windows parancssorába írja be:
pip install kriptográfia
vagy a Linux/OSX terminálhoz írja be:
pip3 telepítse a titkosítást
3. lépés: Kulcs létrehozása
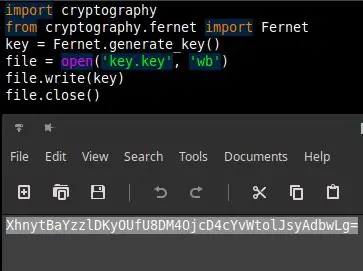
A titkosított fájlhoz hasonlóan a zárhoz kulcsra lesz szükség a feloldásához. A "password123" nem lesz biztonságos ehhez a fájlhoz (ha ez a jelszava, akkor módosítsa … most.)
Ehelyett kulcsot generálunk számunkra.
Hozzon létre egy mappát az összes python -szkripthez, amelyben tárolni kell. Hozzon létre egy új fájlt, a Key_Gen.py
A Key_Gen.py mezőbe beírom:
import kriptográfia cryptography.fernet import Fernet kulcs = Fernet.generate_key () file = open ('key.key', 'wb') file.write (kulcs) file.close ()
Mentse, majd nyomja meg az F5 billentyűt a futtatáshoz.
Itt a szükséges modulokat importáljuk.
Kulcsváltozó létrehozása és kulcs előállítása a változóban.
A "key.key" nevű fájl megnyitása és írása.
Ha megnyitja a mappát, most 2 fájlja lesz.
Key_Gen.py és key.key
Ha elolvastam a key.key fájlt, akkor ez így hangzik:
XhnytBaYzzlDKyOUfU8DM4OjcD4cYvWtolJsyAdbwLg =
Ez a kulcsom. A tiéd más lesz, és minden alkalommal változik, amikor futtatod a programot. Tehát, ha használja a kulcsát, nem kaphatja vissza a fájlt.
Ha a jelszava jelszó123, kérjük, tekintse meg az alábbi forrásokat, hogy megtudja, biztonságosabb -e az új jelszava.
A jelszó erejét a https://www.howsecureismypassword.io/ oldalon ellenőrizheti
vagy használjon jelszókezelőt.
4. lépés: A fájl titkosítása
Soha senkinek nem kell titkosítania 1 fájlt. Kivéve engem (lásd bevezető). A legtöbb nem nekem szüksége lesz arra, hogy több fájlt titkosítson. Van egy nagyon egyszerű módszer a következetesség biztosítására. Tegye az összes fájlt ZIP -be.
Ha nem tudja, hogyan kell ZIP -be lépni ide, ha Windows operációs rendszert használ:
support.microsoft.com/en-us/help/14200/win…
Ha Linuxot használ, nagyon csalódott vagyok, nem tudja, hogyan kell ZIP -ezni. A TAR biztonsági mentések itt lesznek a barátod, vagy nézd meg, van -e a disztribúciónak archívumkezelője.
Miután tömörítette a fájlokat, most már csak 1 fájl titkosításával kell törődnünk. Nyissuk ki tehát a mappánkat, és hozzunk létre egy fájlt "Fájl titkosítása".
Kitöltése a kóddal
a kriptográfiából.fernet import Fernet
file = open ('key.key', 'rb') key = file.read () file.close () input_file = 'secret.zip' output_file = 'transfer.encrypted' with open (input_file, 'rb') as f: adatok = f.read () fernet = Fernet (kulcs) titkosítva = fernet.encrypt (adatok) nyitott (output_file, 'wb') mint f: f.write (titkosított)
Tehát mi történik?
A titkosításból importáljuk a Fernetet.
Ezután megnyitjuk a korábban létrehozott key.key fájlt, és beolvassuk a programba.
Ezután szükségünk van a bemeneti fájlra. Ezt a változót szeretné megváltoztatni, hogy megfeleljen a ZIP -fájlok nevének. Az én esetemben ez a "secret.zip"
Ez azután "transfer. encrypted" lesz
Nyissa meg a bemeneti fájlt, olvassa be, titkosítsa a kulccsal, majd írja be a kimeneti fájlba.
Most megtudhatja, hogy egy titkosított fájl szállításra kész.
5. lépés: Osztott USB módszer
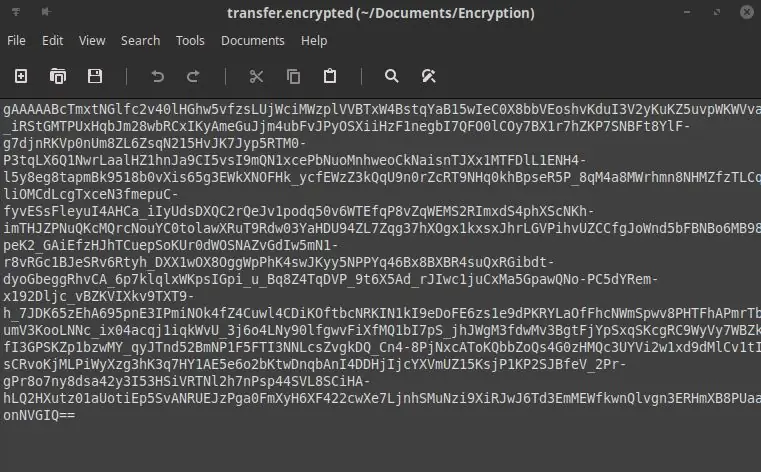
Az eredeti projektemben a fájlt 4 USB -n kellett elosztani. Ezt úgy hajtották végre, hogy elvették a kimeneti fájlt. Jegyzettömbben megnyitva, és a fájl 1/4 -ét az USB -re helyezi. A key.key fájlt az USB 5 -re helyezték a Decrypt programmal.
A másik végén a szövegfájl visszaáll a dekódolásra.
6. lépés: Visszafejtés
Eljött az idő, hogy visszahozzuk adatainkat.
Szükségünk lesz egy új fájlra, nevezzük úgy, hogy „Decrypt File.py”
Szükségünk lesz az alábbi kódra is.
from cryptography.fernet import Fernetinput_file = 'transfer.encrypted' file = open ('key.key', 'rb') key = file.read () file.close () with open (input_file, 'rb') as f: data = f.read () fernet = Fernet (kulcs) titkosítva = fernet.decrypt (adatok) nyitva ('output.zip', 'wb') mint f: f.write (titkosítva)
Ez a kód bemenetként a transfer.encrypted fájlt, a key.key kulcsot hozza be. Feloldja, majd output.zip -ként írja ki
7. lépés: Következtetés
Bár sok más titkosító program létezik a piacon, amelyek közül sok ingyenes. Nagyon kevesen valósíthatók meg zárt rendszeren, és tudják, hogy biztonságos a szállítás során.
Az én helyzetemben az 5 USB szállítása során. Az USB 1 rossz helyre került. Vissza tudtam tölteni az 1. fájlt egy új USB -re a szállításhoz. De ez segített annak bizonyításában, hogy miért mozgatták úgy, ahogy volt. Az USB 1 elveszett. Ha a fájlokat nem osztották szét, fennáll annak a veszélye, hogy a fájl visszafejthető.
Ha ezt a kódot használja adatai kezelésére, szívesen várom a megjegyzésekben.
Ha problémái vannak a kóddal, mindent csatolt ZIP fájlba tettem.
Maradjon biztonságban.
Ajánlott:
DC - DC feszültség Lépés lekapcsoló mód Buck feszültségátalakító (LM2576/LM2596): 4 lépés

DC-DC feszültség Lépés lekapcsoló üzemmód Buck feszültségátalakító (LM2576/LM2596): A rendkívül hatékony bakkonverter készítése nehéz feladat, és még a tapasztalt mérnököknek is többféle kivitelre van szükségük, hogy a megfelelőt hozzák létre. egy DC-DC áramátalakító, amely csökkenti a feszültséget (miközben növeli
Vezeték nélküli titkosított kommunikáció Arduino: 5 lépés
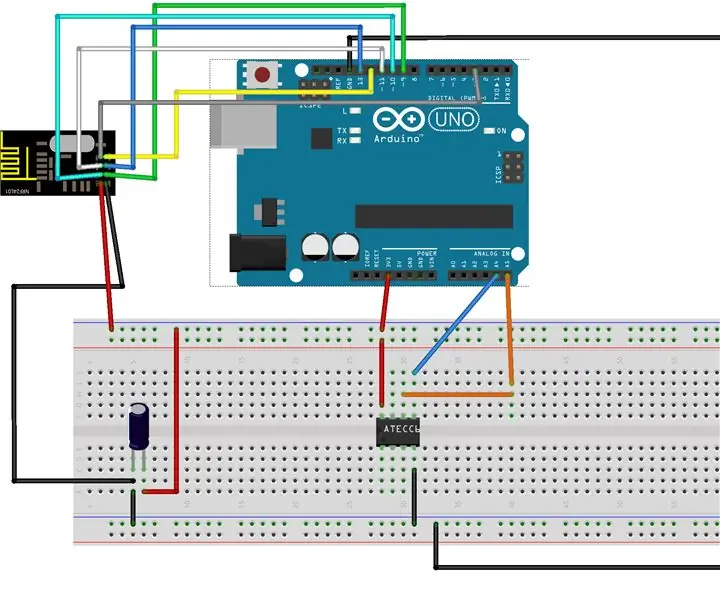
Vezeték nélküli titkosított kommunikáció Arduino: Üdv mindenkinek! Ebben a második cikkben elmagyarázom, hogyan kell használni az Atecc608a chipet a vezeték nélküli kommunikáció biztosításához. Ehhez az NRF24L01+ -t fogom használni a vezeték nélküli részhez és az Arduino UNO -t. Az ATECC608A mikrochipet
Hogyan lehet biztonságossá tenni a titkosított DVD -adatokat a fájlok mentéséhez.: 8 lépés

A titkosított DVD -adatok biztonságossá tétele a fájlok mentése érdekében. Úgy gondolom, hogy ez egy nagyon egyszerű módszer a titkosított DVD -k nagyon jóvá tételére a fájlok biztonságához. PGP asztali számítógépet használtam a TITKOZOTT VIRTUÁLIS DRIVER (EVD) létrehozásához. Megjegyzés: A PGP asztal nem egy ingyenes szoftver, amelyet meg kell vásárolnia a tech-piersrsr szoftvert, miután telepítette a
Titkosított laptoptok: 11 lépés

Titkosított laptoptáska: Tervezési kihívás: készítsen valami hasznosat bármit, amit talál. Úgy döntöttünk, hogy funkcionális és szórakoztató hordozható laptop tokot készítünk. A legjobban ebben az ügyben szeretjük, hogy mások számára nem nyilvánvaló, hogy laptopot hord. Mi vagyunk
Hozzon létre egy rejtett és titkosított merevlemez-partíciót ingyen: 4 lépés

Rejtett és titkosított merevlemez-partíció ingyenes létrehozása: Így készíthet partíciót, például a C: vagy D: meghajtókat, amelyek már vannak új számítógépen, de mindenki számára rejtve vannak (nem jelenik meg a számítógépemen vagy bármi hasonló), és kormányzati szintű titkosítással rendelkezik, és mindezt ingyen. Ehhez szükség lesz
