
Tartalomjegyzék:
2025 Szerző: John Day | [email protected]. Utoljára módosítva: 2025-01-23 14:48
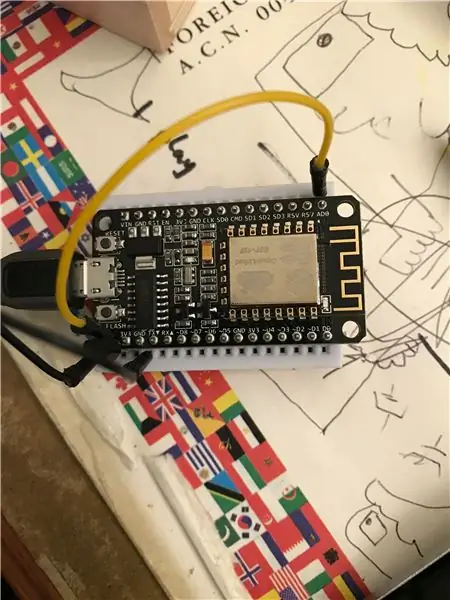
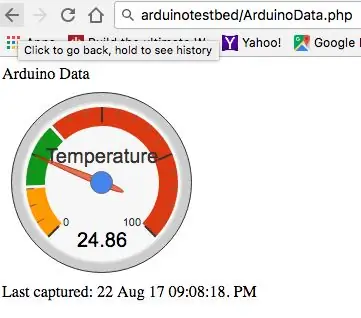
Inspirációt kaptam egy hőmérséklet -érzékelő létrehozására, amelyet wifi -n keresztül tudok figyelni. Ez a projekt nem új, de tetszik az ötlet, hogy van egy közbenső réteg a biztonság érdekében, és nem kell megnyitnom az útválasztó portját az IoT -eszközhöz. Az alapötlet lehetővé teszi számomra, hogy ellenőrizzem a hőmérsékletet otthon, miközben dolgozom. Később bővíthető a klímaberendezés vezérléséhez, valamint be- és kikapcsolásához.
1. lépés: Koncepció és összetevők szükségesek
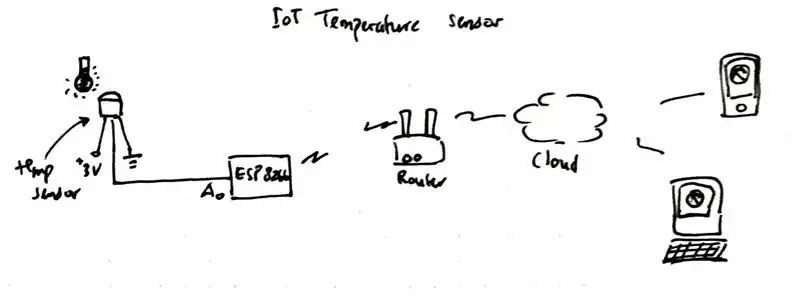
Először a koncepció. A kép elmagyarázza, mit akarok elérni. A hőmérséklet -érzékelő az ESP8266 WIFI modul analóg bemenetéhez van csatlakoztatva, amely időről időre közzéteszi a hőmérsékletet egy felhőalapú tárhelyen (ebben a példában csak webszervert használok, php szerver oldali szkripttel). Ezután bárhonnan elérheti a hőmérsékletet a felhőből (webszerver), és ellenőrizheti, hogy mennyi az aktuális hőmérséklet.
Most az ehhez szükséges összetevők az alábbiakban találhatók, kérjük, ne vegye figyelembe, hogy a link affiliate link, ha nem szeretné, menjen közvetlenül a webhelyre.
- NodeMcu Lua ESP8266 dev tábla. Az enyémet banggoodból szerzem.
- LM35 hőmérséklet -érzékelő. Innen hozom az enyémet.
- Prototípus tábla és néhány vezeték (opcionális, ha inkább közvetlenül forrasztja a hőmérséklet -érzékelőt)
- Arduino IDE, letöltheti innen.
- Működő webszerver telepített php szerver szkripttel (nem szükséges, ha csak a helyi hálózat hőmérsékletét szeretné megtekinteni)
2. lépés: Indítsa el az Arduino IDE működését
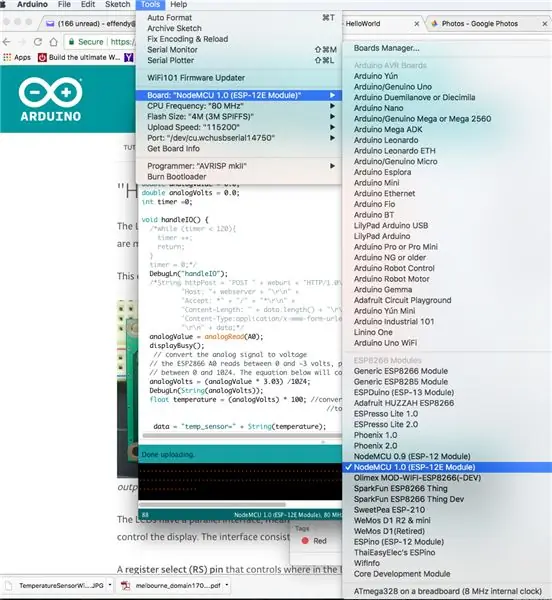
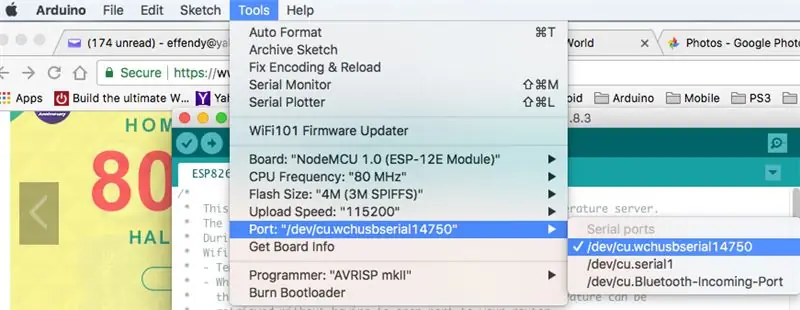
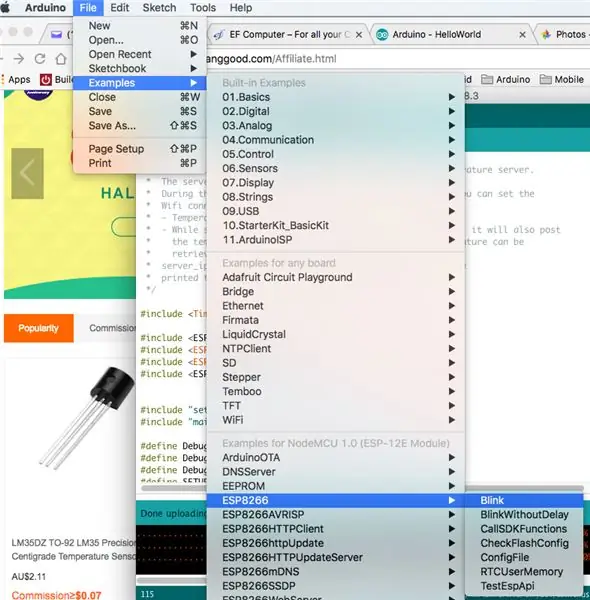
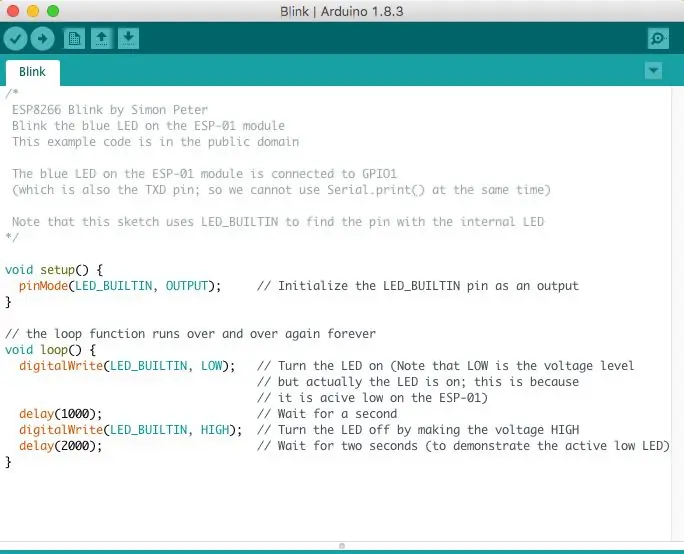
Telepítse az Arduino IDE -t, amely támogatja a különböző platformokat, Windows, Linux és Mac. Csak azt használja, amelyik kényelmes.
Feltételezem, hogy kényelmesen telepítheti és elindíthatja ezt.
Az Arduino telepítése után ideje tesztelni az ESP8266 wifi kártyát. A táblát USB -kábellel csatlakoztathatja a számítógéphez. A számítógépnek ezt automatikusan észlelnie kell.
-Válassza ki a megfelelő kártyát az Eszközök-> Tábla-> NodeMCU 1.0 (ESP-12E modul) menüből
-A következő lépés az, hogy válassza ki azt a portot, amelyhez az ESP8266 csatlakozik, ezért lépjen az Eszközök-> Port-> enyém menüpontra, amely a /dev/cu.wchusbserial14750 címen jelenik meg (lehet, hogy van valami más is)
Miután ezt csatlakoztatta, tesztelheti a kapcsolatot és a táblát a példavázlat betöltésével
-Válassza a Fájl-> Példák-> ESP8266-> Villogás lehetőséget
Ezzel megnyílik a Blink vázlat, kattintson a "Feltöltés" gombra a vázlat feltöltéséhez. Ha minden jól megy, az ESP8266 LED -je villogni kezd.
Lépés: Csatlakoztassa a hőmérséklet -érzékelőt


Az LM35 hőmérséklet -érzékelőnek 3 lába van, az első láb VCC, ezt csatlakoztathatja az 5 V -hoz (az ESP8266 kártya kimenete 3,3 V). A középső láb Vout (ahonnan leolvasható a hőmérséklet, ezt csatlakoztathatja az ESP8266 AD0 tű analóg bemenetéhez, amely a tábla jobb felső sarkában található, a képen látható módon. És a jobb lábnak kell lennie most csatlakozik a földhöz.
4. lépés: A felhő webszerver beállítása (opcionális)
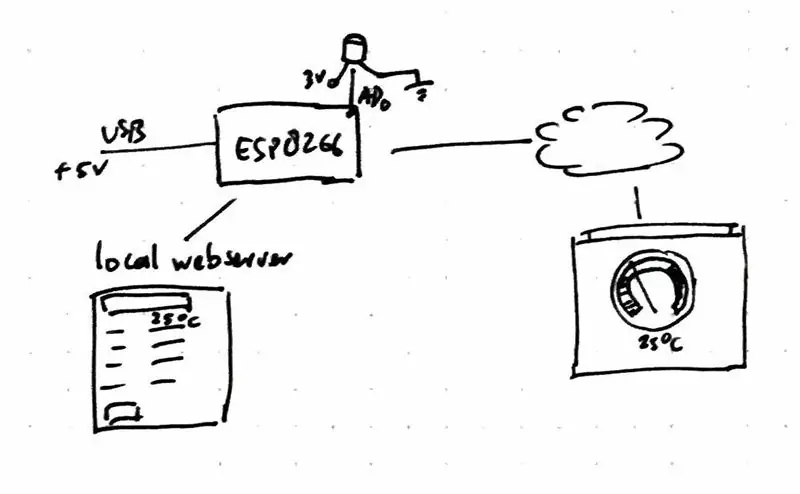
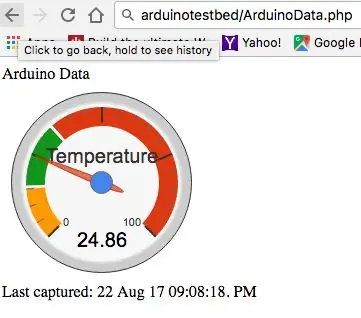
Ezt a lépést kihagyhatja, ha fel szeretné tölteni a hőmérsékletet egy másik webszerverre.
Feltevés:
Lesz működő webszervere, és ismeri a fájlok webszerverre történő átvitelét.
Töltse fel a mellékelt zip fájlt webhelye gyökerébe, mondjuk, hogy a webhely "https://arduinotestbed.com"
A fájlokat mappába is helyezheti, de győződjön meg arról, hogy módosítja az arduino vázlatot, hogy a "data_store.php" megfelelő helyére mutasson
Ebben a példában feltételezzük, hogy a data_store.php fájl a webhely gyökerében található, amely elérhető a https://arduinotestbed.com/data_store.php címen.
A feltöltés után a https://arduinotestbed.com/ArduinoData.php webhelyre kattintva ellenőrizheti, hogy működik -e.
Remélhetőleg látnia kell a hőmérséklet -tárcsát, amely a dummy hőmérsékletet mutatja. Most, hogy a webszerver készen áll, folytathatjuk a következő lépést a vázlat betöltésével az ESP8266 -ba.
Egy dolgot meg kell jegyezni, hogy meg kell győződnie arról, hogy a webszerveren lévő temp.txt fájl rendelkezik "666" írási engedéllyel.
5. lépés: Töltse fel a hőmérséklet -érzékelő vázlatát
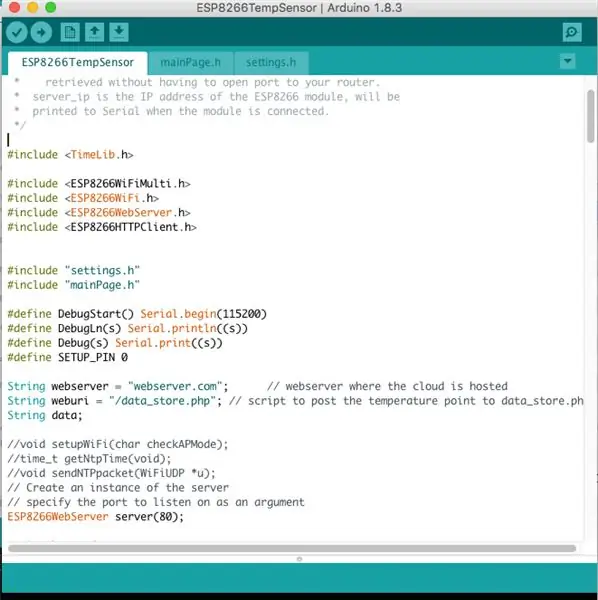
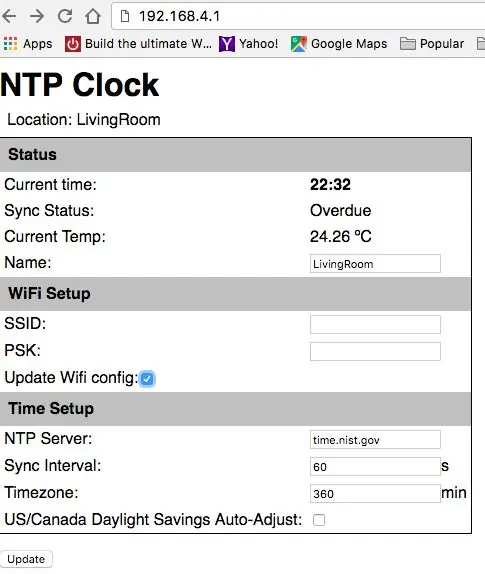
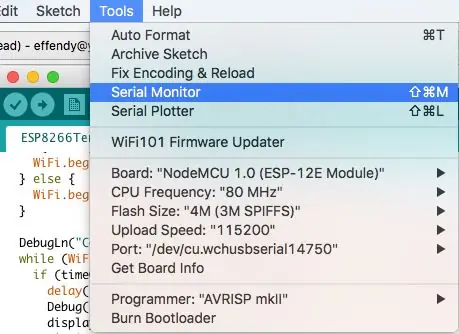
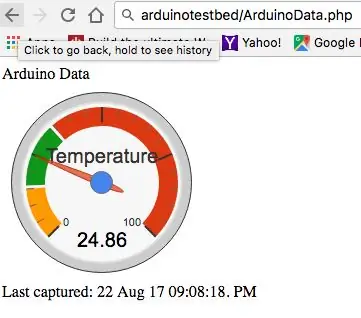
Az ESP8266 -ot webszerverként használjuk, amely a hőmérsékletet figyeli, és a leolvasást közzéteszi a belső webszerverén, valamint a felhőben.
- Másolja a csatolt 3 fájlt egy mappába, és nyissa meg az "ESP8266TempSensor.ino" fő fájlt az Arduino IDE -ben
- Módosítsa a webszerver helyét a String webserver = "arduinotestbed.com" soron (a webszerver gyökere)
- Módosítsa a weburit a String weburi = "/data_store.php" sorban (ha a stepbefore -t használja)
- Töltse fel a vázlatot az ESP8266 készülékre
Ha minden jól megy, akkor sikeresen fel kell töltenie, és az első alkalommal az ESP AP módba lép. Csatlakoztatásához használhatja laptopját vagy mobiltelefonját. Meg kell találnia az AP-t "ESP-TEMP" néven.
- Próbáljon meg csatlakozni az ESP-TEMP-hez mobiltelefonja laptopjával
- Az "ipconfig" paranccsal a Windows -ban vagy az "ifconfig" paranccsal megtudhatja, hogy mi az az IP -cím, amelyhez hozzá van rendelve.
- Ha iphone-t használ, kattintson az i gombra az ESP-TEMP mellett, amelyhez csatlakozik
-Nyissa meg böngészőjét, és mutasson az ESP-TEMP-re, ha 192.168.4.10-es IP-címként van hozzárendelve, akkor az ESP-TEMP 192.168.4.1-es ip-vel rendelkezik, így egyszerűen lépjen a https://192.168 címre. 4.1 és meg kell jelenítenie a beállítási oldalt, ahol megadhatja a wifi router ssid és a psk kulcsot. Miután megadta mindkettőt, és jelölje be a "Wifi konfiguráció frissítése" jelölőnégyzetet, kattintson a "frissítés" gombra a beállítás ESP8266 -ra történő frissítéséhez.
Az ESP8266 most újraindul, és megpróbál csatlakozni a wifi útválasztóhoz. Ezt az előrehaladást a Soros monitoron nyomon követheti, ha az Eszközök-> Soros monitor elemre kattint. A soros monitor ablak megmutatja a kapcsolat folyamatát.
A soros monitor azt is megmondja, hogy mi az ESP8266 IP -címe, ha csatlakoztatva van a wifi útválasztóhoz. A LED pár percenként villog, amikor a hőmérséklet leolvasásra kerül. És látnia kell a hőmérsékletet az ESP8266 címére mutatva.
Választható lépés: ha beállítja a webszervert a hőmérséklet mentésére, akkor most rámutathat arra a webszerverre, amelyet az előző lépésben beállított, ebben a példában a
Gratulálunk!!! most dicsekedhet barátaival, hogy rendelkezik IoT hőmérséklet -érzékelővel.
A hőmérsékletem a következő URL -en tekintheti meg:
Ha sikerül, írjon nekem egy sort. Ha tetszik ez, szólj a barátaidnak, és követhetsz engem, ha további kiterjesztést kívánok adni az IoT hőmérséklet -érzékelőre. A személyes blogomban további mikrokontrollerrel kapcsolatos projekteket is megtekinthet.
6. lépés: További lépés: TimeLib (opcionális)
Ha nincs TimeLib -je, telepítenie kell a csatolt könyvtárat a könyvtármappába.
További információ a könyvtárról az alábbi linken található:
Windows felhasználóknak:
A könyvtár a C: / Users / Documents / Arduino mappában található
Mac felhasználóknak:
A könyvtár a Documents / Arduino / Libraries könyvtárban található
A fenti zip fájlt manuálisan kicsomagolhatja az említett helyen.
Ajánlott:
IoT hőmérséklet- és páratartalom -mérő OLED képernyővel: 5 lépés (képekkel)

IoT hőmérséklet- és páratartalom -mérő OLED -képernyővel: Bármikor ellenőrizheti a hőmérsékletet és a páratartalmat egy OLED -képernyőn, és egyidejűleg gyűjti össze ezeket az adatokat egy IoT -platformon. A múlt héten közzétettem a legegyszerűbb IoT -hőmérséklet- és páratartalommérő című projektet. Ez jó projekt, mert lehet
A legegyszerűbb IoT hőmérséklet- és páratartalom -mérő: 5 lépés (képekkel)
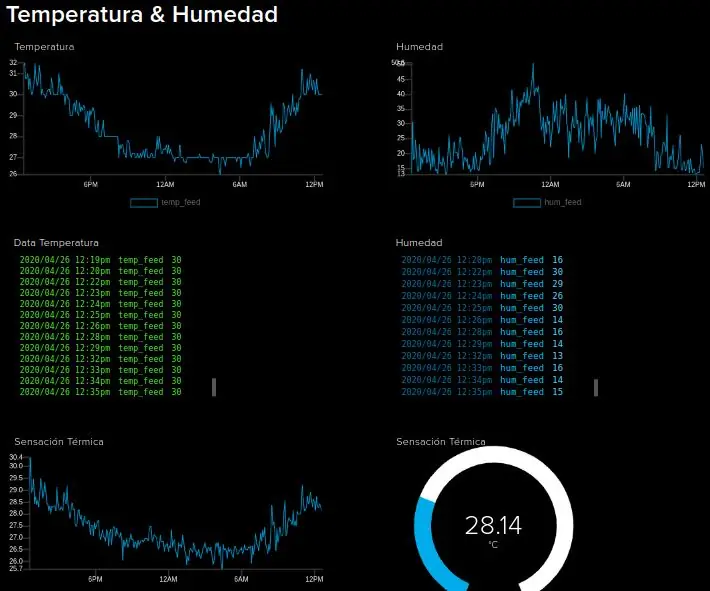
A legegyszerűbb IoT hőmérséklet- és páratartalom -mérő: A legegyszerűbb IoT -hőmérséklet- és páratartalom -mérő lehetővé teszi a hőmérséklet, a páratartalom és a hőindex összegyűjtését. Ezután küldje el őket az Adafruit IO -hoz
ESP8266 NodeMCU hozzáférési pont (AP) webszerverhez DT11 hőmérséklet -érzékelővel és nyomtatási hőmérséklet és páratartalom a böngészőben: 5 lépés

ESP8266 NodeMCU hozzáférési pont (AP) webszerverhez DT11 hőmérséklet -érzékelővel és nyomtatási hőmérséklet és páratartalom a böngészőben: Sziasztok srácok, a legtöbb projektben ESP8266 -ot használunk, és a legtöbb projektben ESP8266 -ot használunk webszerverként, így az adatok hozzáférhetők bármilyen eszköz wifi -n keresztül az ESP8266 által üzemeltetett webszerver elérésével, de az egyetlen probléma az, hogy működő útválasztóra van szükségünk
ESP32 NTP hőmérséklet szonda főzési hőmérő Steinhart-Hart korrekcióval és hőmérséklet riasztással: 7 lépés (képekkel)

ESP32 NTP hőmérséklet szonda főzési hőmérő Steinhart-Hart korrekcióval és hőmérséklet riasztással: Még mindig úton van egy "közelgő projekt" befejezéséhez, "ESP32 NTP hőmérséklet szonda főzési hőmérő Steinhart-Hart korrekcióval és hőmérséklet riasztással" egy utasítás, amely bemutatja, hogyan adhatok hozzá NTP hőmérséklet -szondát, piezo b
IoT vezeték nélküli hőmérséklet- és mozgásérzékelő: 11 lépés (képekkel)

IoT vezeték nélküli hőmérséklet- és mozgásérzékelő: Az Instructables -ben található számos IoT -projekt inspirált, így a tanulás során megpróbálok egyesíteni néhány hasznos alkalmazást, amelyek relevánsak. Az IoT hőmérséklet -érzékelővel kapcsolatos korábbi utasításom kiterjesztéseként most
