
Tartalomjegyzék:
- Szerző John Day [email protected].
- Public 2024-01-30 09:42.
- Utoljára módosítva 2025-01-23 14:48.

Az én motivációm erre a technológiai ismeretek hiánya a mai világban. Még akkor is, ha rengeteg számítógép és kis eszköz van, az emberek még mindig nagyon tudatlanok a mindennapi használat alapvető funkcióival kapcsolatban. Azt gondolom, hogy ez egy nap utolér minket, ha nem értjük az általunk használt dolgokat, hasonlóan ahhoz, hogy az autója tönkremegy, nem tud semmit tenni, ha nincs ismerete az autókról, és nem számíthat egy szerelő. Az eredeti motivációt a "Ben Heck Show" nézése adta, ahol a modern videojáték -konzolok modjait és hordozható verzióit építi. Nagyon érdekelt a saját játékgép építésének ötlete, különösen azért, mert korábban számítógépeket építettem, és egész életemben videojátékokkal játszottam. Ezt követően elkezdtem kutatni a Málna Pis -t, és rájöttem, hogy sok mindenhez igazították őket, mint például az árkádgépek és a házi GameBoys. Így utánanéztem a saját építésével kapcsolatos útmutatókban, és megállapítottam, hogy már készletek is készültek, mivel tisztességes követők vannak ezen a területen, és itt tartunk.
Készlet:
Ezt a készletet használtam, mert az ára mérsékelt a többi készlethez képest, és hűvös tokja van a Raspberry Pi -nek, 2 vezérlővel és egy előre feltöltött operációs rendszerrel rendelkező SD -kártyával. Tehát mindössze annyit kell tennie, hogy letölti a játékokat, és átmásolja azokat az SD -kártyára.
1. lépés: 1. lépés: Telepítse a hűtőbordákat
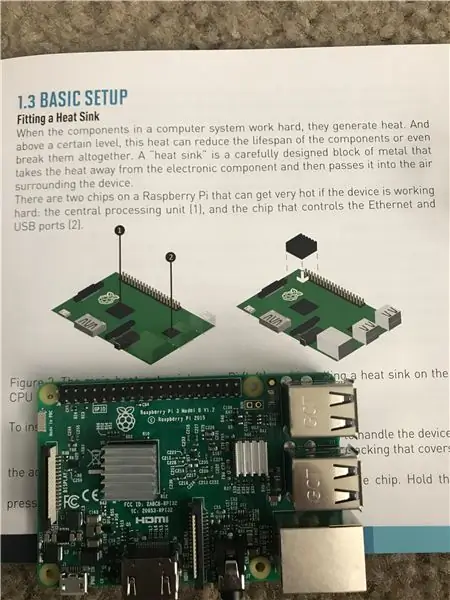
Amikor bármely számítógép alkatrészei működnek, hőt termelnek. És bizonyos hőfok felett ez csökkentheti a készülék élettartamát, vagy akár teljesen tönkreteheti a készüléket. "Hűtőborda" gondosan megmunkált fémtömb, amelyet úgy terveztek, hogy elvezetje a hőt egy elektronikus alkatrészből, és továbbítsa azt a készüléket körülvevő levegőbe.
2. lépés: 2. lépés: Telepítse a tokba
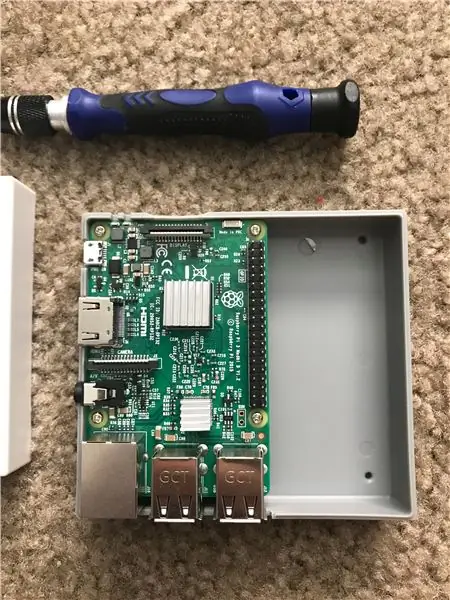


A Vilros Retro tok 2 darabból áll.
Az alsó körök a Raspberry Pi csavarjaival egybeesnek. Miután felsorakoztatta, helyezze rá az alkatrészt, igazítsa a portokat a második képen látható módon.
Ezután csavarja be a 4 lyukat az alján egy kis Phillips fejű csavarhúzóval.
3. lépés: 3. lépés: Tápellátás

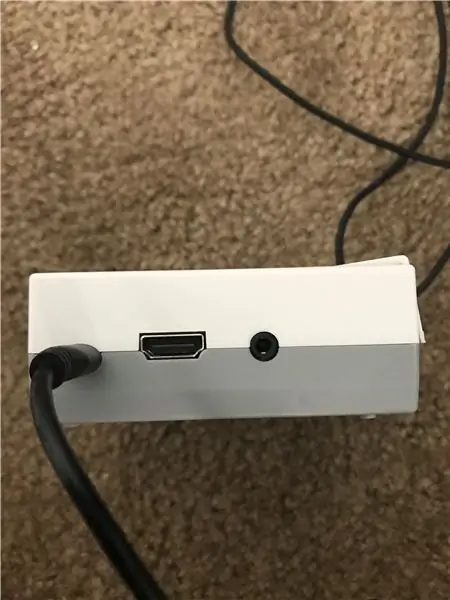
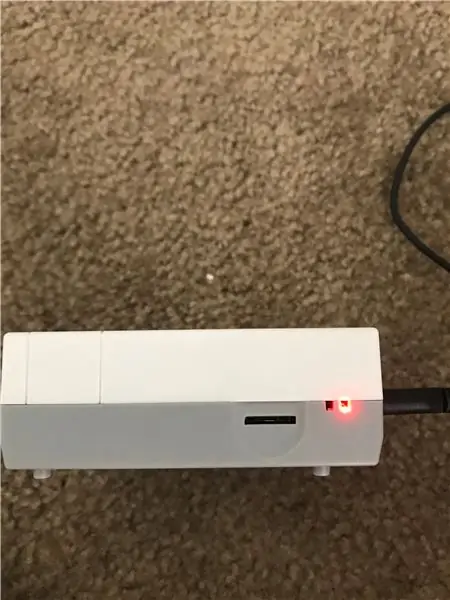
Csatlakoztassa az A/C és a Micro USB hálózati adaptert az ábrán látható porthoz.
A behelyezés után egy piros lámpa jelenik meg és világít, jelezve, hogy be van kapcsolva.
Ez áramellátást biztosít a készüléknek, és a kábel ki- és visszahelyezése a rendszer be- vagy kikapcsolásának módja.
4. lépés: 4. lépés: Helyezze be az SD -kártyát
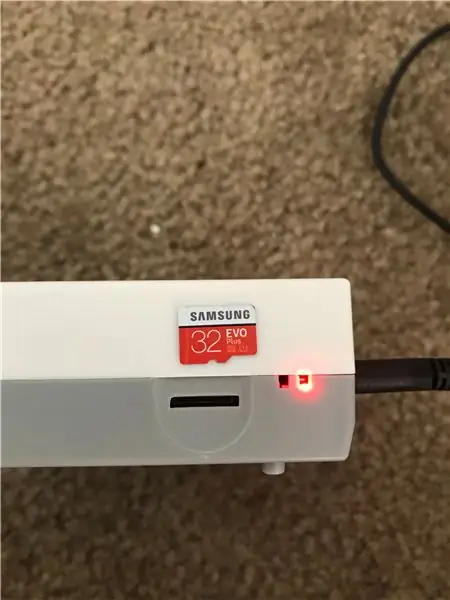
Helyezze be a mellékelt 32 GB -os Samsung EVO SD kártyát a tápellátás jelző melletti nyílásba.
Ezt úgy szeretné megtenni, hogy a piros -fehér oldala lefelé nézzen. Legyen óvatos és gyengéd a behelyezéskor is, mert a Raspberry Pi ezen verziójában nincs kattanásgátló mechanizmus, és ezek az SD -kártyák természetüknél fogva nagyon törékenyek.
5. lépés: 5. lépés: A kijelző csatlakoztatása
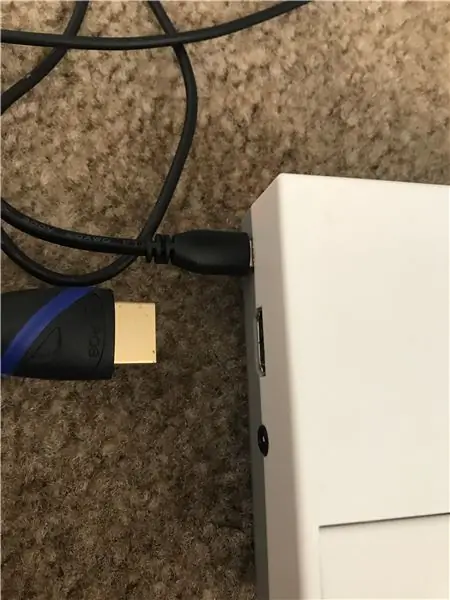
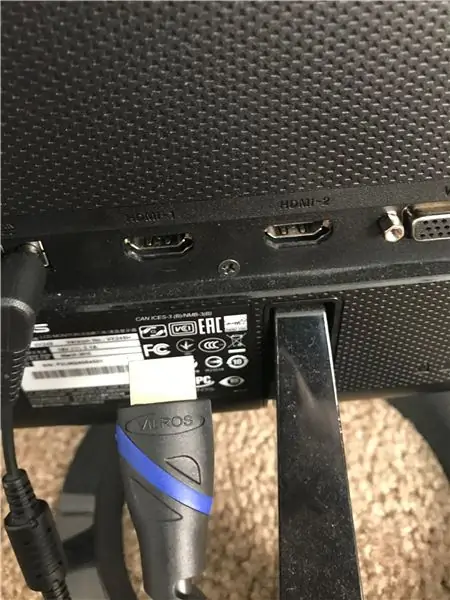
Csatlakoztassa a mellékelt HDMI -kábelt a micro usb tápcsatlakozó melletti HDMI -porthoz.
Ezután csatlakoztassa a másik végét a televízióhoz, monitorhoz stb.
Ez megmutatja a Raspberry Pi felületét, és különben nem tudna interakcióba lépni vele.
6. lépés: 6. lépés: A bemenet konfigurálása
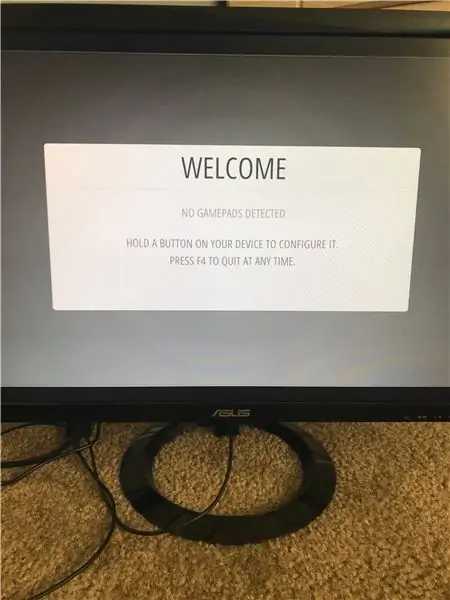

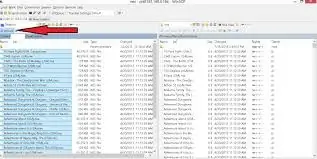
A Raspberry Pi elindul a fent látható képernyőre.
Csatlakoztassa a 2 mellékelt vezérlőt vagy tetszőleges bemeneti eszközt, és kövesse a képernyőn megjelenő utasításokat a vezérlők leképezéséhez.
Ügyeljen arra, hogy ezt ne rontsa el, mert ez lesz a Raspberry Pi vezérlésének fő forrása, azonban visszatérhet a beállításokhoz, és szükség esetén újra konfigurálhatja.
7. lépés: 7. lépés: ROM -ok telepítése
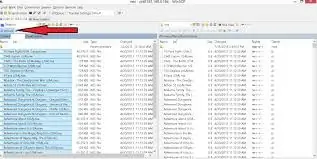
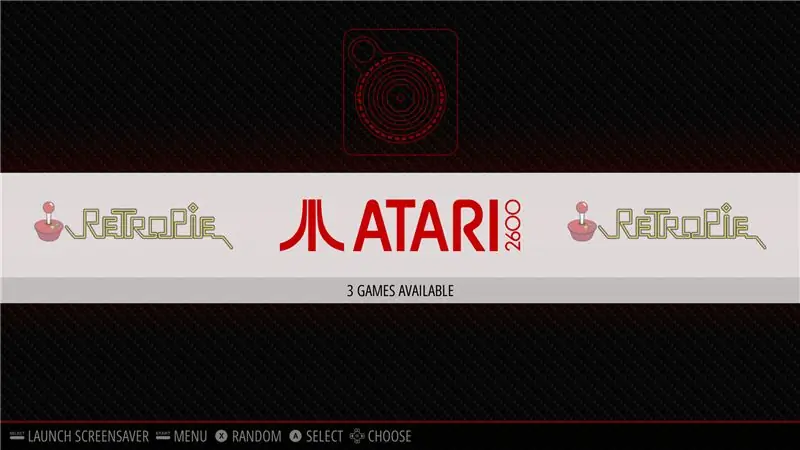
1. Győződjön meg arról, hogy az USB FAT32 formátumú
2. Hozzon létre egy retropie nevű mappát az USB -meghajtón
3. Csatlakoztassa a pi -hez, és várja meg, amíg befejezi a villogást
4. Húzza ki az USB -t, és csatlakoztassa a számítógéphez
5. Adja hozzá a ROM -okat a konzoljukhoz tartozó mappákhoz (a retropie/ROMs mappában)
6. Dugja vissza a málna pi -ba, és várja meg, amíg befejezi a villogást
7. Most eltávolíthatja az USB pendrive -ot.
8. Frissítse az emulációs állomást az F4 billentyű megnyomásával, vagy indítsa újra a rendszert
9. A játékaidnak most a fő felületen kell megjelenniük a megfelelő konzol logója alatt
NYILATKOZAT: Nem vállalok felelősséget a törvények megsértéséért a ROM -ok letöltése során, mivel ezek szellemi tulajdon, az elérésükre használt bármely módszer törvényessége jogi következményekhez vezethet.
A ROM -ok letöltése csak az Ön tulajdonában lévő játékokhoz jogszerű, és ezt javaslom, hogy tartsa be magát.
Ajánlott:
Retro Arcade - (teljes méretben a Raspberry Pi hajtja): 8 lépés

Retro Arcade - (teljes méretű, Raspberry Pi) Fogok egy régebbi arcade dobozt, és egy 24 hüvelykes szélesvásznú monitorral ellátott önálló szekrénybe helyezem. Az útmutató mérései durvaak ahhoz, hogy
Retro CP/M önálló emulátor: 8 lépés

Retro CP/M önálló emulátor: Ez a projekt a VGA32 ESP v1.4 modult használja a kombináció futtatásához, vagy a RunCPM és a FabGL, hogy önálló számítógépet biztosítson, amely a CP/M 2.2 -vel egyenértékű rendszert futtat. Az 1980 -as években népszerű, mint a kis számítógépek operációs rendszere. Vissza lehet menni
2 játékos Stand-Up Retro Arcade Micro Center: 20 lépés

2 játékos Stand-Up Retro Arcade a Micro Center által: A helyi Micro Center most mindent tartalmaz, amire szüksége van saját Raspberry Pi alapú Retro Arcade szekrényének elkészítéséhez. A készletek teljesen testreszabhatóak, beleértve a szekrényt, a Raspberry Pi -t, a gombokat, a joystickokat, az audio- és videokiegészítőket és még sok mást. Azt
A Raspberry Pi Gaming Emulator utasításai: 7 lépés

A Raspberry Pi Gaming Emulator utasításai: Mindenki szeret játszani. Még akkor is, ha komoly munkát végzünk. És ez természetes, mert mindenki megérdemli a pihenést, a szabadidőt vagy a szabadidőt. És persze aligha utasíthatjuk el, hogy kedvenc játékunkat játszottuk. Emlékszem arra az időre, amikor egy típus
Futtassa Steam játékát a Retro Arcade Kit -en a Raspberry Pi segítségével: 7 lépés

Futtassa Steam játékát a Retro Arcade Kit -en a Raspberry Pi segítségével: Van Steam -fiókja a legújabb játékokkal? Mit szólnál egy árkádszekrényhez? Ha igen, miért nem kombinálja mindkettőt egy csodálatos Steam Streaming játékgépbe. A Steam embereinek köszönhetően mostantól streamelheti a legújabb játékokat számítógépről vagy Ma -ról
