
Tartalomjegyzék:
2025 Szerző: John Day | [email protected]. Utoljára módosítva: 2025-01-23 14:47

Steam fiókod van a legújabb játékokkal? Mit szólnál egy árkádszekrényhez? Ha igen, miért nem kombinálja mindkettőt egy csodálatos Steam Streaming játékgépbe. A Steam tagjainak köszönhetően mostantól streamelheti a legújabb játékokat PC -ről vagy Mac -ről. Sokkal könnyebb, mint gondolnád, különösen, ha van egy Raspberry Pi B+. OK, kezdjük. [Ezt az utasítást a Micro Electronics Inc. szponzorálta.]
1. lépés: Szükséges összetevők

Ne feledje, hogy ez a rendszer nem a tényleges játékot futtatja a Pi -n. Csak a számítógép videokimenetét továbbítja a Raspberry Pi -re. Miért tenné ezt? Nos, az én esetemben ez azért van, mert a Retro Arcade szekrényemen szeretném futtatni egy játékteremben, amely a számítógépemtől eltérő szobában található. Ez egy nagyszerű módja annak, hogy az emberek játszhassanak anélkül, hogy hozzáférést engednének a számítógéphez.
Amire szüksége lesz:
- A STEAM -ot futtató számítógép (Windows 7 vagy újabb)
- STEAM A számítógépre telepített és futó szoftver
- Vezetékes vagy vezeték nélküli hálózat (a vezeték nélküli működhet, de előfordulhat némi késés)
- Arcade szekrény (vagy hasonló Pi -alapú árkád)
- Raspberry Pi 3B vagy 3B+ beállítás és a Raspbian Stretch futtatása (billentyűzet, monitor stb.)
Technikailag futtathatja ezt a Mac számítógépén, de tapasztalataim szerint összeomlást (kernelpánikot) okozott, és még nem tudom ajánlani. Remélhetőleg a Steam csapata a Mac OSX frissített verzióján dolgozik.
2. lépés: A Raspberry Pi szoftver

Telepítenie kell a legújabb Raspberry Pi szoftvert, a Raspbian: Stretch -t. (A Toy Story lila polipjáról kapta a nevét). Ha nem tudja, hogyan kell telepíteni a Raspberry pi szoftvert, menjen a hivatalos Raspberry Pi webhelyre, és vegye meg a szoftvert, és tanulja meg a Pi beállítását. Raspberrypi.org
3. lépés: A Steam Link telepítése


Miután a Raspberry Pi -t a legfrissebb szoftverrel működésbe hozta, kapcsolja be a számítógépet. Ezután indítsa el a Steam alkalmazást, és jelentkezzen be fiókjába a számítógépen. Most győződjön meg arról, hogy a Raspberry Pi ugyanahhoz a hálózathoz csatlakozik, akár Etherneten (előnyben részesített), akár WiFi -n keresztül. Miután csatlakoztatta, nyissa meg a terminál ablakot a Raspberry Pi-n, és írja be a következő parancsot, hogy megbizonyosodjon arról, hogy minden naprakész a Pi-n.
sudo apt frissítés
Ezt követi a Steam Link telepítésére vonatkozó parancs.
sudo apt install steamlink
Lépés: Indítsa el a Steam linket


Most elindíthatja a Steam Linket a Raspberry Pi -n, amely a Játékok menüben található. Nagyon jó, hogy a Játékok menüben megtalálható!
5. lépés: Frissítések a számítógépen

Miután elindította a Steam Link alkalmazást a Pi -n, valószínűleg frissítenie kell néhány dolgot a számítógépén. Nem nagy dolog, csak kattintson az OK gombra a szükséges frissítésekhez, és hagyja, hogy települjenek.
6. lépés: Az újonnan telepített STEAM link futtatása

Most, hogy minden naprakész, folytassa és indítsa újra a Steam Linket a Raspberry Pi -n, hogy megbizonyosodjon arról, hogy minden zökkenőmentesen működik. Egy nagyon egyszerű menüben lesz végigvezetve, amely lehetővé teszi a gombok egyéni konfigurálását és a játszani kívánt játékok kiválasztását. Ez nagyszerű módja annak, hogy játsszon a legújabb játékokkal vagy retro klasszikusokkal a Retro Arcade Kit -en.
7. lépés: Következő lépések: Az Xbox One vezeték nélküli vezérlő hozzáadása

A következő utasításomban egy vezeték nélküli XBox vezérlő hozzáadását fogom vizsgálni a Retro Arcade -hez.
Szerencsére az Xbox One illesztőprogramok most a legújabb Raspbian kernel részét képezik. Előfordulhat azonban, hogy frissítenie kell a firmware -t, és ezt csak úgy teheti meg, ha azt egy Windows rendszert futtató számítógéphez csatlakoztatja. Ne feledje, hogy ha vezeték nélküli kapcsolatot szeretne Bluetooth -on keresztül, akkor rendelkeznie kell vagy vásárolnia kell egy újabb Xbox One kontrollert, amelyet az Xbox One S megjelenésekor mutattak be. Ha nincs, akkor meglehetősen olcsóak, és akár számos videojáték -áruházban is megvásárolhatja őket.
Ajánlott:
Programozza be saját 2048 játékát Java/Java !: 8 lépésben

Programozza saját 2048 -as játékát W/Java -val !: Imádom a 2048 -as játékot. Ezért úgy döntöttem, hogy saját verziómat programozom. Nagyon hasonlít a valódi játékhoz, de saját magam programozásával szabadon megváltoztathatom, amit akarok, amikor csak akarok. Ha 5x5 -ös játékot akarok a tipikus 4x4 helyett, akkor
Érdekes programozási útmutató tervezőnek-Futtassa a képet (második rész): 8 lépés

Érdekes programozási útmutató tervezőnek-Futtassa a képet (második rész): A matematika a legtöbb ember számára haszontalannak tűnik. A leggyakrabban használt mindennapi életünkben csak összeadni, kivonni, szorozni és osztani. Ez azonban egészen más, ha programmal lehet létrehozni. Minél többet tud, annál csodálatosabb eredményt kap
Futtassa az APK Blynk vagy más Android -alkalmazást HMI -ként a Raspberry Pi -n: 7 lépés

Futtassa az APK Blynk -t vagy más Android -alkalmazást HMI -ként a Raspberry Pi -n: Hello gyártók! Ez az első tanulságos … Ez a málna kezdőjének elérhetősége. Sok időt töltöttem a megfelelő kombinációk megtalálásával a jó megbízhatóság és sebesség érdekében az üzembe helyezésről. Kevés információt találva ennek megvalósítására
Futtassa az OS X Mavericks alkalmazást a laptopján [HACKINTOSH]: 5 lépés
![Futtassa az OS X Mavericks alkalmazást a laptopján [HACKINTOSH]: 5 lépés Futtassa az OS X Mavericks alkalmazást a laptopján [HACKINTOSH]: 5 lépés](https://i.howwhatproduce.com/images/010/image-29294-j.webp)
Futtassa az OS X Mavericks-t a laptopján [HACKINTOSH]: FIGYELMEZTETÉS: A HACKINTOSH elpusztíthatja az adatait, 50-50! Mentse el adatait, ez egy figyelmeztetés! Üdv! Ön egy szuper duper nagy stréber vagy egy kezdő számítógép-felhasználó, aki telepíteni szeretné a " Mac OS X Mavericks " PC -n? Igen, megteheti! Kérlek
Írja meg saját Tic Tac Toe játékát Java nyelven: 6 lépés
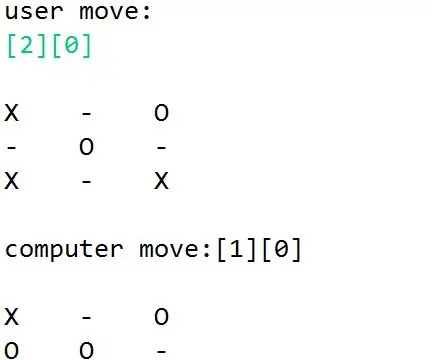
Írja meg saját Tic Tac Toe játékát Java nyelven: Biztos vagyok benne, hogy mindenki ismeri a Tic Tic Toe klasszikus játékát. Általános iskolás korom óta a Tic Tac Toe népszerű játék volt, amelyet a barátaimmal játszottam. Engem mindig is lenyűgözött a játék egyszerűsége. Az első évben az én
