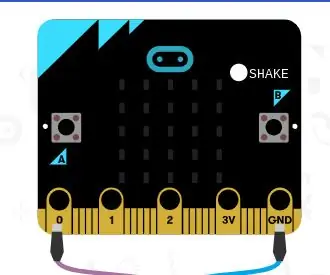
Tartalomjegyzék:
2025 Szerző: John Day | [email protected]. Utoljára módosítva: 2025-01-23 14:48
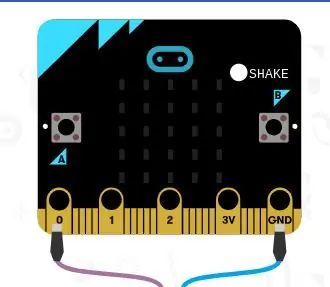
Szórakoztató a jósokkal! De sokba kerülnek, és nehéz használni. Ma megmutatom, hogyan hozhat létre saját tervezésű jósnőt! Bármilyen igent, nemet, vagy esetleg kérdést feltehetsz, és megadja a választ. Ez szórakoztató lehet bármilyen korú gyermekek számára, vagy családi tevékenységként.
1. lépés: Amire szüksége lesz
- Microbit chip
- Egy számítógép
- A makecode.org weboldal
2. lépés: Lépjen a webhelyre
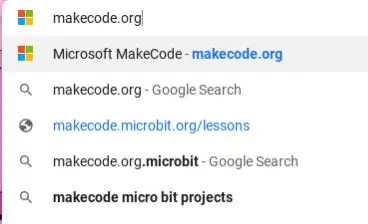
Keress rá az alábbi weboldalra:
makecode.org
3. lépés:
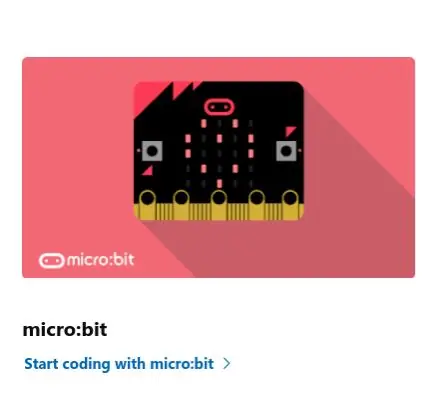
Amikor eléri a webhelyet, megjelenik a "mikrobit", kattintson a "kódolás indítása" gombra a collum alatt.
4. lépés:
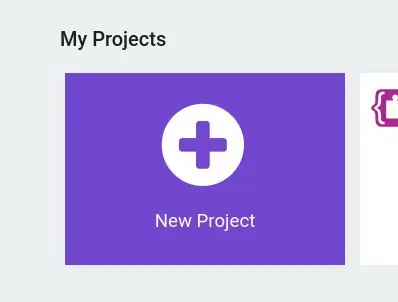
Látni fog egy ikont, ahol az "Új projektek" felirat látható, amikor rákattint az ikonra.
5. lépés:
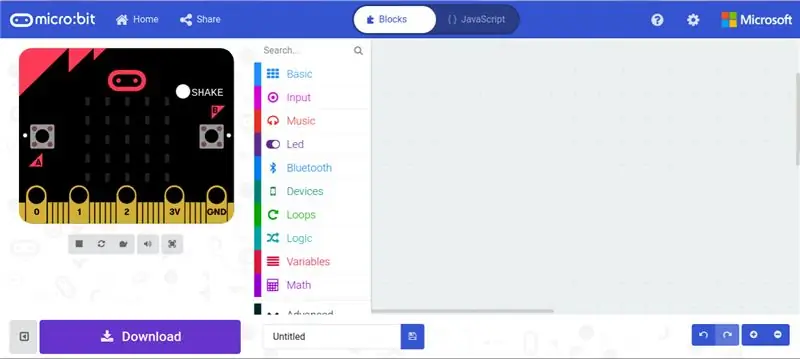
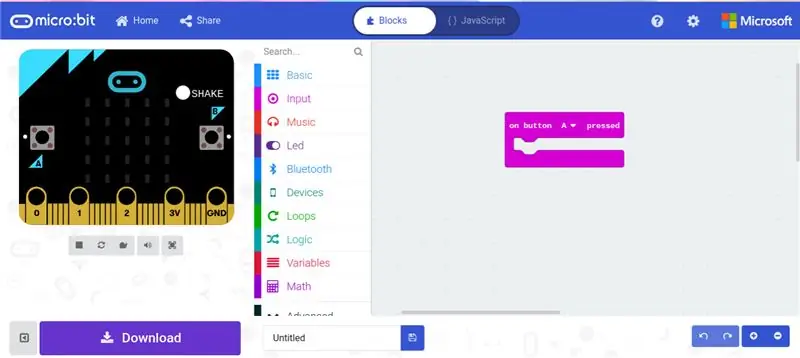
Csatlakoztassa a mikrobit a számítógéphez. Ha az oldalon vagy, ezt látni fogod. Kattintson az "input" kategóriára, és válassza az "On gomb megnyomása" lehetőséget. Tehát a Microbit tudni fogja, hogy a következő lépések az A gomb megnyomásakor történnek.
6. lépés:
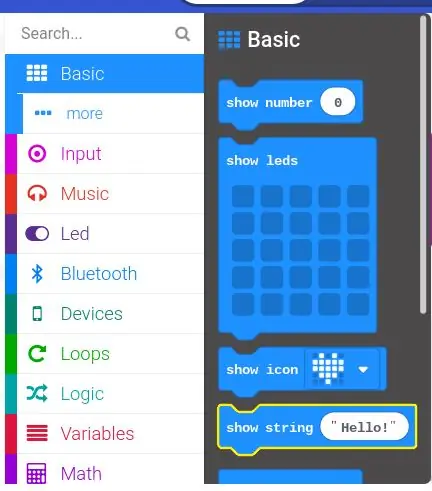
Nyomja meg az „Alap” kategóriát, és válassza a „Karakterlánc megjelenítése” lehetőséget.
7. lépés:
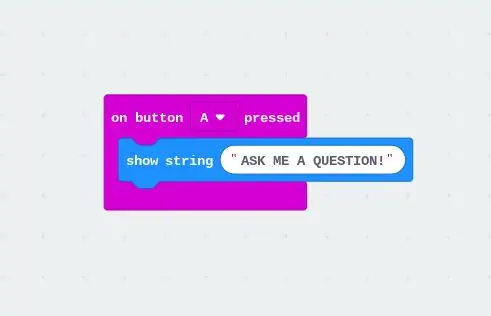
Változtassa meg az üzenetet "KÉRDEZZE MEG" -re. Ne feledje az összes nagybetűt!
8. lépés:
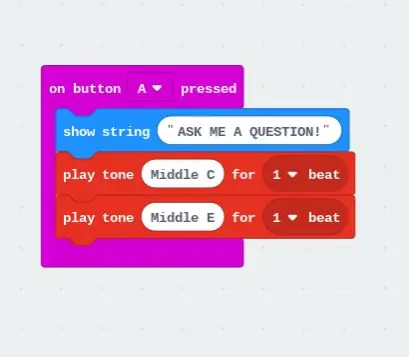
Kattintson a "Zene" kategóriára, és válasszon kettőt a "Play tone Middle C 1 beat" közül, de a másodikat módosítsa "Play tone Middle E 1 beat" -re.
9. lépés:
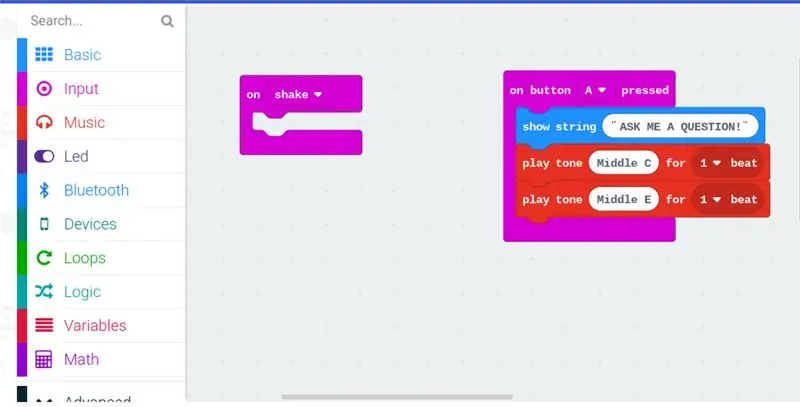
Kattintson a "Bemenet" feliratú kategóriára, és válassza az "Rázás" lehetőséget, így a következő lépések a Microbit rázásakor fognak megtörténni.
10. lépés:
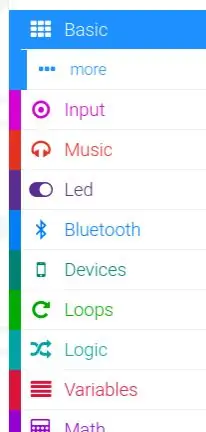
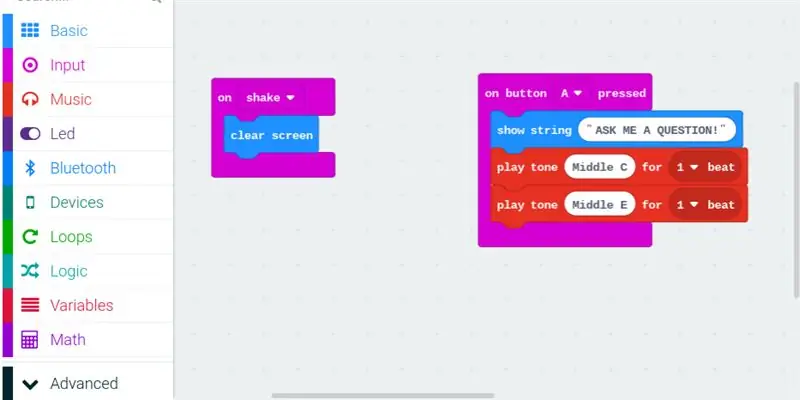
Kattintson az „Alap” kategóriára az ikon alatt, és megjelenik egy másik „További” feliratú katekó, kattintson erre a kategóriára, és válassza a „Képernyő törlése” lehetőséget. így az előző lépésekből származó üzenet eltűnik a képernyőről.
11. lépés:
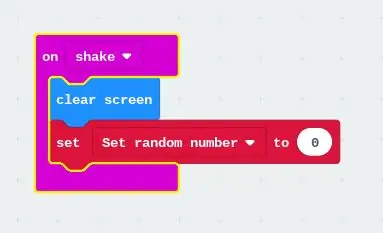
Kattintson a "Változók" kategóriára, válassza a "Beállítás… 0 -ra" lehetőséget, és módosítsa a szöveget a "Véletlenszám beállítása" értékre.
12. lépés:
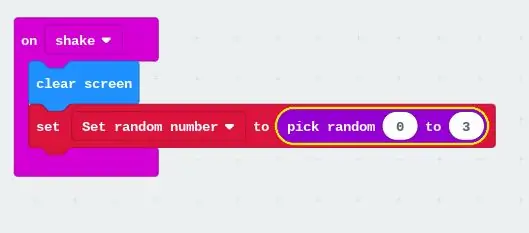
Kattintson a "Matematika" kategóriára, és válassza a "Válasszon véletlenszerű számot 0 -tól 10 -ig" lehetőséget, és módosítsa "0 -ról 3 -ra", így a Microbit véletlenszerűen választja ki a számokat.
13. lépés:
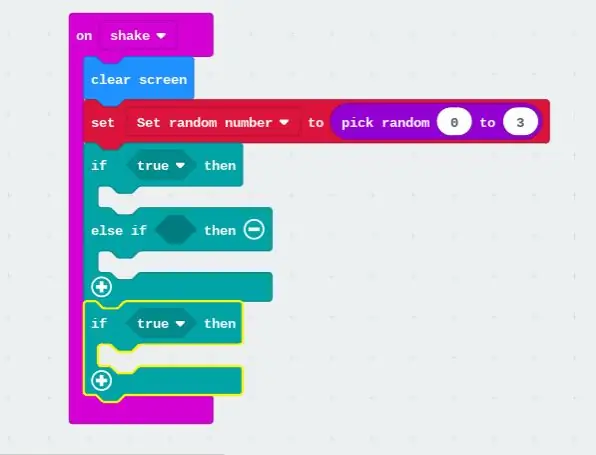
Kattintson a "Logika" kategóriára, és válassza a "Ha igaz, akkor más, ha akkor" lehetőséget, és válassza az "ha igaz, akkor" lehetőséget. Ennek célja, hogy a válaszok minden alkalommal különbözőek legyenek, hogy csak egyet mondjon, és ne minden választ adjon egyszerre a jósnő.
14. lépés:
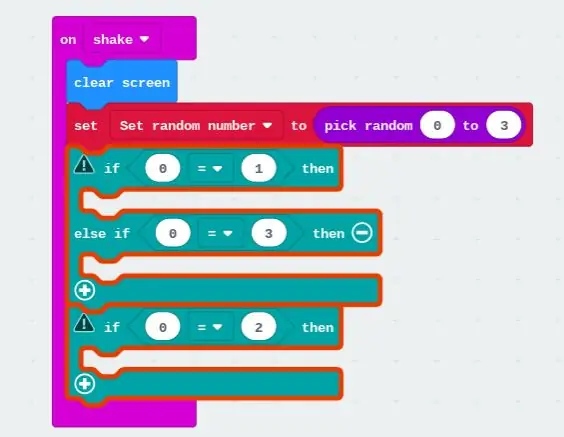
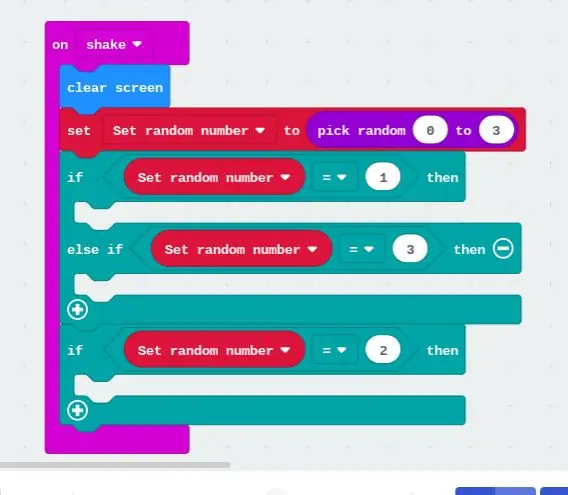
Kattintson a "Logika" kategóriára, és válasszon három "0 = 0" értéket. Kattintson a "Változók" kategóriára, és válasszon ki három "Véletlenszám beállítása" lehetőséget, és tegye őket a bal oldali körökbe, ahol a 0 található. Ezt követően, tetszőleges számot írjon be a másik körbe, attól függően, hogy melyik számot szeretné megválaszolni. reprezentálni.
15. lépés:
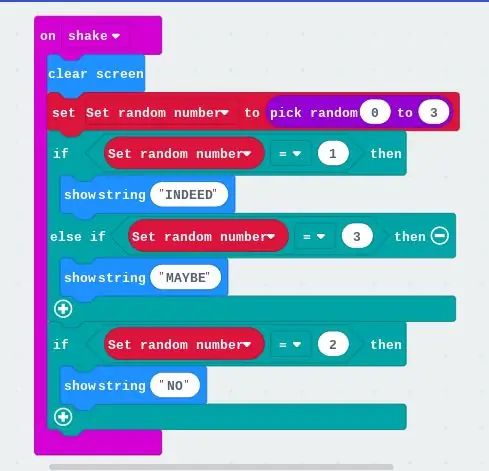
Kattintson az "ALAP" kategóriára, és válasszon ki három "Showstring" -t, és módosítsa a három különböző szöveget "INDEED", "MAYBE" és "NO" értékre. Ne feledje az összes sapkát! Ezek a szavak jelennek meg a képernyőn, amikor megrázták a Microbit -et.
16. lépés:

Most befejezte a programozást, most már csak le kell töltenie és fel kell tennie a Microbitre.
Kattintson a letöltés gombra a bal sarokban.
17. lépés:
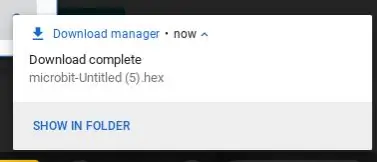

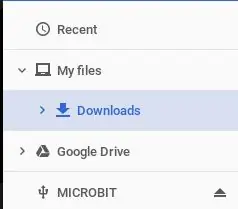
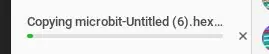
A jobb alsó sarokban megjelenik egy kis ikon, amely jelzi, hogy a letöltés befejeződött. Kattintson a "Megjelenítés mappában" szövegre. Látni fog egy "microbit-Untitled (.). Hex" feliratú fájlt, húzza a fájlt a "Microbit" kategóriába. Ha befejezte ezt a lépést, akkor körülbelül 3-7 percet vár, és befejezi a kódolást, és most használhatja a jósát!
Ajánlott:
MicroBit szobafoglalás számláló és vezérlő: 4 lépés

MicroBit szobafoglalási számláló és vezérlő: Világjárvány idején a vírus terjedésének csökkentésének egyik módja az emberek közötti fizikai távolság maximalizálása. Szobákban vagy üzletekben hasznos lenne tudni, hogy egy adott időpontban hány ember tartózkodik a zárt térben. Ez a projekt egy pár
Panzer VIII Maus Microbit által hajtva: 4 lépés

Panzer VIII Maus a Microbit által hajtva: Ebben a félévben iskolánk tehetséges osztálya speciális tanfolyamot tartott: Használja a BBC micro: bit eszközt egy 3D nyomtatott autó működtetéséhez. De nem tetszett a keret, amelyet tanárunk készített nekünk (Tudod , írja be a "BitCar Micro Bit" kifejezést a Google -ba, és sok
Memória kirakós játék BBC MicroBit használatával: 7 lépés

Memória kirakós játék A BBC MicroBit használata: Ha nem tudja, mi az a BBC MicroBit, akkor ez alapvetően egy nagyon kicsi eszköz, amelyet be- és kimenetekhez programozhat. Kicsit olyan, mint egy Arduino, de sokkal testesebb. Nagyon szerettem a MicroBitben, hogy két beépített b bemenettel rendelkezik
Microbit Midi CC vezeték nélküli vezérlő: 5 lépés (képekkel)

Microbit Midi CC vezeték nélküli vezérlő: Ebben az útmutatóban egy vezeték nélküli midi CC vezérlőt hozunk létre, amely lehetővé teszi, hogy a Microbit -et midi -vezérlőként használja, és csatlakoztathassa kedvenc zeneszerző szoftveréhez. Mi az a Midi CC? Gyakran rövidítve CC, míg A helyes kifejezés: "Vezérlés
(CRC) bit, Open Microbit-szerű jelvény: 10 lépés

(CRC) bit, Open Microbit-szerű jelvény: A mikrobit jelvényt körülbelül 1 éve használtuk a robotika tanítására. Kiváló eszköz az oktatáshoz. Az egyik legértékesebb tulajdonsága, hogy kézzel tartható. Ez a rugalmasság nagyszerű betekintést nyújt az oktatási közösségbe
