
Tartalomjegyzék:
- 1. lépés: Repülési terv
- 2. lépés: Nyomja meg az FPLN gombot az FMC -n
- 3. lépés: Nyomja meg a CLR billentyűt a Firkálótábla törléséhez
- 4. lépés: Írja be az Origin Airport ICAO kódját a Scratchpadre
- 5. lépés: Nyomja meg az Origin Airport repülőtér dobozai melletti gombot
- 6. lépés: Írja be a célrepülőtér ICAO kódját a Scratchpadre
- 7. lépés: Nyomja meg a Destination Airport dobozai melletti gombot
- 8. lépés: Írja be repülési számát a Firkálótáblába
- 9. lépés: Nyomja meg a FLT NO. Szóközök melletti gombot
- 10. lépés: Írja be az első útpontját a Firkálótáblába
- 11. lépés: Nyomja meg a TO jelölés melletti gombot
- 12. lépés: Nyomja meg az EXEC gombot
- 13. lépés: Nyomja meg a LEGS gombot
- 14. lépés: Írja be a második útpontot a firkálótáblába
- 15. lépés: Nyomja meg az utolsó útpont alatti üres hely gombját
- 16. lépés: Nyomja meg az EXEC gombot
- 17. lépés: Ismételje meg az utolsó három lépést annyiszor, ahányszor szükséges, Ha szükséges, nyomja meg a NEXT PAGE gombot további útpontok hozzáadásához
- 18. lépés: Ha az alábbiakhoz hasonló dolgok történnek Önnel, válassza az útvonalpont helyének megfelelő opciót
- 19. lépés: Nyomja meg a DEP/ARR gombot
- 20. lépés: Kattintson a DEP lehetőségre
- 21. lépés: Válassza ki, melyik leszállópályáról indul le
- 22. lépés: Nyomja meg az EXEC gombot
- 23. lépés: Nyomja meg a DEP/ARR INDEX gombot
- 24. lépés: Nyomja meg az ARR gombot a célrepülőtérhez
- 25. lépés: Válassza ki, melyik leszállópályán szeretne leszállni
- 26. lépés: Nyomja meg az EXEC gombot
- 27. lépés: Nyomja meg a LEGS gombot
- 28. lépés: Lépjen a következő oldalra, és nyomja meg azt a gombot, amely közvetlenül a megszűnés után van
- 29. lépés: Menjen vissza a DISCONTINUITY oldalra, és nyomja meg a mellette lévő gombot
- 30. lépés: Nyomja meg az EXEC gombot
- 31. lépés: Nyomja meg a CLB gombot
- 32. lépés: Módosítsa az SPD/ALT korlátot az öltönyéhez
- 33. lépés: Nyomja meg a CRZ vagy a KÖVETKEZŐ OLDAL gombot. Mindkettő ugyanarra az oldalra kerül
- 34. lépés: Módosítsa ezt az oldalt az igényeinek megfelelően
- 35. lépés: Nyomja meg a DES vagy a NEXT PAGE gombot
- 36. lépés: Módosítsa ezt az oldalt az igényeinek megfelelően
- 37. lépés: Taxi és felszállás
- 38. lépés: Fordítsa az F/D gombot Ki -ről Be -re
2025 Szerző: John Day | [email protected]. Utoljára módosítva: 2025-01-23 14:48
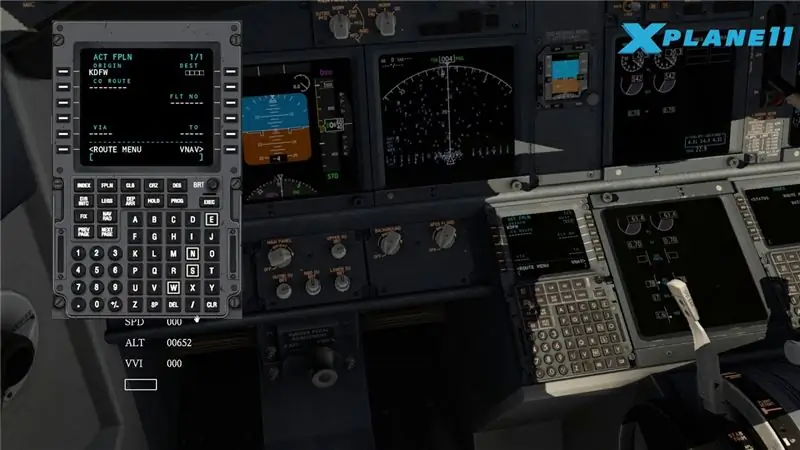
Egy nap az x-plane 11 alapértelmezett 737-es gépén repültem, és tudni akartam, hogyan kell elhelyezni az útpontokat az FMC-ben. Kerestem online, és az egyetlen oktatóanyag, amit találtam, a Zibo 737 volt. Végül rájöttem, hogyan kell programozni az FMC -t, ezért most egy oktatóanyagot készítek a kevésbé tapasztalt játékosoknak.
Ebben a forgatókönyvben a KSAC-ról a KSFO-ra megyek, és az útpontjaim MINDIG-> CEDES-> ARCHI lesznek. Az utazómagasságom 5000 láb lesz, 250 csomóval fogok haladni, és a hívójelem AAL1738 lesz.
1. lépés: Repülési terv
Mielőtt programozhatja FMC -jét, rendelkeznie kell útpontokkal. Ajánlom a SkyVector -t. Ez egy ingyenes webhely, amellyel útpontokat és repülési útvonalakat találhat.
2. lépés: Nyomja meg az FPLN gombot az FMC -n
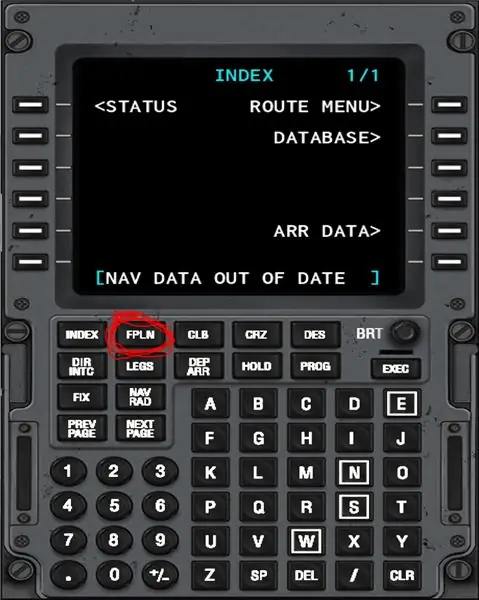
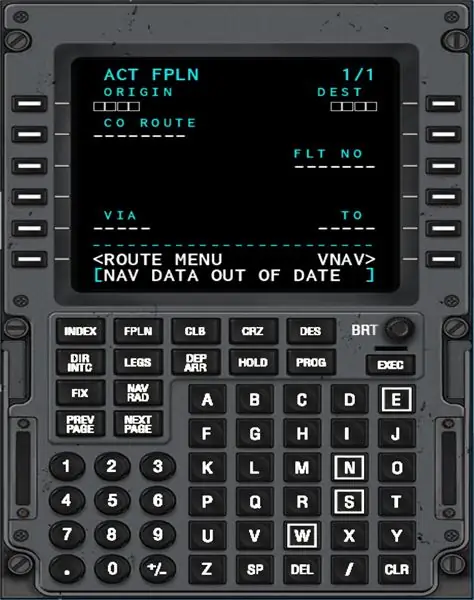
3. lépés: Nyomja meg a CLR billentyűt a Firkálótábla törléséhez
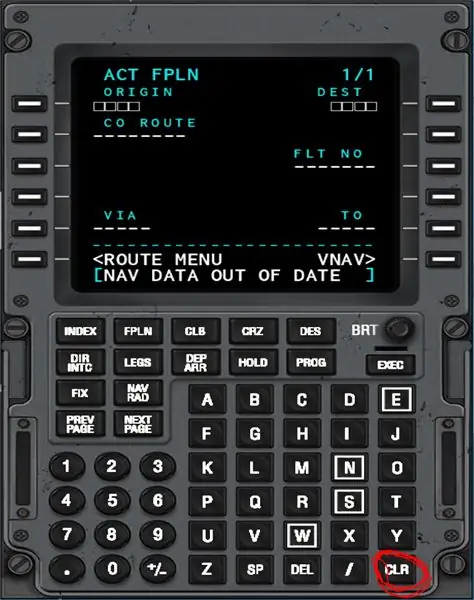
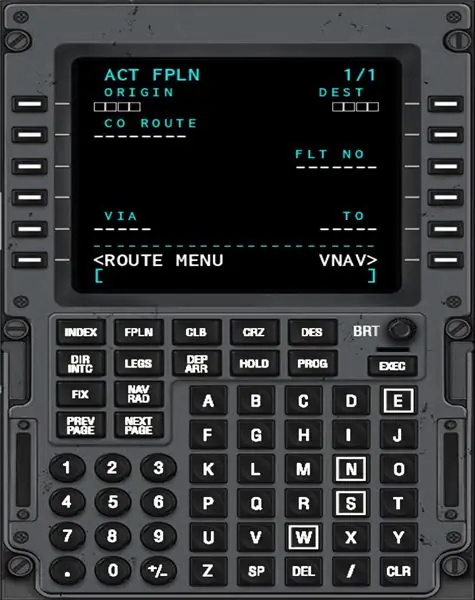
4. lépés: Írja be az Origin Airport ICAO kódját a Scratchpadre
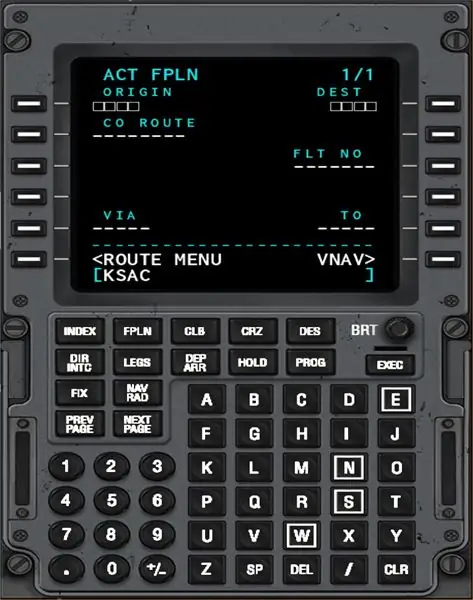
5. lépés: Nyomja meg az Origin Airport repülőtér dobozai melletti gombot
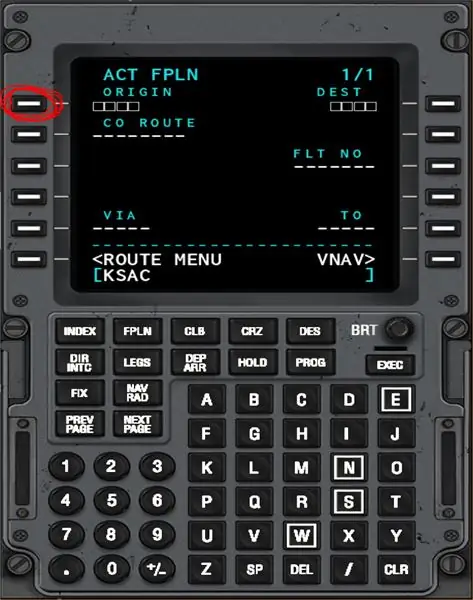
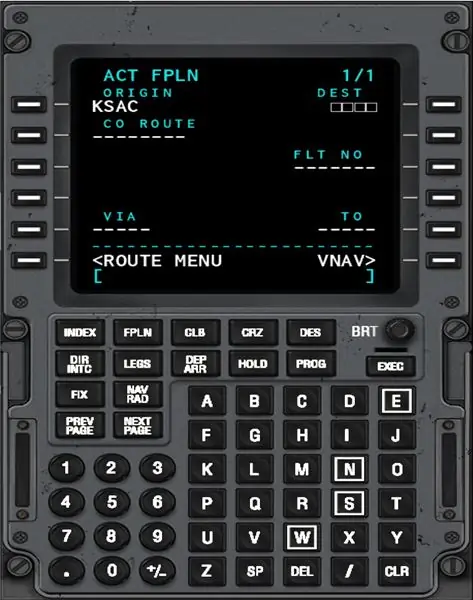
6. lépés: Írja be a célrepülőtér ICAO kódját a Scratchpadre
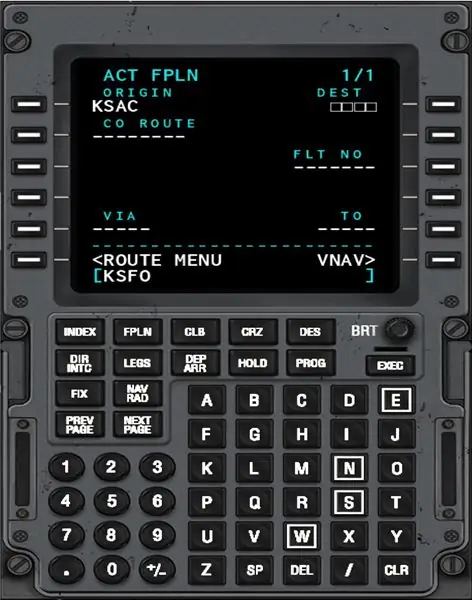
7. lépés: Nyomja meg a Destination Airport dobozai melletti gombot
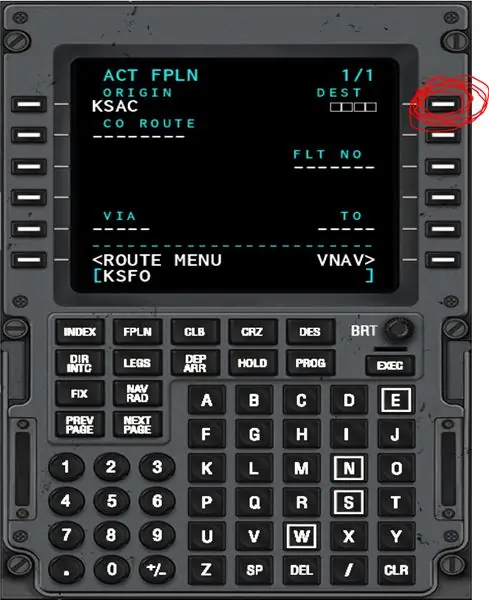
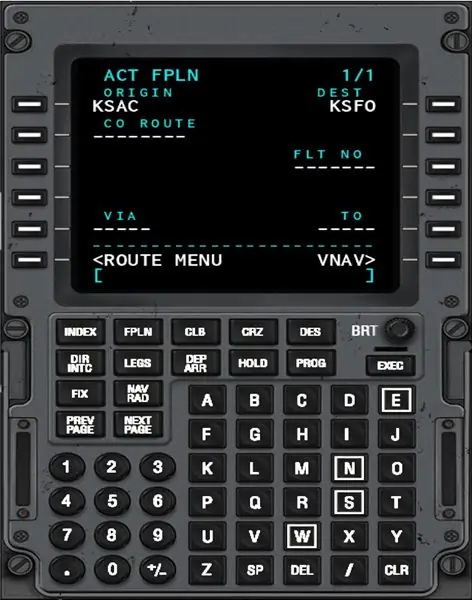
8. lépés: Írja be repülési számát a Firkálótáblába
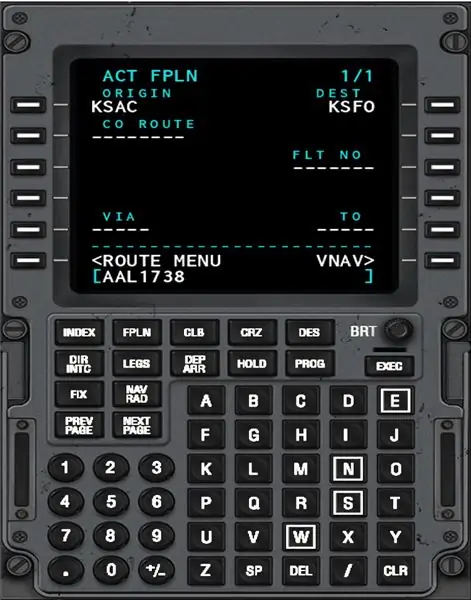
9. lépés: Nyomja meg a FLT NO. Szóközök melletti gombot
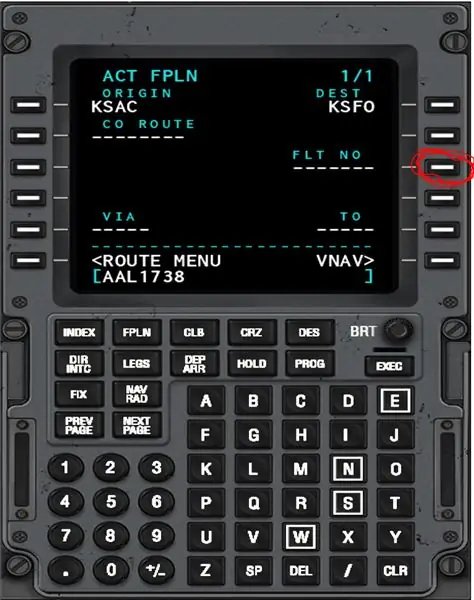
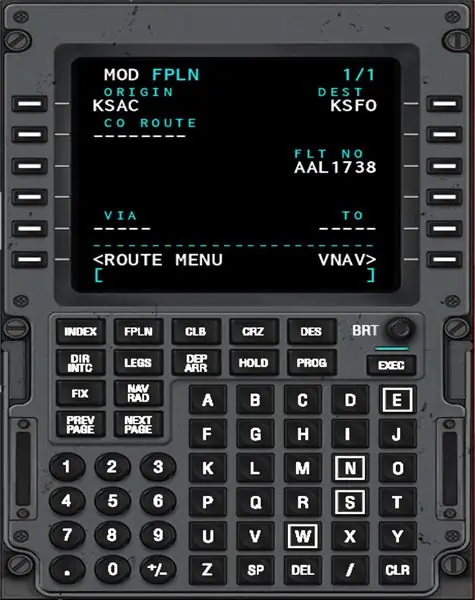
Ha ezt helyesen teszi, akkor az EXEC feletti kék fénynek ki kell gyulladnia, még ne nyomja meg az EXEC gombot. Van egy lehetőség a CO ROUTE -ra az FLT NO mellett, de ezt figyelmen kívül hagyja. A CO ROUTE a vállalati útvonalakra vonatkozik.
10. lépés: Írja be az első útpontját a Firkálótáblába
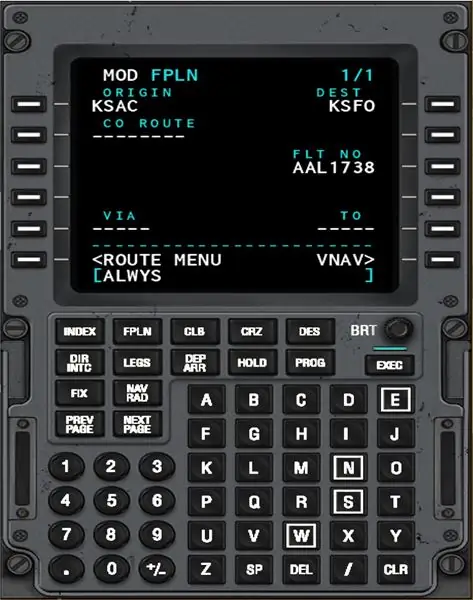
11. lépés: Nyomja meg a TO jelölés melletti gombot
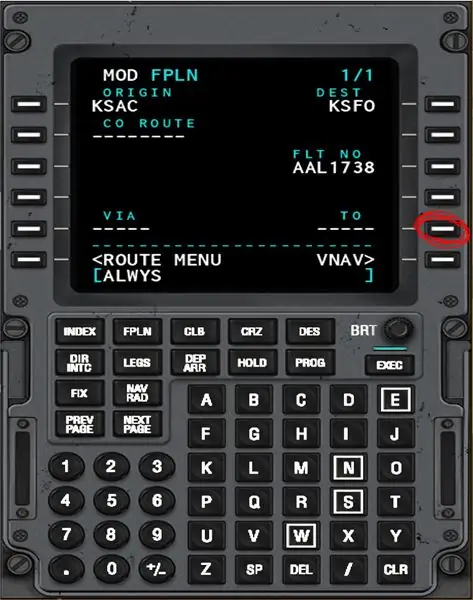

Ha ezt helyesen teszi, akkor a VIA alatti mező automatikusan kitöltődik a DIRECT szóval.
12. lépés: Nyomja meg az EXEC gombot
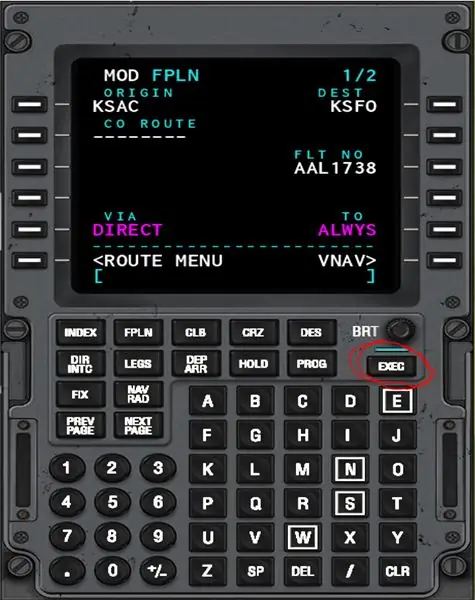
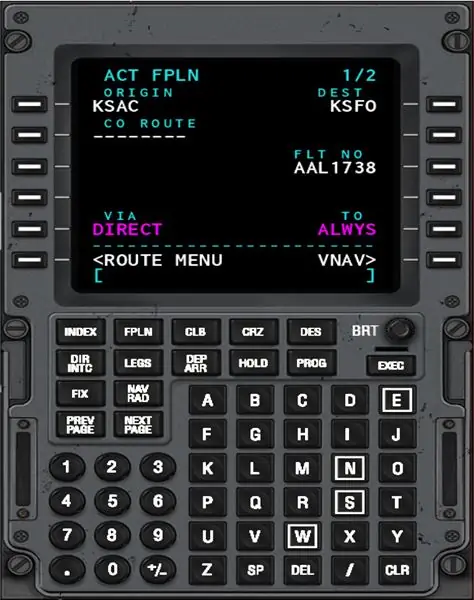
Miután megnyomta, a kék fénynek kialudnia kell.
13. lépés: Nyomja meg a LEGS gombot
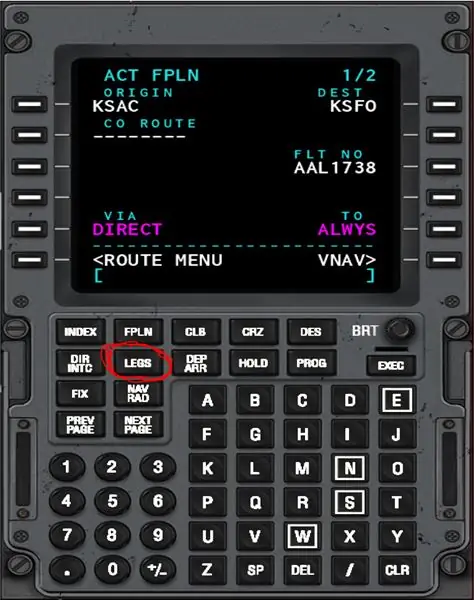
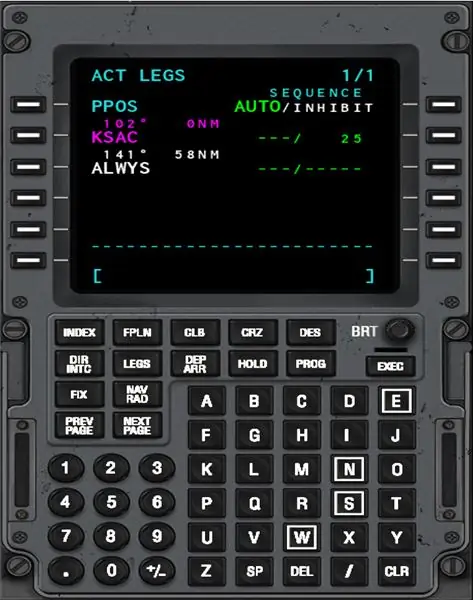
Ezzel a fenti képernyőhöz kell eljutnia.
14. lépés: Írja be a második útpontot a firkálótáblába

15. lépés: Nyomja meg az utolsó útpont alatti üres hely gombját


Ha ezt helyesen teszi, lehetőség lesz a MÉGSEMMÓD -ra, és az EXEC ismét kigyullad.
16. lépés: Nyomja meg az EXEC gombot

A lábak módosítása után minden alkalommal meg kell nyomnia az EXEC gombot.
17. lépés: Ismételje meg az utolsó három lépést annyiszor, ahányszor szükséges, Ha szükséges, nyomja meg a NEXT PAGE gombot további útpontok hozzáadásához



18. lépés: Ha az alábbiakhoz hasonló dolgok történnek Önnel, válassza az útvonalpont helyének megfelelő opciót
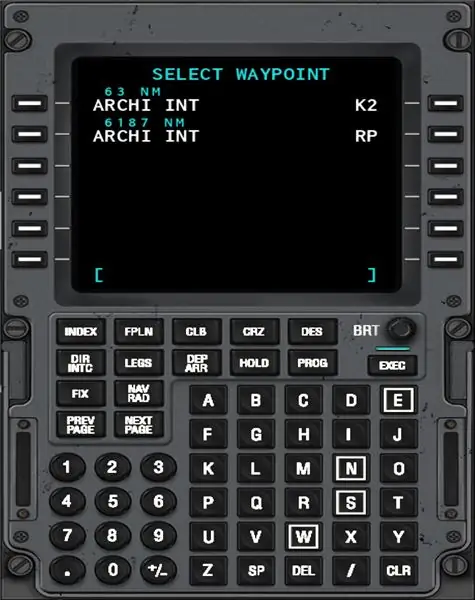
19. lépés: Nyomja meg a DEP/ARR gombot
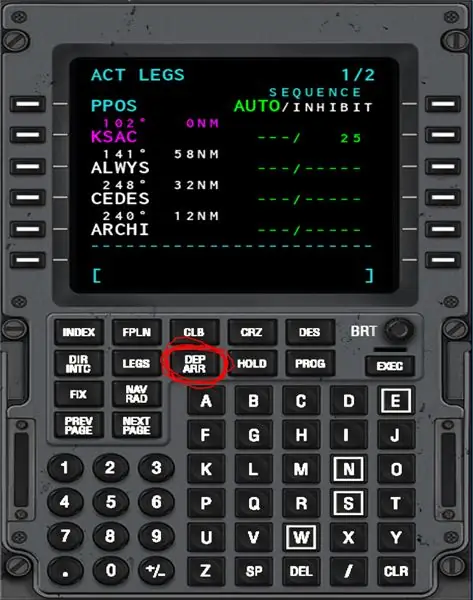
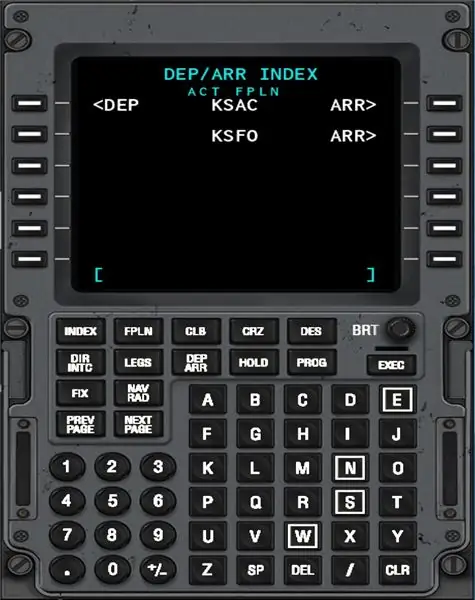
A fenti oldalhoz kell vezetnie.
20. lépés: Kattintson a DEP lehetőségre
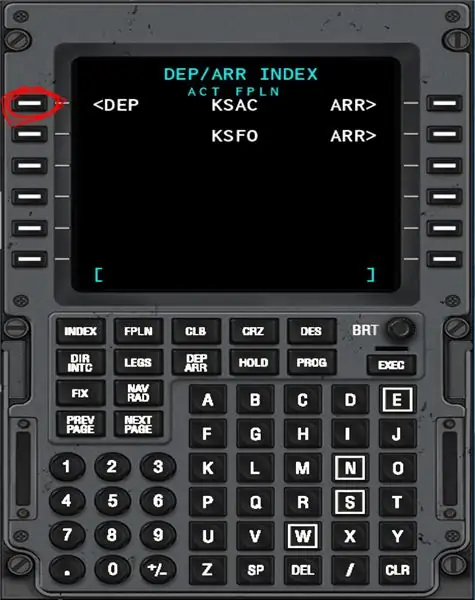
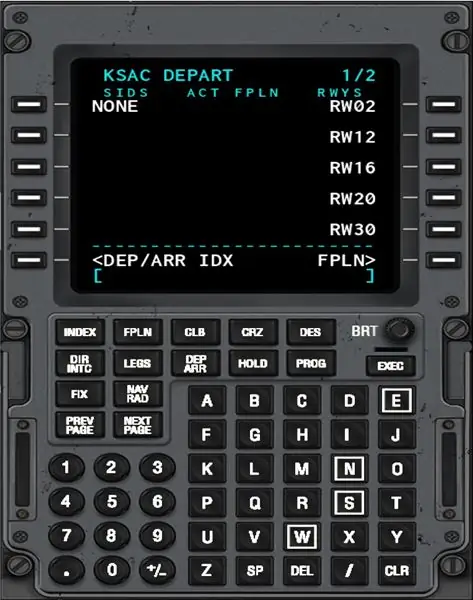
21. lépés: Válassza ki, melyik leszállópályáról indul le
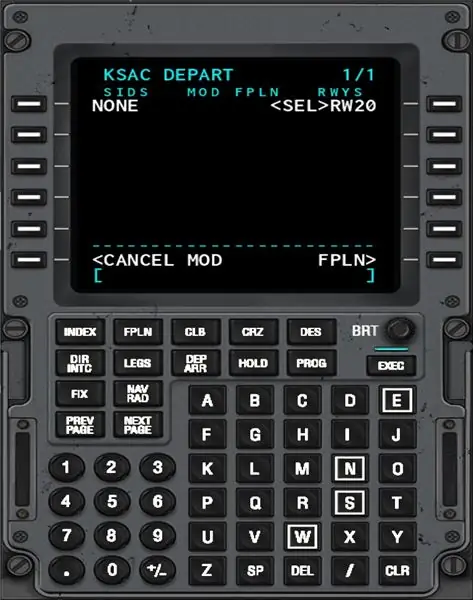
Ha szükséges, kattintson a KÖVETKEZŐ OLDALRA további futópálya -lehetőségekért.
22. lépés: Nyomja meg az EXEC gombot
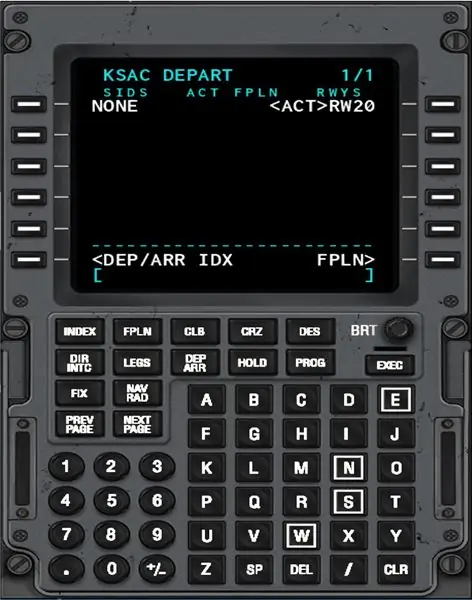
23. lépés: Nyomja meg a DEP/ARR INDEX gombot
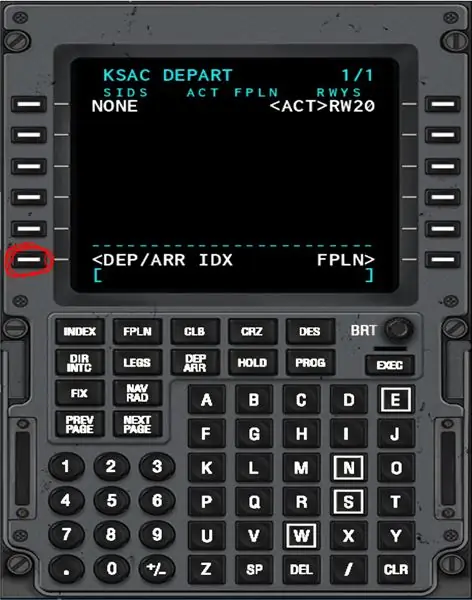
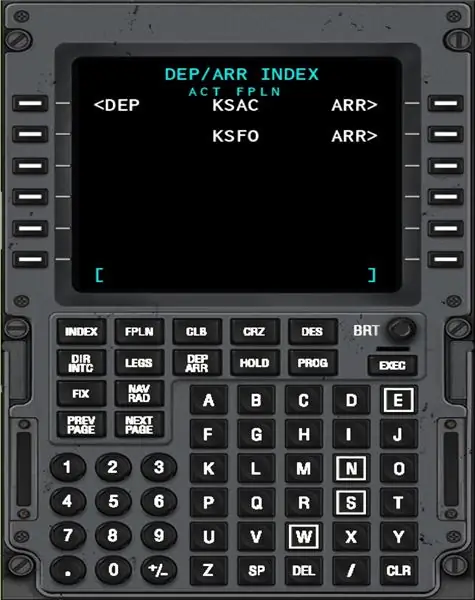
Ezzel visszakerül a DEP/ARR oldalra.
24. lépés: Nyomja meg az ARR gombot a célrepülőtérhez
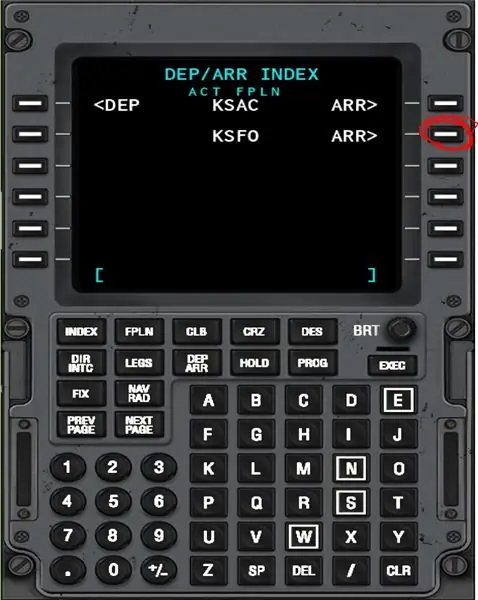
25. lépés: Válassza ki, melyik leszállópályán szeretne leszállni
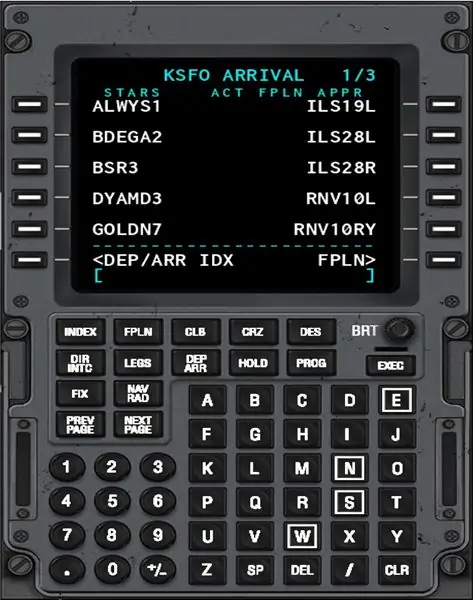

Ha szükséges, nyomja meg a NEXT PAGE gombot a további lehetőségek megtekintéséhez.
26. lépés: Nyomja meg az EXEC gombot
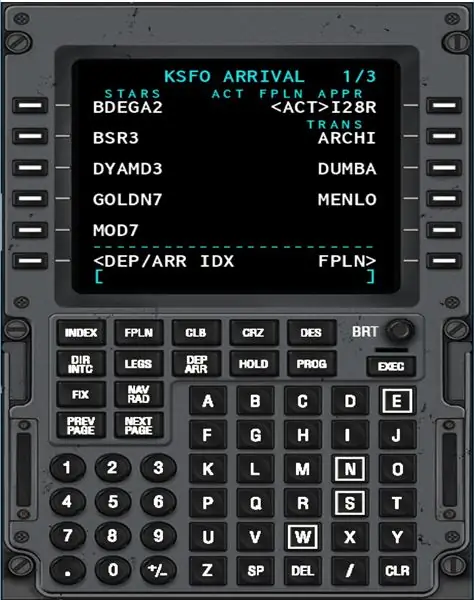
27. lépés: Nyomja meg a LEGS gombot
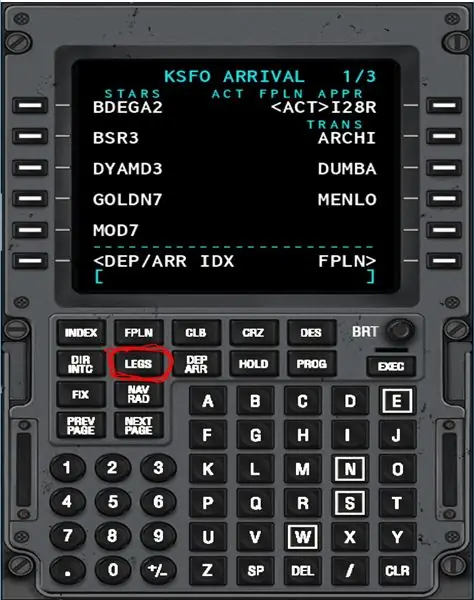

Lesz egy hely, ahol dobozok vannak, és azt mondja: DISCONTINUITY, ez rendben van.
28. lépés: Lépjen a következő oldalra, és nyomja meg azt a gombot, amely közvetlenül a megszűnés után van


Ha van lehetőség a DISCONTINUITY alatt, nyomja meg ezt. Ha ezt megteszi, akkor ez az opció bekerül a kazettába.
29. lépés: Menjen vissza a DISCONTINUITY oldalra, és nyomja meg a mellette lévő gombot
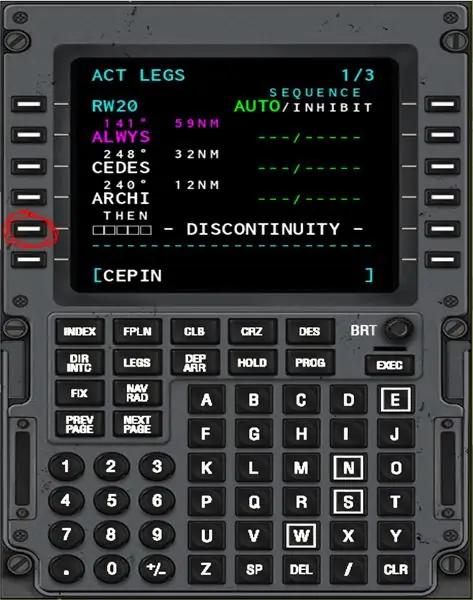

Ez a DISCOONTINUITY -t az útponttal helyettesíti.
30. lépés: Nyomja meg az EXEC gombot

Most elkészült a NAV repülési terve, de még konfigurálnia kell a mászási körutat és az ereszkedést.
31. lépés: Nyomja meg a CLB gombot
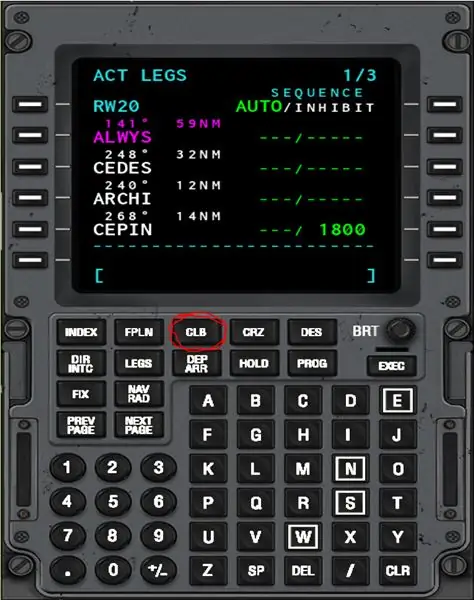
32. lépés: Módosítsa az SPD/ALT korlátot az öltönyéhez
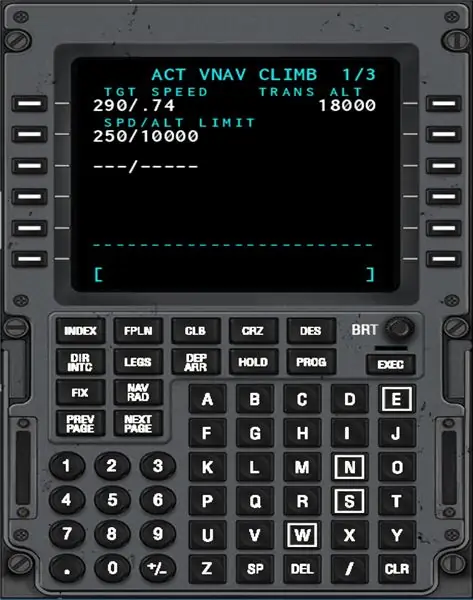
Mivel az utazómagasságom 5000, elhagyom a CLB oldalt, ahogy van.
33. lépés: Nyomja meg a CRZ vagy a KÖVETKEZŐ OLDAL gombot. Mindkettő ugyanarra az oldalra kerül
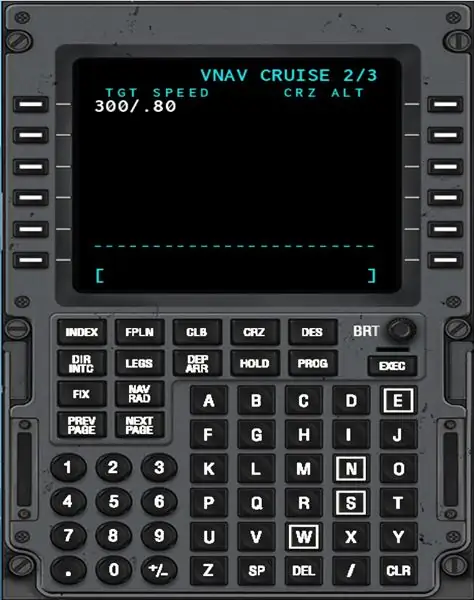
34. lépés: Módosítsa ezt az oldalt az igényeinek megfelelően
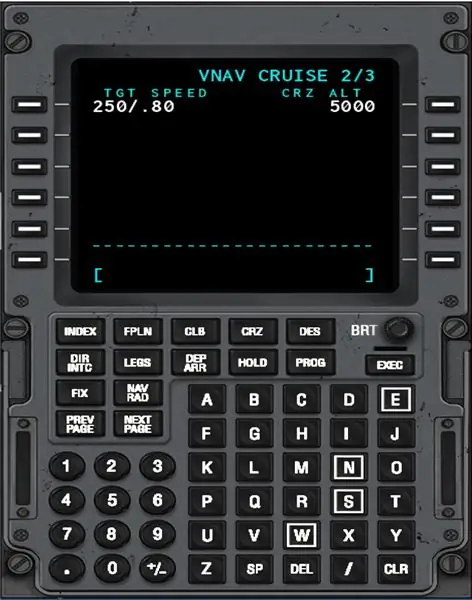
5000 ft -on cirkálok, és a célsebessége 250 kts lesz.
35. lépés: Nyomja meg a DES vagy a NEXT PAGE gombot
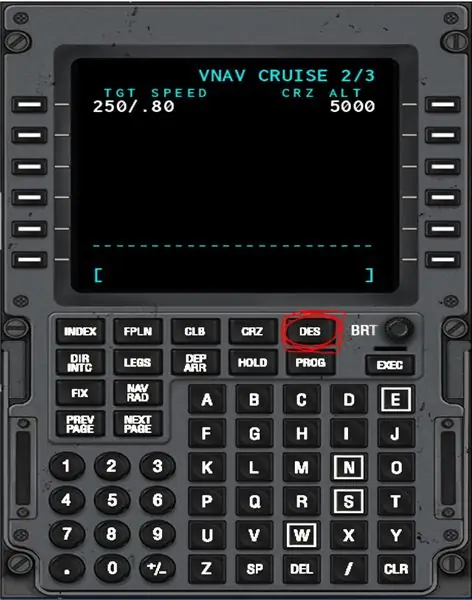
36. lépés: Módosítsa ezt az oldalt az igényeinek megfelelően
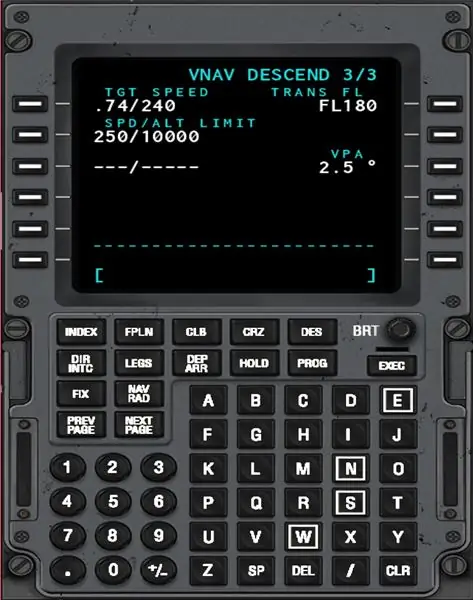
37. lépés: Taxi és felszállás
Ajánlott:
Z80-MBC2 Az Atmega32a programozása: 6 lépés

Z80-MBC2 Az Atmega32a programozása: A z80-MBC2 használatba vétele előtt, az elkészítése után, be kell programoznia az Atmeg32 programot. Ezek az utasítások megmutatják, hogyan lehet egy olcsó arduino mini programozóként használni a kód feltöltéséhez
ATmega328 programozása Arduino IDE -vel 8 MHz -es kristály használatával: 4 lépés

Az ATmega328 programozása Arduino IDE -vel 8MHz -es kristály használatával: Ebben az Instrukcióban lépésről lépésre bemutatom az ATmega328P IC (Ugyanaz a mikrokontroller az Arudino UNO -n) programozását, amely az Arduino IDE és az Arduino UNO programozását teszi lehetővé. egyedi Arduino, a projektek elkészítéséhez
Az Autoland használata az alapértelmezett X-síkon 11 737: 10 lépés
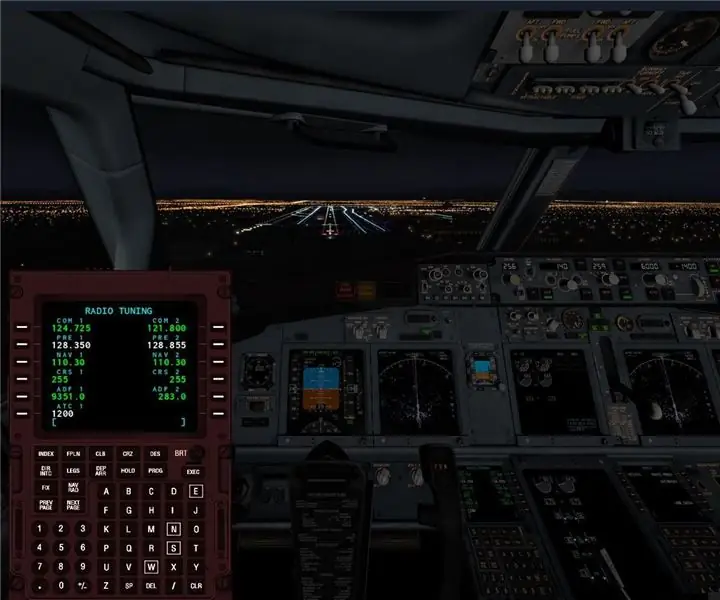
Az Autoland használata az alapértelmezett X-Plane 11-en 737: Az X-Plane 11-en az alapértelmezett 737-est repültem, és autólandot akartam csinálni. Felkerestem az internetet, és azt kerestem, hogy "hogyan lehet automatikusan beállítani az alapértelmezett 737 -et". de az összes eredmény, amit a Zibo 737 -re kaptam, rájöttem, hogyan szerezhetem meg
Az összes lépés alapértelmezett megtekintése - DE KÖNNYEBB !!!: 5 lépés

Hogyan lehet látni az összes lépést alapértelmezés szerint - DE KÖNNYEBB !!!: Néhányan talán már tudják ezt, de csak azért teszem közzé, ha néhányan nem látták az új frissítést, és a másik tanulhatót nézik. Remélem, tetszik ez! Vagy én? Szükséges anyagok: számítógép 130 ohmos ellenállás 2x 5 mm -es kék LED -es fények
Az összes lépés alapértelmezett megtekintése V.3: 4 lépés

Az összes lépés alapértelmezett megtekintése V.3: Hello! Ebben az utasításban megmutatom, hogyan tekintheti meg az utasításokat minden lépésben, ahelyett, hogy minden egyes lépésre kattintania kellene, és fáradnia kell az ujjával, ami májelégtelenséghez és vérveszteséghez vezet. Kérjük, igyon felelősségteljesen. Kösz
