
Tartalomjegyzék:
- 1. lépés: Ellenőrizze a zoomfrissítéseket
- 2. lépés: Állítsa be az értekezletet
- 3. lépés: Használjon véletlenszerű azonosítót
- 4. lépés: Jelszó hozzáadása
- 5. lépés: Gondoljon egy váróteremre
- 6. lépés: A megbeszélést csak meghívóssá teheti
- 7. lépés: Engedélyezze a képernyőmegosztást csak a gazdagéphez
- 8. lépés: A csevegés letiltása
- 9. lépés: Valaki eltávolítása a hívásból
2025 Szerző: John Day | [email protected]. Utoljára módosítva: 2025-01-23 14:47

Senki sem szereti, ha a találkozót idegenek szakítják meg a saját előadása során. A Zoom jól tudja, hogy ez mára komoly problémává vált. Ez az útmutató azokat a lépéseket tartalmazza, amelyeket azoknak ajánlunk, akik esetleg tapasztaltak zoom -bombázást. Kiemeljük a zoom által kínált néhány biztonsági funkciót.
Ne feledje, hogy ezt az oktatóanyagot azoknak a felhasználóknak kell követni, akik Pro -fiókkal rendelkeznek.
1. lépés: Ellenőrizze a zoomfrissítéseket

A zoom népszerűségének növekedésével a frissítések megpróbálták megoldani a meglehetősen nemrég előforduló biztonsági problémákat. Mielőtt elkezdené, győződjön meg róla, hogy a Zoom alkalmazás legújabb frissítése van. A navigációs fiókban mindig ellenőrizheti a frissítéseket. Bizonyos esetekben a Zoom automatikusan felkéri az alkalmazás frissítésére.
2. lépés: Állítsa be az értekezletet

Lépjen a Találkozók lapra, és kattintson a Találkozó ütemezése elemre. Válassza ki a foglalkozás megfelelő dátumát és idejét, valamint a lecke időtartamát. Ne feledje, hogy a zoom 15 perces időközönként működik, ezért ezt mindenképpen vegye figyelembe. Győződjön meg arról, hogy a megfelelő időzónát is választotta.
3. lépés: Használjon véletlenszerű azonosítót

A véletlenszerű azonosítókat a "Generálás automatikus" gomb megnyomásával lehet létrehozni. A véletlenszerű azonosító csökkenti a zoom bombázás esélyét, ezért tartózkodjon a személyi azonosító használatától.
Bármikor, amikor egy személyi azonosító nyilvánossá válik, hajlamosak arra, hogy többszörös nagyítással bombázzák. A személyi igazolvány jól használható irodai órákra vagy bármely olyan eseményre, amely gyakran fordul elő a félév során. Mivel ez egy soha nem lejáró link, bárki, aki rendelkezik vele, bármikor könnyen spamelheti a hívását.
4. lépés: Jelszó hozzáadása

Jelszót adhat az értekezlethez, ha bejelöli a találkozóazonosítók alatti négyzetet. A felhasználók csak akkor csatlakozhatnak, ha a Zoom által kért helyes jelszó beküldését is magukban foglalják.
5. lépés: Gondoljon egy váróteremre

A váróterem funkció hozzáadásához jelölje be a „Várakozó szoba engedélyezése” lehetőséget. Ezzel a funkcióval a házigazdák manuálisan engedélyezhetik a belépést a Zoom értekezletekbe. Ez nagyszerű módja annak, hogy nyomon kövesse a részvételt és a kereszthivatkozást, hogy ki az osztály része. Lehetősége van arra, hogy mindenkit egyszerre erősítsen meg, és egyenként tegye meg. Még az értekezlet kezdetén is folytathatja a várótermet, és megakadályozhatja, hogy bárki belépjen a hívásába az értekezlet közepén. A váróteremben tartózkodó összes diák a zoomhívás "Résztvevők kezelése" lapján található.
6. lépés: A megbeszélést csak meghívóssá teheti

Amint a fenti képen látható, jelölje be a „Csak hitelesített felhasználók csatlakozhatnak” jelölőnégyzetet. Ez a funkció kiemel néhány biztonsági ellenőrzést. Meghívhat diákokat e -mail címük alapján. Tájékoztassa őket, hogy be kell jelentkezniük a Zoomba a nekik küldött eredeti e -mail használatával, hogy hozzáférjenek a megbeszéléshez. Ez kizár mindenkit, akit esetleg nem hívtak meg.
7. lépés: Engedélyezze a képernyőmegosztást csak a gazdagéphez


Kattintson a "Biztonság" elemre, és törölje a "Képernyő megosztása" jelölőnégyzetet a képernyőmegosztás letiltásához a házigazda kivételével. Lehet, hogy személyre szeretné szabni a képernyőmegosztási beállításokat. Ehhez kattintson a „Képernyő megosztása” melletti nyílra, és válassza az „Előzetes megosztási beállítások” lehetőséget. Annak érdekében, hogy mások ne szakítsák meg a tervezett előadást, győződjön meg arról, hogy a képernyőmegosztás csak Ön, mint házigazda. Ezek jelenlévő funkciók, de győződjön meg arról, hogy a helyükön vannak, mielőtt beengedné az embereket a szobába.
8. lépés: A csevegés letiltása

Ha azt tervezi, hogy hangot használ a kommunikációhoz, fontolja meg a csevegés letiltását vagy testreszabását úgy, hogy a diákok csak veled cseveghessenek. Kattintson a csevegőablak melletti kerékre, és jelölje be a „Senki” jelölőnégyzetet a csevegés letiltásához.
9. lépés: Valaki eltávolítása a hívásból
Ha abban az esetben nem tudja megakadályozni, hogy egy Zoom Bomber részt vegyen az ülésen, akkor lehetősége van arra, hogy eltávolítson valakit a hívásból. Lépjen a Résztvevők panelre, kattintson a személyek nevére, majd kattintson az "Eltávolítás" gombra. Ezek a résztvevők nem csatlakozhatnak újra az üléshez.
Sok sikert az előadáshoz!
Ajánlott:
Guitar Hero gitár használata a zoom vezérléséhez (csak Windows): 9 lépés

Gitárhős gitár használata a zoom vezérléséhez (csak Windows): Mivel egy globális világjárvány közepén vagyunk, sokan ragadunk a ház takarításában és csatlakozunk a Zoom találkozóihoz. Egy idő után ez nagyon unalmas és unalmas lehet. A ház takarítása közben találtam egy régi Guitar Hero gitárt, amelyet bedobtak
Zoom vezérlő doboz: 5 lépés (képekkel)

Zoomvezérlő doboz: ÚJ HÍREK (2021. április): Régóta szerettem volna Bluetooth -változatot készíteni, és most megvan a technológia! Kövess engem, ha hallani akarsz róla, amikor megjelenik, remélhetőleg néhány hét múlva. Ugyanazt a dobozt és ugyanazt a feneket fogja használni
A háztartási gázszivárgás megelőzése Arduino használatával: 3 lépés

A háztartási gázszivárgás megelőzése Arduino használatával: Ebben az utasításban elkészítettem egy prototípust, amely gázszivárgás esetén automatikusan bezárja az LPG palack gázgombját. Az LPG szagtalan, és illata miatt etil -merkaptán nevű szert adnak hozzá, így szivárgás esetén észrevehető
PROJEKCIÓS bombázás: 8 lépés (képekkel)

PROJEKCIÓS BOMBOZÁS: A The Graffiti Research Lab, az Eyebeam OpenLab és Paul Notzold bemutatója. A szabadtéri digitális vetítés városi környezetben nagyszerű módja annak, hogy tartalmát nagyra tegye a városlakók szeme előtt és fejében. Ezt a t
A szoftverkorlátozási irányelvek megelőzése: 4 lépés
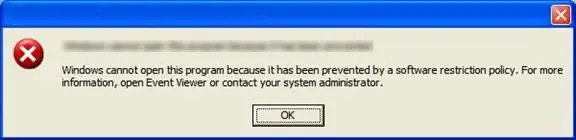
Szoftverkorlátozási irányelvek leküzdése: A jó informatikai háttérrel rendelkező iskolák (például FTP a diákok számára) általában szoftverkorlátozási szabályzatokat állítanak be a számítógépeken, hogy korlátozzák a tanulókat (játékok, rosszindulatú szoftverek vagy hackelés formájában). A legfontosabb dolog, ami miatt a diákok idegesek lesznek
