
Tartalomjegyzék:
- Szerző John Day [email protected].
- Public 2024-01-30 09:42.
- Utoljára módosítva 2025-01-23 14:48.
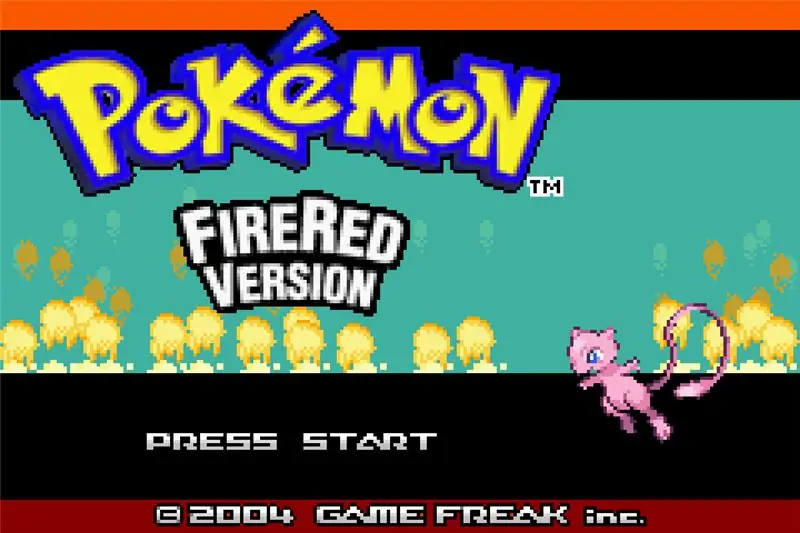
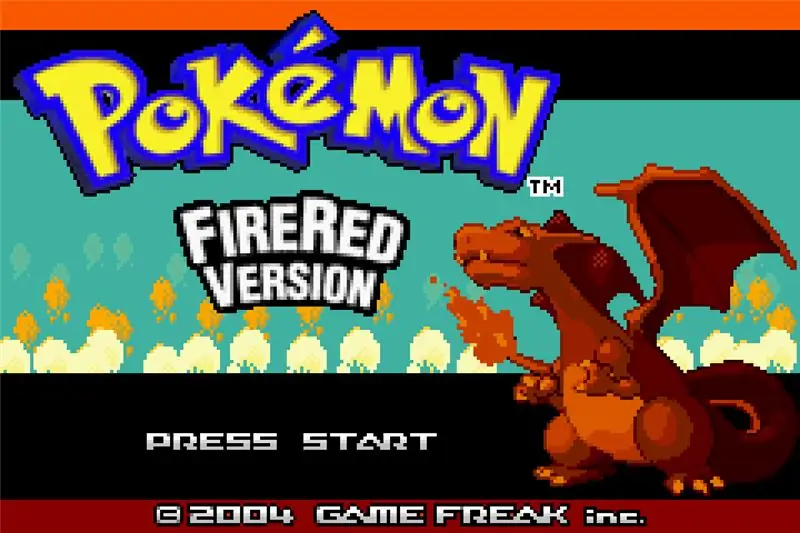
Miután néhány nappal ezelőtt ismét legyőztem az Elite Four -ot a Pokémon Yellow -on, azon tűnődtem, vajon készült -e remake a játékból, amely bevezetett a Pokémon világába. Sajnos nem volt, de körülnézve egy új világba kerültem: a ROM -hackelésbe. Körülbelül hat éve ismerem a Pokémonokat, és egyszer sem fordult meg a fejemben, hogy vannak emberek, akik elvették a Pokémon ROM -okat (és másokat is), és módosították őket, hogy másképp nézzenek ki, megváltoztassák a játék térképét, készítsen saját történetet, akár saját Pokémonokat is adjon a játékhoz. Amikor a Pokémon Yellow remake -jét kerestem, találtam néhány hiányos kísérletet a valaha létezett legjobb Pokémon -játék újrateremtésére (legalábbis az én szememben), például a Linkandzelda "koncepció -bizonyítékát" Pewter városáig [link]. Mindegyik közül ez a legjobb, amit láttam, de csak az első jelvényig megy fel, és közel 2 éve nem történt fejlődés. Tehát, mint sok dolog esetében, ha azt akarja, hogy a dolgok a maga módján történjenek, tegye meg maga. Így kezdtem feltörni a saját Pokémon ROM -omat. Sok Instructable -t tervezek készíteni a Pokémon ROM -hackelésről. Ez az első közülük, amely elmagyarázza a Pokémon sprite szerkesztését a címképernyőn. Ez az első Instructable nem vonatkozik a Pokémon Ruby/Sapphire/Smaragdokra, mivel a címképernyőn nincs Pokémon sprite.
1. lépés: Alap ROM
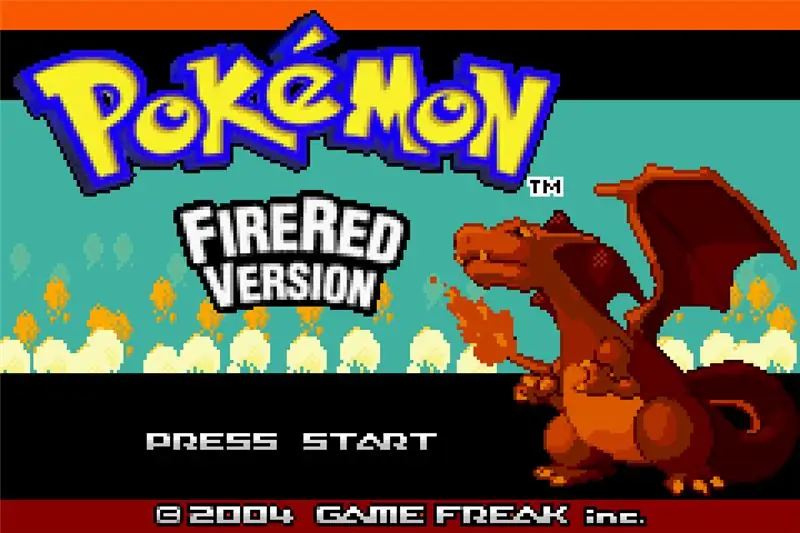
Először is ki kell választania az alap ROM -ot. Alapvetően 2 választási lehetősége van: egy Hoenn-alapú ROM vagy egy Kanto-alapú ROM. Hoenn-alapú ROM esetén jobb, ha a Pokémon Smaragdot választja, mivel a legjobban támogatja a modifikációt, a Kanto-alapú ROM esetében pedig a Pokémon Fire Red-t. A Pokémon Yellow remake -hez a Pokémon Fire Red -t választottam, mivel mindkettő ugyanazt a Kanto régiót használja.
2. lépés: Válassza ki a Sprite -t
Először is ki kell választania egy Pokémon sprite -ot, amellyel lecseréli az eredeti Pokémonot, az én esetemben Charizardot. Mew -t választottam. Javaslom, hogy szerezzen be egy sprite -ot a Pokémon adatbázisból. Szinte az összes Pokémon spritet megkapják, többnyire minden játékból. Úgy tűnik, hogy csak a Mega Evolutions hiányzik (az írás idején). Ha egy sprite -ot máshonnan szerez, vagy saját maga készít, ne feledje, hogy a kép magasságának és szélességének oszthatónak kell lennie 8 -mal, és ajánlott, hogy a teljes méret ne legyen nagyobb 128x128 -nál.
3. lépés: Csökkentse a színmélységet
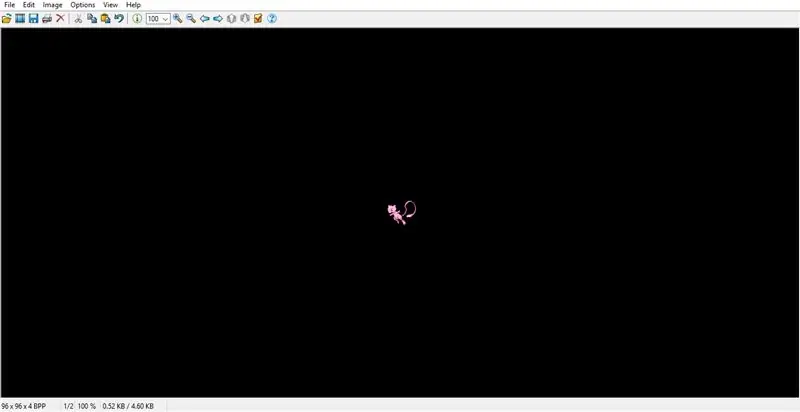
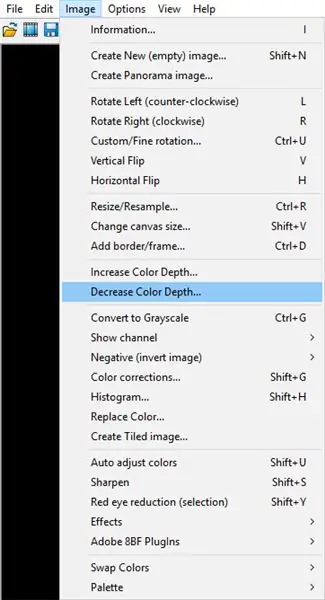
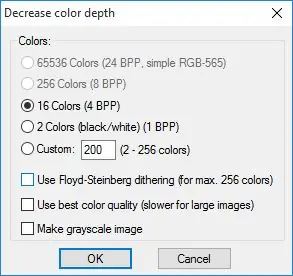
Mindenekelőtt le kell csökkentenie a sprite színmélységét 16 színre. Ehhez javaslom az IrfanView [link] használatát, de ha jól érzi magát más képszerkesztő szoftverekben, akkor bátran tegye meg. Miután megnyitotta képét az IrfanView -ban, kattintson a fejléc "Kép" -ére. A legördülő menüben válassza a "Színmélység csökkentése" lehetőséget. Egy ablak jelenik meg. Válassza ki a "16 szín" lehetőséget, törölje a "Floyd-Steinberg dithering használata" jelölőnégyzet jelölését, majd kattintson az OK gombra. Ha a "16 szín" szürkén jelenik meg, az azt jelenti, hogy a sprite már 16 színben (vagy kevesebb) van, ami azt jelenti, hogy kihagyhatja ezt a lépést.
4. lépés: Szerkessze a palettát
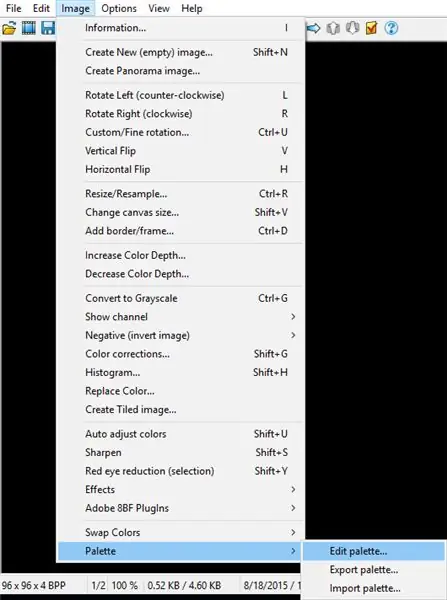
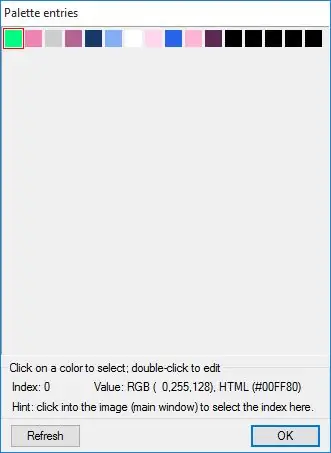
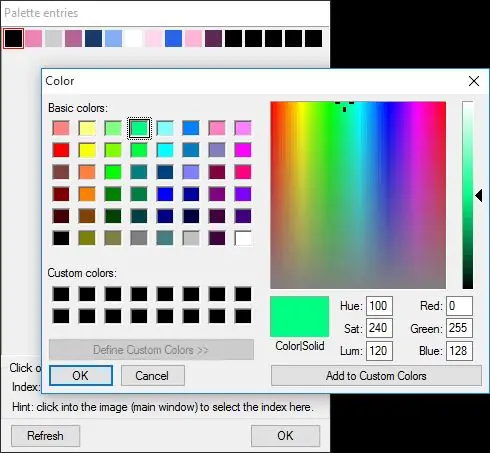
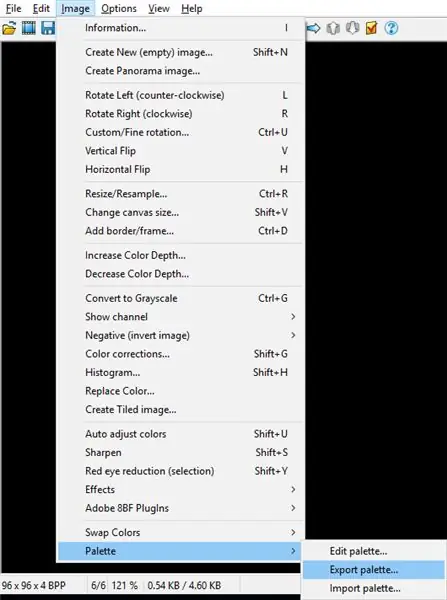
Most be kell állítania a sprite képének hátterét olyan színre, amely nincs jelen a sprite -ban. Ehhez kattintson ismét a "Kép" lehetőségre, menjen le és válassza a "Paletta" lehetőséget, majd kattintson a "Paletta szerkesztése" gombra. Egy ablak jelenik meg, amelyben 16 színes doboz található. Kattintson duplán az első mezőre, és válasszon egy színt, amely nincs jelen a sprite-ban. A biztonság kedvéért az élénk fluoreszkáló zöldet választottam. Ha ezt megtette, kattintson az OK, majd ismét az OK gombra. Most exportálnia kell a sprite palettáját. Válassza ki a "Paletta" opciót a "Kép" legördülő menüben, majd kattintson az export paletta elemre. Ne feledje, hol mentette ezt a.pal fájlt, mivel szüksége lesz rá a későbbiekben.
5. lépés: Hozza létre a mozaiktérképet
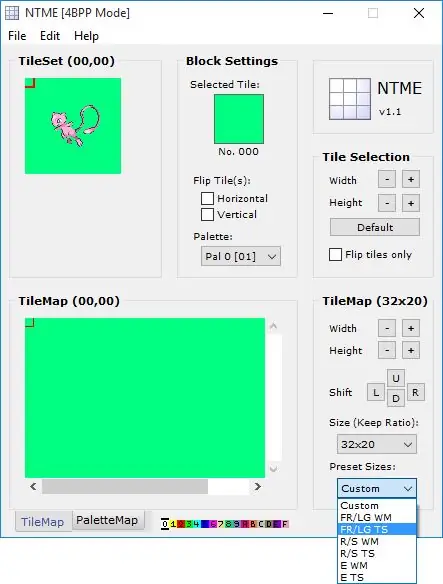
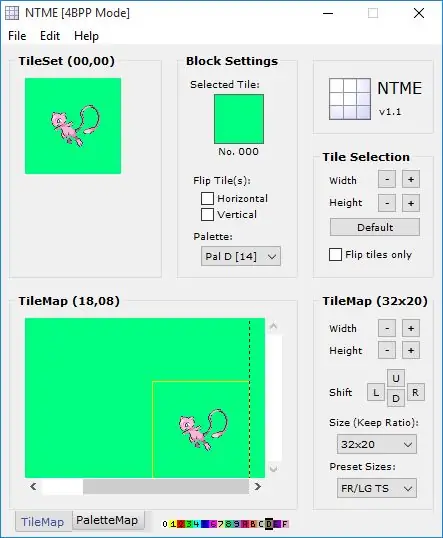
A csempe térkép létrehozásához a sprite -hoz egy NTME nevű programot kell használnia, amely a Nameless Tile Map Editor rövidítése. Innen szerezheti be. Miután megnyitotta, kattintson a fejlécben a "Fájl", majd a "Megnyitás" gombra. Keresse meg a 16 színű szerkesztett sprite-ot, és nyissa meg. Most az NTME jobb alsó sarkában, az "Előre beállított méretek" alatt válassza az "FR/LG TS" lehetőséget. Az NTME egy pillanatra lefagyhat. Ebben az esetben győződjön meg arról, hogy az "FR/LG TS" még mindig ki van választva. Ha ez megtörtént, kattintson a "Csempeválasztás" alatt ismétlődően mindkettőre +, amíg a teljes sprite ki van választva. Most, az NTME ablak alján kattintson a barna "D" betűre és számra. Most, a Csempe Térkép alatti területen kattintson arra a területre, amelyen szeretné, hogy spriteje megjelenjen a játékban, és helyezze el. Ha a helyén van, kattintson a "Fájl", majd a "Mentés" gombra. Mentse el egy hozzáférhető helyre, mivel később szüksége lesz rá. A fájl.raw fájlként kerül mentésre.
6. lépés: A Sprite módosítása
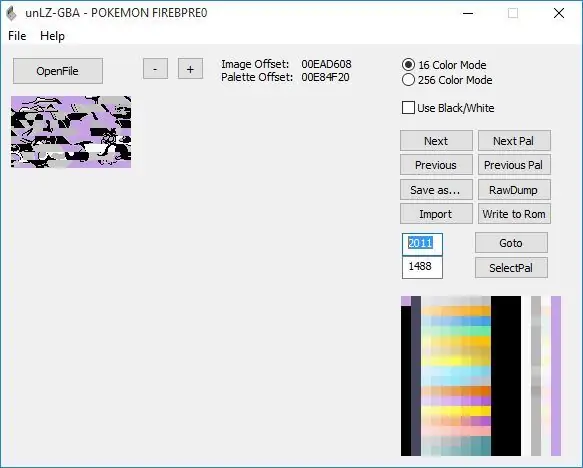
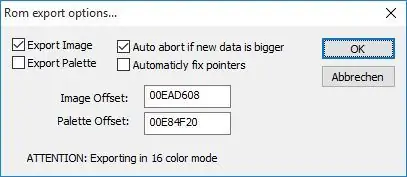
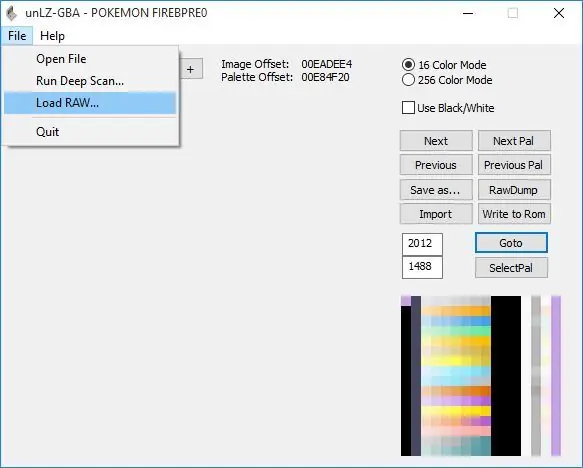
Az új sprite behelyezéséhez a ROM -ba olyan programra van szüksége, amely képes kezelni az LZ77 algoritmussal tömörített adatokat. Ehhez javaslom az unLZ-GBA használatát, amelyet itt szerezhet be. Miután megnyílt az unLZ-GBA, kattintson a "Fájl megnyitása" gombra, és keresse meg a ROM-ot. A kinyitás eltarthat egy ideig. Miután befejezte a ROM megnyitását, írja be a "Go To" gomb mellé a 2011. gombot. Ez az aktuális sprite. Kattintson az "Import" gombra, és navigáljon a 16 színű szerkesztett Pokémon sprite-hoz. Most kattintson az "Írás ROM -ra" gombra. A felső 2 lehetőséget kell kipipálnia, az alsó 2 -t pedig ki kell jelölnie. Ezt követően kattintson a "Tovább" gombra, vagy írja be: 2012. Kattintson a "Fájl" elemre, és válassza a "RAW betöltése" lehetőséget. Keresse meg a korábban mentett csempe térképet. Ismét kattintson az "Írás ROM -ra" gombra.
7. lépés: UnLZ-GBA hiba
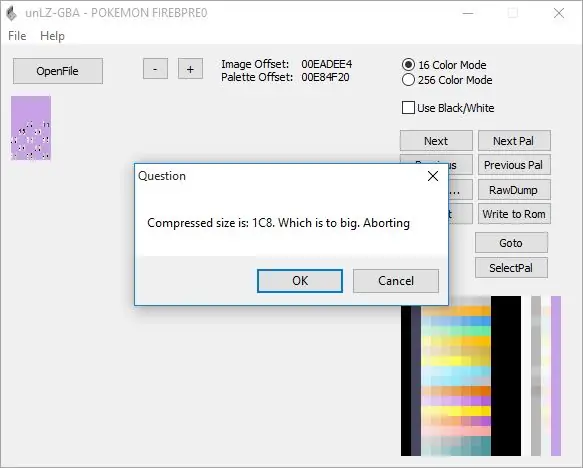
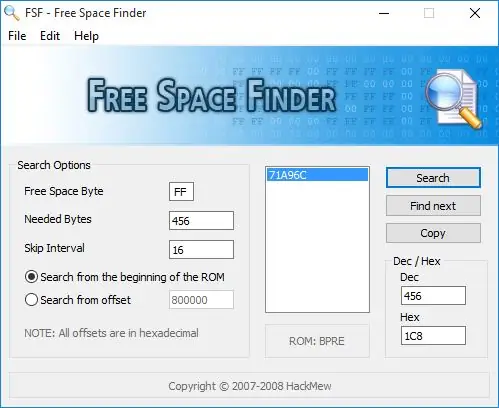
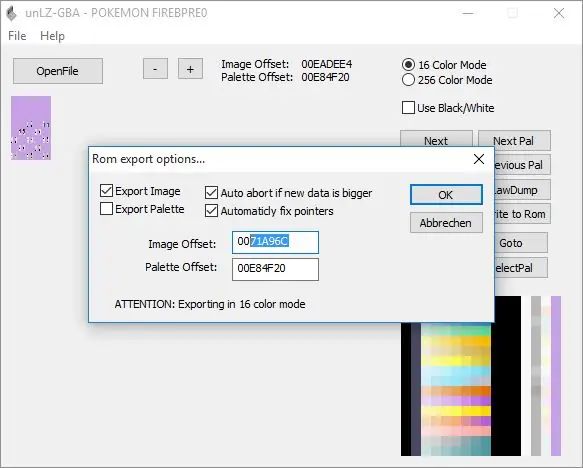
Ha hibaüzenetet kap, amikor ROM -ra ír, és azt mondja, hogy túl nagy, akkor helyet kell találnia. Ehhez használja a Free Space Finder alkalmazást. Innen szerezheti be. Ha hibát észlel az unLZ-GBA-ban, másolja le a hiba mezőben megjelenő hexadecimális számot, ami esetemben az IC8. Nyissa meg a Free Space Finder alkalmazást, és töltse be a ROM -ot a "Fájl" fülről. Most írja be a hexadecimális mező jobb alsó sarkába a megjelenő hibamező számát. A felette lévő mezőben a szám tizedes számban jelenik meg. Másolja ki a tizedes számot, és illessze be a "Szükséges bájtok" melletti mezőbe. Ez alatt győződjön meg arról, hogy a "Keresés a ROM elejétől" van kiválasztva, majd kattintson a "Keresés" gombra. Ezt követően kattintson a "Másolás" gombra. Az unLZ-GBA-ban kattintson ismét az "Írás ROM-ra" gombra. Jelölje be a "Mutatók automatikus javítása" opciót, és az első szövegmezőben töröljön mindent, majd írjon be két 0 -t, és nyomja meg a Ctrl+V billentyűkombinációt. Ha ez megtörtént, kattintson az OK gombra.
8. lépés: 1. ellenőrzés
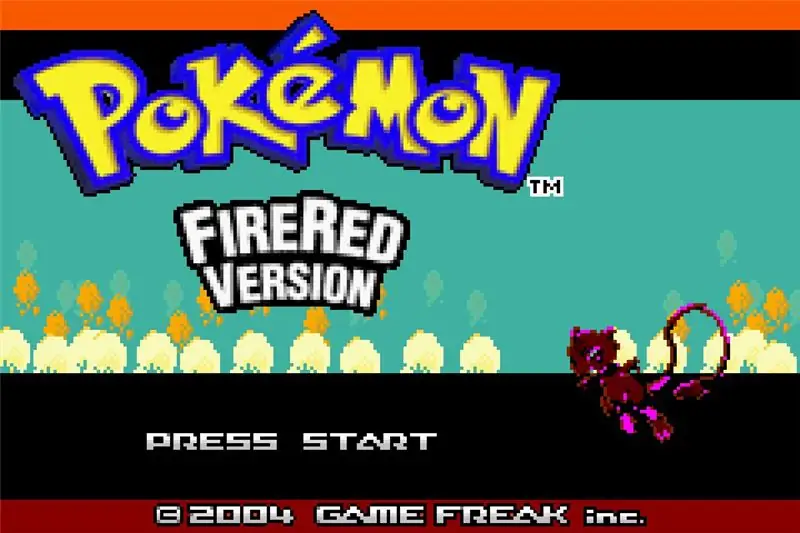
Töltse fel a ROM -ot. Ellenőrizze, hogy a sprite megfelelő alakú -e. Hacsak nem ugyanazt a palettát használta, mint az eredeti Pokémon sprite, a színek összezavarodnak. A következő lépés ezt javítja.
9. lépés: A paletta módosítása
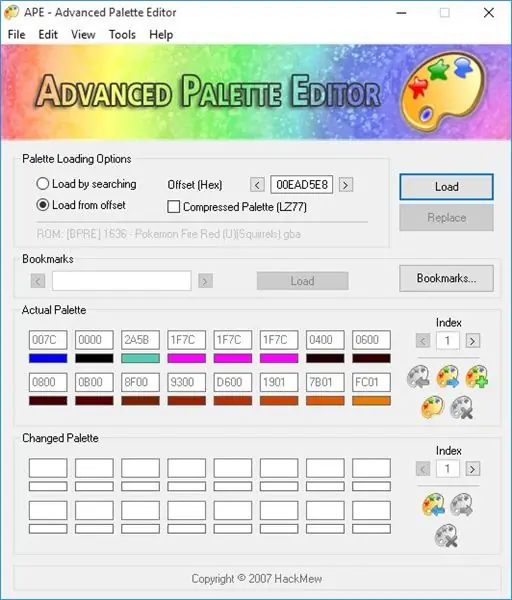
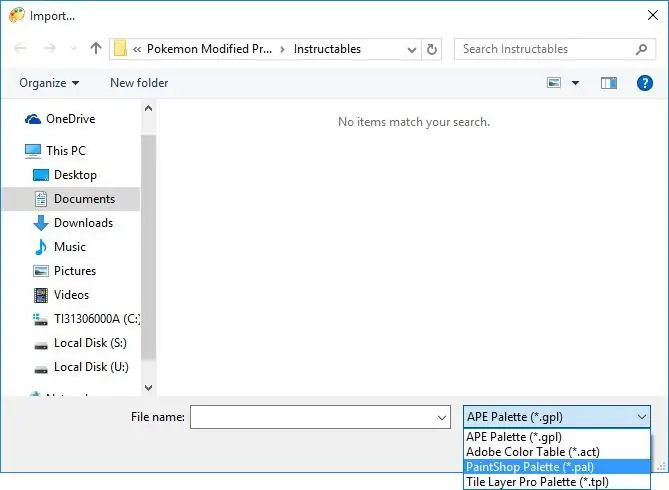
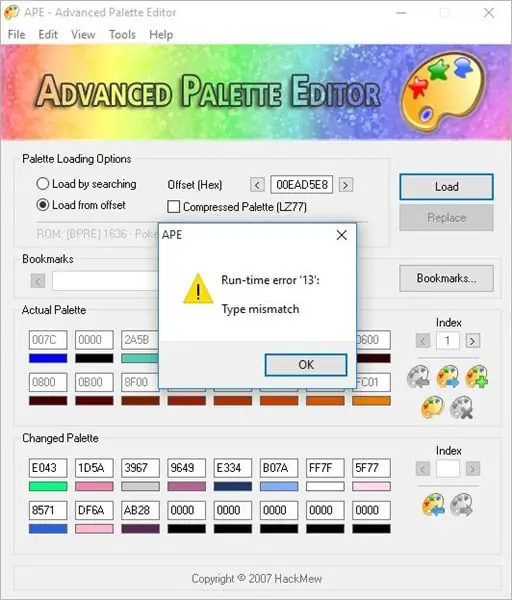
Nyissa meg az APE -t. Ha nincs, innen szerezheti be. Miután megnyitotta a ROM -ot az APE -ben, válassza a "Betöltés eltolásból" lehetőséget, és írja be a 00EAD5E8 mezőt. Kattintson a "Betöltés" gombra. Az első 16 doboz készlet a jelenlegi 16 színpalettát mutatja. Az alsó üres mezők mellett kattintson a kék nyíllal ellátott ikonra. Egy Windows Intéző ablak jelenik meg. A fájltípus mezőben válassza a "PaintShop Palette" lehetőséget. Miután kinyitotta, 13. hibaüzenetet kap. Ne aggódjon. Csak készítsen képernyőképet, majd nyissa meg újra az APE -t, töltse be újra a ROM -ot, és írja be újra az eltolást, de a paletta importálása helyett csak írja be kézzel a képernyőképből az értékeket. Most kattintson a "Csere" gombra. A működés ellenőrzéséhez kattintson a "Betöltés" gombra. Ha az első 16 doboz megváltozott, hogy megfeleljen a második 16 doboznak, akkor jó.
10. lépés: Végeredmény
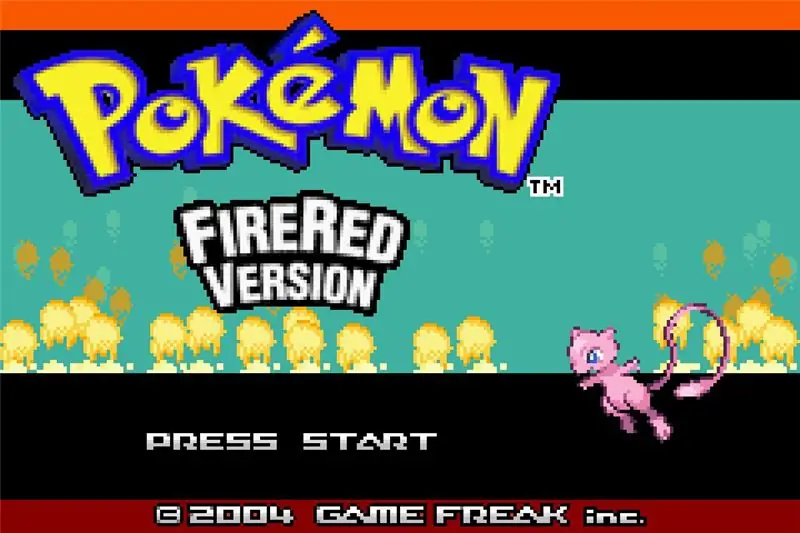
Nyissa ki a ROM -ot, és ellenőrizze, hogy az új sprite megfelelő színű -e. Ha minden rendben van, elkezdheti lejátszani a szerkesztett ROM -ot.
Ajánlott:
Drone videó szerkesztése: 4 lépés

Drón videó szerkesztése: Üdvözlünk! Íme néhány iránymutatás, amelyeket megtanultam egy drón videó szerkesztésekor. Ebben az oktatható fejezetben tippeket és trükköket adok, amelyeket a vlog- és drone -videók szerkesztésekor használtam
Videó szerkesztése az Adobe Premiere Pro használatával Mac rendszeren: 5 lépés

Videó szerkesztése az Adobe Premiere Pro használatával Mac rendszeren: Bevezető: Szeretné megtanulni, hogyan kell szerkeszteni egy videót egy könnyen használható, mégis professzionális szoftverrel? Ne keressen tovább, mint az Adobe Premiere Pro. Ezzel létrehozhat egy egyszerű diavetítést vagy egy összetett show filmet és mindent a kettő között. Ismerje meg az alapokat az o
Videó szerkesztése az Adobe Premiere alkalmazásban: 6 lépés

Videó szerkesztése az Adobe Premiere alkalmazásban: Üdvözöljük! Ez az Instructable utasítást ad arra, hogyan kell szerkeszteni egy videót az Adobe Premiere alkalmazásban. Itt van, amire szüksége lesz.1. Számítógép 2. Adobe Premiere Pro3. Két vagy több videofájl a számítógépen Opcionális elemek hangzáshoz4. Adobe Audition5. Zene a társaddal
Stop Motion készítése és szerkesztése: 2. világháborús caeni csata: 6 lépés

Stop Motion készítése és szerkesztése: második világháborús Caen-i csata: A caeni csata egy csata volt a második világháborúban, most pedig egy lego stop motion-el újítom fel, és itt lépésről lépésre, hogyan készíthet és szerkeszthet WW2 stop motion
GBA Pokémon cím képernyő szerkesztése Háttér: 9 lépés

GBA Pokémon címképernyő hátterének szerkesztése: Ez az Instructables sorozat harmadik része, amelyet a Pok é mon ROM feltörésén fogok készíteni. Az elsőt itt találod, a másodikat pedig itt. Ez az utasítás megmutatja, hogyan lehet megváltoztatni a címképernyő hátterét. A kedvéért
