
Tartalomjegyzék:
2025 Szerző: John Day | [email protected]. Utoljára módosítva: 2025-01-23 14:48

Ez a harmadik az Instructables sorozatból, amelyet a Pokémon ROM -hackeléssel fogok készíteni. Az elsőt itt találod, a másodikat pedig itt. Ez az utasítás bemutatja, hogyan módosíthatja a címképernyő hátterét. Az egyszerűség kedvéért egy nagyon alap háttérképet fogok használni, így a dolgok nem lesznek túl zavarosak. Elsőként a Pokémon ROM -hackeléssel kapcsolatos utasítások közül ez csak a Pokémon FireRedre és a LeafGreenre vonatkozik.
1. lépés: Keresse meg a hátterét
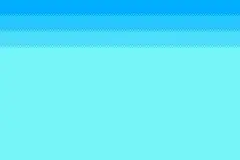
Először is meg kell találnia a kívánt képet. Ne készítsen olyan képet, amely alacsony felbontásban (240x160) nem néz ki jól, és 16 színben is rosszul fog kinézni, mivel nem lehet több 16 -nál, a fekete egy. Ezt az nagyon egyszerű kék hátteret választottam, amelynek csak 5 színe van: fekete és 4 kék árnyalat.
Ne feledje, hogy a háttér cseréje után már nem lesz "Nyomja meg a Start" szöveget, ezért ha azt szeretné, hogy ez megjelenjen a címképernyőn, adja hozzá a képhez. Alternatív megoldásként megtanulhatja az ASM csapkodását. További információ az utolsó lépésben.
2. lépés: Állítsa be az átlátszó színt
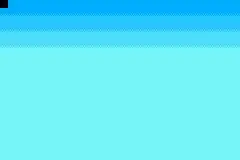
A Pokémon ROM minden képét 8 x 8 képpontos négyzetekre osztja fel. A címképernyőn a bal felső sarokban lévő négyzet határozza meg, hogy melyik szín átlátszó a képen, és melyik nem. Ha háttérrel hagyom, és hagyom háttérként, a képemen lévő összes sötétkék eltűnik, és feketére cserélik. Ennek elkerülése érdekében bármilyen képszerkesztő szoftverben, például az MS Paint alkalmazásban, adjon hozzá egy 8 x 8 pixeles fekete négyzetet a bal felső sarokban.
3. lépés: Csökkentse a színmélységet
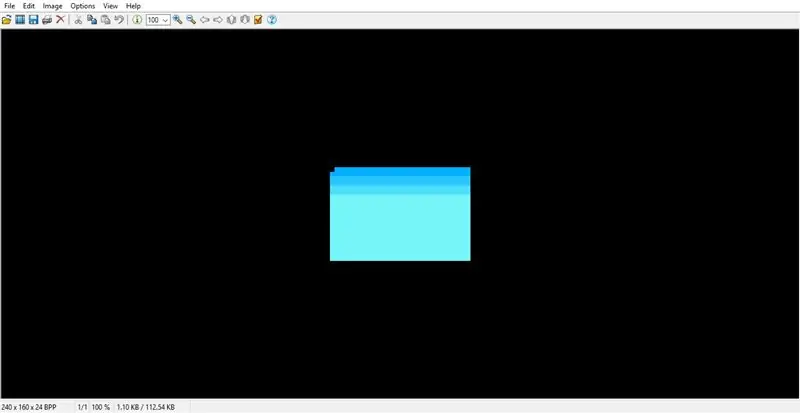
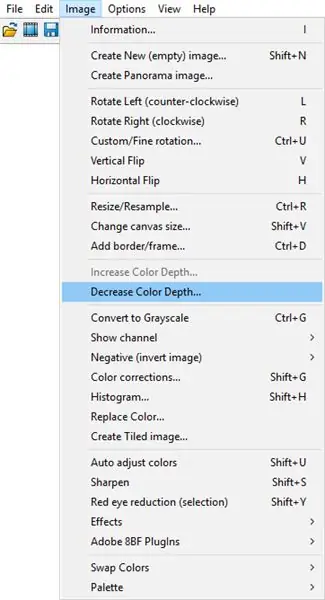
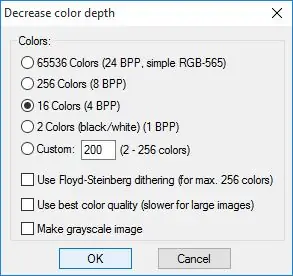
Most el kell készítenie a képet, és csökkentenie kell a színmélységet 16 színre. Ehhez az IrfanView -t használom, amelyet innen szerezhet be. Miután megnyitotta a hátteret az IrfanView használatával, kattintson a "Kép" fülre, és válassza a "Színmélység csökkentése" lehetőséget. Válassza a "16 szín" lehetőséget, és győződjön meg róla, hogy letiltja a "Floyd-Steinberg dithering" funkciót. Most már csak menteni kell a képét.
4. lépés: Paletta exportálása
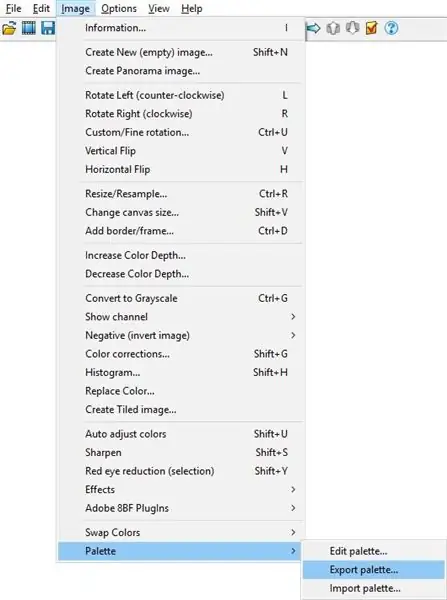
Ha azt szeretné, hogy a háttér a megfelelő színekkel jelenjen meg, akkor el kell mentenie a palettát, hogy később az eredetit ezzel tudja váltani. A paletta háttérként való mentéséhez kattintson a "Kép" fülre, válassza a "Paletta", majd a "Paletta exportálása" lehetőséget. Mentse el egy olyan helyre, amelyhez később hozzáférhet.
5. lépés: Készítse el a csempe készletet
A helytakarékosság érdekében a GBA ROM -ban a játék csak egy -egy 8 x 8 pixeles négyzetet tárol. Ha a képen egyetlen színű nagy területek vannak, vágja ki a kép adott területét, és helyezze át a kép maradék területét arra a helyre, ahol korábban volt. Esetemben a képem csak 7 különböző 8 pixeles négyzetet használt, így a teljes 160x240 -es képemet 8x64 -re minimalizáltam. Ne feledje, hogy meg kell tartania a fekete négyzetet a bal felső sarokban.
6. lépés: Készítse el a. RAW fájlt
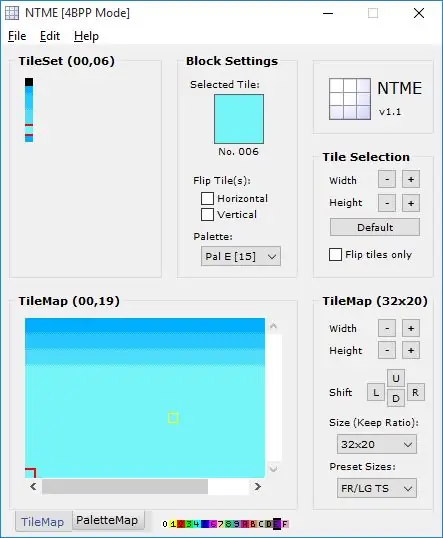
Nyissa meg a Nameless Tile Map Editor programot. Ha nincs, akkor innen szerezd be. Nyissa meg az imént készített cserépkészletet. A jobb alsó sarokban, az "Előre beállított méretek" alatt válassza az "FR/LG TS" lehetőséget. Most, a "Palettatérkép" fül mellett, kattintson a kis lila "E" gombra. Az "E" feletti fekete dobozban most újra kell készítenie a képét. Ezt úgy teheti meg, hogy kiválasztja a 8 x 8 négyzetet a csempe készletében, és a fekete dobozra kattintva elhelyezi azt a négyzetet. Ha elkészült, kattintson a "Fájl" gombra, és válassza a "Csempe térkép mentése" lehetőséget. Mentse el egy olyan helyre, amelyhez később hozzáférhet.
7. lépés: Váltson a háttérre
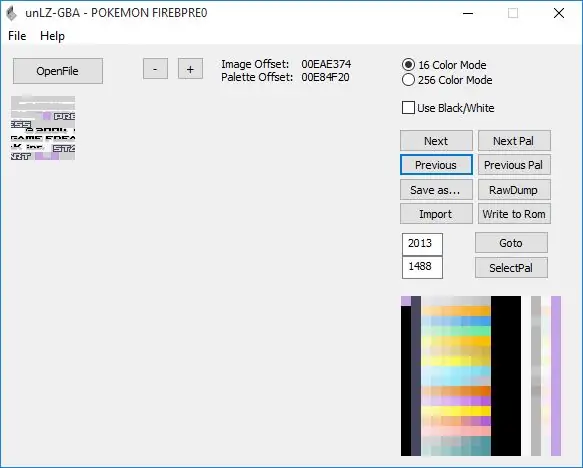
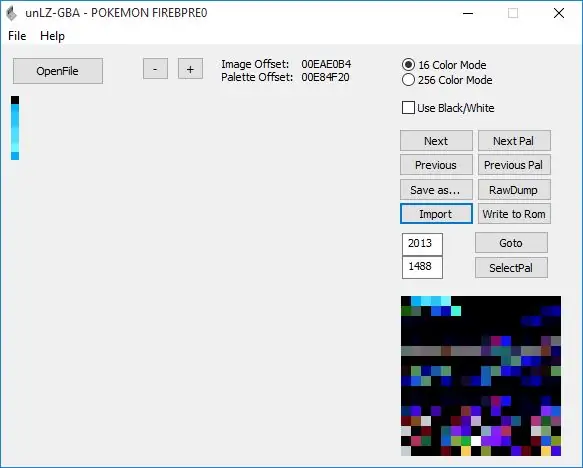
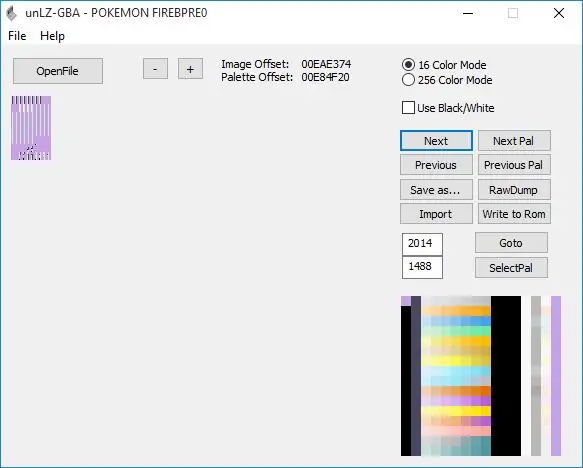
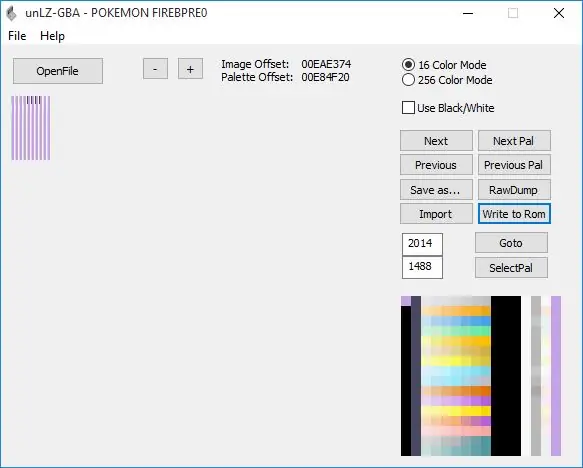
Most meg kell nyitnia az unLZ-GBA-t. Ha nincs, innen szerezheti be. Töltse fel a ROM -ot. Ha a betöltése sokáig tart, zárja be, és nyissa ki újra. A betöltés után az eredeti háttérre kell lépnie. Ha a FireReddel dolgozik, írja be a 2013 -at a "Go To" gomb melletti mezőbe, a LeafGreen, 2014. Kattintson az "Import" gombra, válassza ki a képét, majd kattintson az "Write to ROM" gombra. Ha hibaüzenetet kap, hogy "túl nagy a méret", kövesse ezt a lépést. Ezt követően kattintson a "Tovább" gombra. Itt kattintson a "Fájl" fülre, és válassza a "RAW betöltése" lehetőséget. Válassza ki a korábban mentett RAW fájlt. Kattintson az "Írás ROM -ra" gombra. Ha ismét a "méret túl nagy" hibaüzenetet kapja, tegye a korábbiak szerint.
8. lépés: Javítsa a színeket
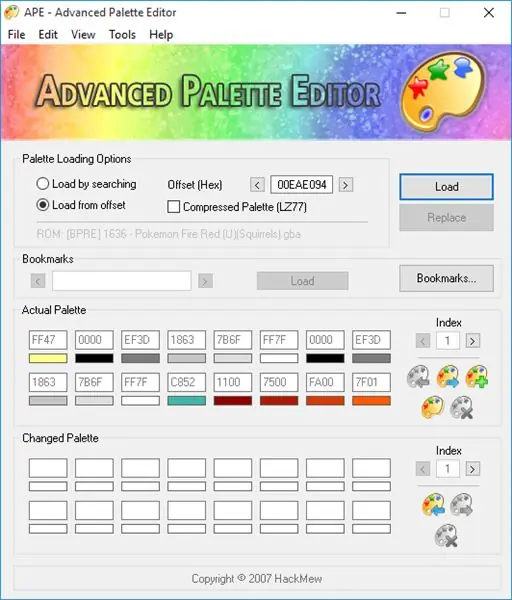
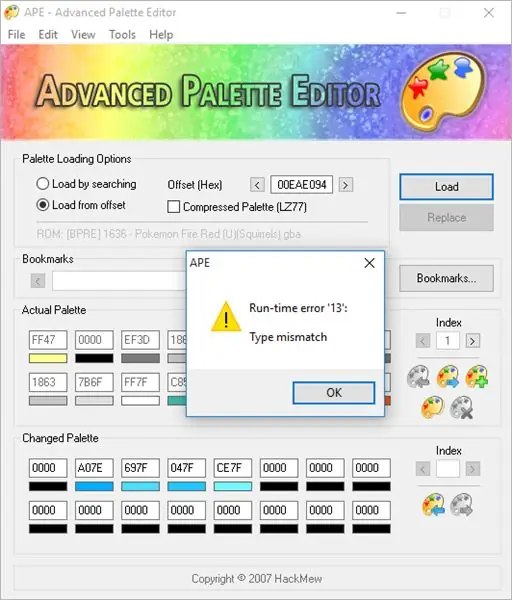
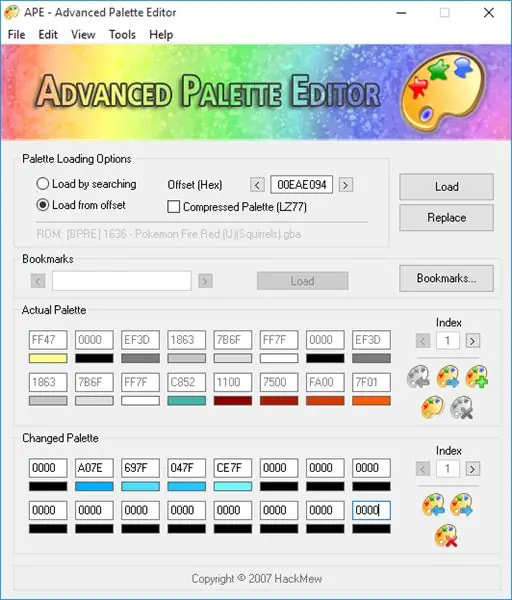
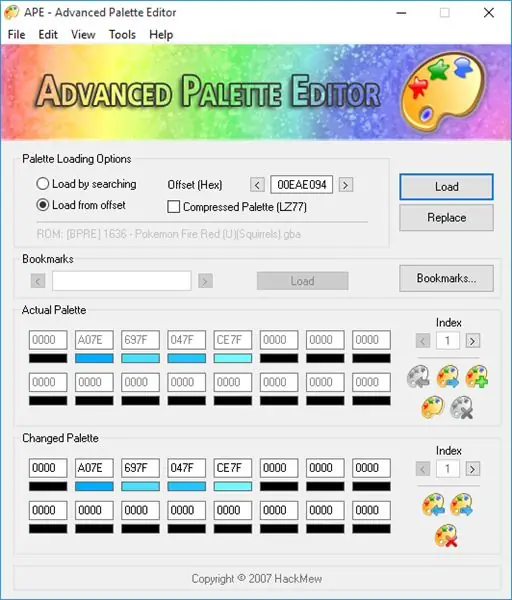
Ha most nyitná fel a ROM -ot, a háttér színei összezavarodnának. Ennek javításához szüksége lesz a speciális palettaszerkesztőre. Innen szerezheti be. Nyissa meg, és töltse be a ROM -ot. Írja be a háttérpaletta -eltolást, amely 00EAE094, majd kattintson a "Betöltés" gombra. Az első 16 doboz színes lesz. A második 16 mező mellett kattintson a kék nyíllal rendelkező palettát ábrázoló ikonra. A megjelenő ablakban módosítsa a fájltípust *.pal -ra, és válassza ki a kívánt képet. Ha a fentihez hasonló hibát kap, az normális. Készítsen képernyőképet, majd kattintson az "OK" gombra. Nyissa meg újra a Speciális paletta szerkesztőt, a ROM -ot, írja be az eltolást, és kattintson a "Betöltés" gombra. A paletta újbóli importálása helyett ezúttal csak kézzel írja be a színeket a képernyőkép megtekintésével. Ha elkészült, kattintson a "Csere" gombra. A működés ellenőrzéséhez kattintson a "Betöltés" gombra. Az első 16 mezőnek meg kell változnia, hogy megfeleljen a második 16 mezőnek.
9. lépés: Végeredmény

Most megnyithatja a ROM -ot, és élvezheti a címképernyőt.
Oldaljegyzet:
Ha animálni szeretné a címképernyőt, mint az eredeti ROM -on, meg kell tanulnia, hogyan kell az ASM -et feltörni a Pokémonokat. Magam sem tudom, hogyan kell ezt megtenni, de ez a bejegyzés segíthet.
Ajánlott:
WiFi kapcsolat létrehozása az ESP8266 segítségével és a helyi IP -cím beszerzése: 3 lépés

WiFi kapcsolat létrehozása az ESP8266 segítségével és a helyi IP -cím beszerzése: Ebben az oktatóanyagban megtudjuk, hogyan hozható létre WiFi kapcsolat az ESP8266 WiFi kártyával. Ezt összekapcsoljuk a helyi WiFi hálózattal
GBA Pokémon címképernyő Sprite szerkesztése: 10 lépés (képekkel)

GBA szerkesztése Pokémon Cím Képernyő Sprite: Miután néhány nappal ezelőtt ismét legyőztem az Elite Four -ot a Pok é mon Yellow -on, azon tűnődtem, vajon készült -e olyan remake a játékból, amely bevezetett a Pok é mon világába. Sajnos nem volt, de körülnézve megismertem
Irányítás IP Estática En Raspberry Pi (statikus IP -cím RaspberryPi): 6 lépés

IP Estática En Raspberry Pi (Statikus IP -cím RaspberryPi): Statikus IP -cím beállításaEste tutorial has sido un resumen de la amplia explicación hecha por MadMike en inglés. Para más información él posee una amplia explicación de cómo realizar inclusive más variánsok de las que acá se muestran.Antes de co
A Myspace háttér szerkesztése: 4 lépés

A Myspace háttér szerkesztése: Íme néhány módszer a myspace elrendezésének szerkesztésére. A fiókomat fogom használni ennek bemutatására. Mellesleg … mivel megmutatom a myspace -m … és ez "privát" … … deffináltan fel kell venned engem
A MAC -cím megváltoztatása (hamisítás): 3 lépés

Hogyan lehet megváltoztatni (hamisítani) a MAC -címét: Az első kérdés, amit ezzel az utasítással kapcsolatban felvethet, hogy miért kell hamisítanom a MAC -címemet. Nos, két válasz létezik. Először is meg kell változtatnia a MAC -címét, hogy a hálózat felismerje az eszközt, és lehetővé tegye a csatlakozást. Kettő
