
Tartalomjegyzék:
- 1. lépés: Szükséges anyagok és kellékek
- 2. lépés: A Pi környezetének beállítása
- 3. lépés: A Pi beállítása (1. rész)
- 4. lépés: A Pi beállítása (2. rész)
- 5. lépés: A kód írása
- 6. lépés: Áramkör tervezése
- 7. lépés: A kenyér megvajazása… Tábla
- 8. lépés: Tesztelés
- 9. lépés: Lépjen kapcsolatba velem, ha bármilyen kérdése/visszajelzése van
2025 Szerző: John Day | [email protected]. Utoljára módosítva: 2025-01-23 14:48

Háttér:
Tizenéves vagyok, és az elmúlt néhány évben kis elektronikai projekteket terveztem és programoztam, valamint részt vettem a robotikai versenyeken.
Nemrég az asztalom beállításainak frissítésén dolgoztam, és úgy döntöttem, hogy egy kellemes kiegészítés lesz a hangulatvilágítás. Eleinte most vettem egy 5 voltos elemmel működő LED szalagot, amelyet távirányító vezérel, de ez nem volt túl kielégítő folyamat, és volt egy ötletem. Néhány pótalkatrész hevert körülöttem, és próbáltam kitalálni valamit a karácsonyra kapott Raspberry Pi -vel. A természettudományi órákon egy különösen unalmas napon rájöttem, hogy a Raspberry Pi GPIO csapjait használhatom a LED -lámpák vezérléséhez, mindaddig, amíg ki kell állítanom az RGB értékeket.
Az eredeti terveim szerint a lámpákat egy érintőképernyős kijelzővel vezéreltem a falra vagy az asztalomra, de némi felülvizsgálat után úgy döntöttem, hogy a legegyszerűbb megoldás az, ha egy másik eszközzel irányítom. Míg fontolóra vettem, hogy Java -ban írjak egy alkalmazást a telefonomhoz, egy kis webhely sokkal hatékonyabbnak tűnt.
Ez a projekt sok fejlesztésre nyitott, és bár a html + php -m vázlatos, mégis elvégzik a munkát
Témák:
Az útmutató legfontosabb pontjai a következők: ---
- A GPIO vezérlése a Raspberry Pi -n
- Apache webszerver üzemeltetése a Pi -n
- A webszerver használata az RGB LED fénycsík vezérlésére
1. lépés: Szükséges anyagok és kellékek
- 1 x Raspberry Pi (én a Pi 2 B modellt használtam)
- MicroSD kártya
- Valami a Pi tápellátásához (USB -kábel és hálózati adapter)
- 1 x USB WiFi adapter VAGY Ethernet kapcsolat
- 1 x USB -soros kábel -
- 1 x GPIO kitörés -
- 1 x kis kenyérlap -
- USB - MicroSD -
- Több színű tömör huzal
- Egy burkolat
- 3 x NPN típusú tranzisztor (én BC547b tranzisztorokat használtam)
- 1x 5V LED fénycsík
- Női -férfi áthidaló vezetékek -
2. lépés: A Pi környezetének beállítása
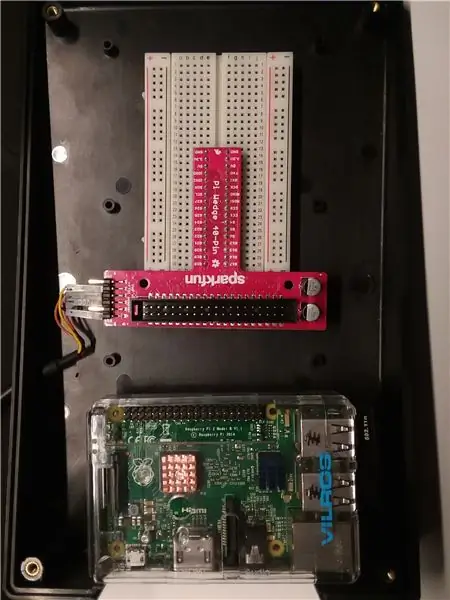
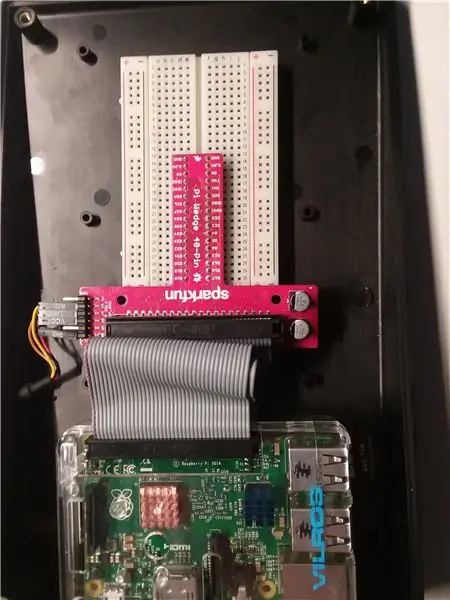
Ferde műanyag dobozt használtam a projekt mellé, hogy ne álljon ki a polcomról. Fúrtam egy lyukat az oldalán a soros USB -kábelhez, és a PI -t a kenyértábla és a Pi Wedge mellé helyeztem.
3. lépés: A Pi beállítása (1. rész)
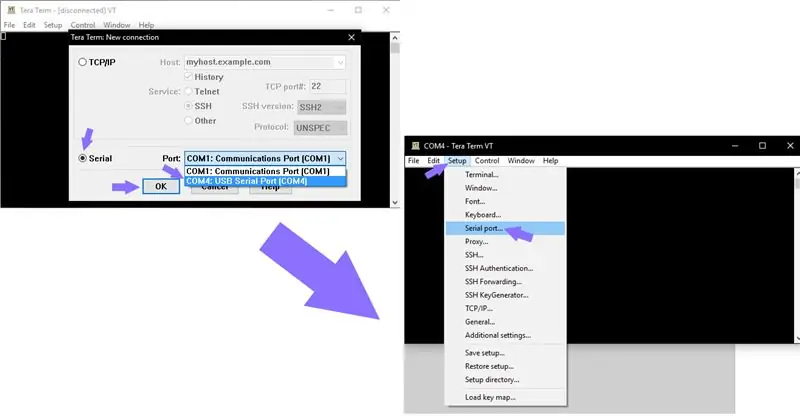
Ehhez a projekthez a nem asztali Raspbian legújabb verzióját használtam
A Raspbian telepítésének útmutatója itt található:
(Szüksége lehet USB -microSD adapterre a számítógépéhez)
Miután a Raspbian telepítve van az SD -kártyára, csatlakoztathatja a Raspberry Pi -hez, és csatlakoztathatja az Ethernet -kábelt vagy az USB WiFi -adaptert a Pi -hez
Ezután telepítse a Tera Term -et a számítógépére, amely lehetővé teszi a Raspberry Pi termináljának csatlakoztatását a számítógépén keresztül:
Ezután csatlakoztassa az USB soros kábelt a Pi ékről a számítógéphez. A Tera Termen keresztül érhető el. Győződjön meg arról, hogy a soros port átviteli sebessége 115200.
Először is, a Pi felszólítást küld a bejelentkezésre, ha az operációs rendszer megfelelően lett telepítve
Az alapértelmezett felhasználónév és jelszó:
Felhasználónév: pi
Jelszó: málna
4. lépés: A Pi beállítása (2. rész)
A WiFi beállítása
A terminálon futtassa a parancsot
sudo nano/etc/network/interfaces
Ezután illessze be ezt a kódot, és cserélje ki az SSID -t és a PSK -t az útválasztó nevével és jelszavával
auto lo
iface lo inet loopback iface eth0 inet dhcp allow-hotplug wlan0 auto wlan0 iface wlan0 inet dhcp wpa-ssid "ssid" wpa-psk "jelszó"
Ez a fájl lehetővé teszi, hogy a Pi csatlakozzon a WiFi -hez
Ezután indítsa újra a Pi -t a vonallal
sudo újraindítás
Webszerver telepítése
Jelentkezzen be, majd telepítse az Apache szervert a segítségével
sudo apt -get install apache2 -y
és
sudo apt-get install php libapache2-mod-php -y
A Pi IP -címének futtatásához futtassa a parancsot
hosztnév -Én
Használja a böngészőt a megjelenített IP eléréséhez, hogy ellenőrizze, működik -e.
Például a Google Chrome -ban a 192.168.1.72 kifejezést írom be a címsorba.
A követendő dokumentáció megtalálható a https://www.raspberrypi.org/documentation/remote-a… webhelyen
A PiGPIO könyvtárat is telepíteni kell, amely lehetővé teszi a GPIO pin -n keresztül küldött adatok vezérlését.
sudo apt-get install build-essential unzip wget
és
wget https://abyz.me.uk/rpi/pigpio/pigpio.zip && unzip pigpio.zip && cd PIGPIO && sudo make install
5. lépés: A kód írása
A sorral navigáljon a/var/www/html címre
cd/var/www/html
A könyvtárban lesz egy alapértelmezett html fájl, amelyet szerkesztenie kell.
sudo nano index.html
A Nano belsejében töröljön bármit, ami már ott van, és cserélje ki a következő kóddal.
(A Tera Term egy kicsit furcsa lehet a másolás és beillesztés során, de általában a szöveg másolása után az alt+v elvégzi a feladatot)
függvény readRGB (szín) {if (color.length == 0) {document.getElementById ("txtHint"). internalHTML = ""; Visszatérés; } else {var xmlhttp = new XMLHttpRequest (); xmlhttp.onreadystatechange = function () {if (this.readyState == 4 && this.status == 400) {document.getElementById ("txtHint"). internalHTML = this.responseText; }}; temp = kódolásURIComponent (szín); xmlhttp.open ("GET", "action_page.php? q =" + temp, true); xmlhttp.send (); }} Válasszon színt:
Ezután mentse el main.html néven az index.html helyett
A fenti kód az Ön által megnyomott gomb, és a kiválasztott színt a másik fájlba küldő kód.
Ezután futtassa a parancsot
sudo nano
és illessze be
$ r $ g $ b ;
exec ("sertések p 17 $ g"); exec ("sertések p 22 $ r"); exec ("sertések p 22 $ b"); ?>
és mentse action_page.php néven
Ez a kód megkapja az RGB értéket, és beállítja a PWM értékeket a LED szalagon.
6. lépés: Áramkör tervezése
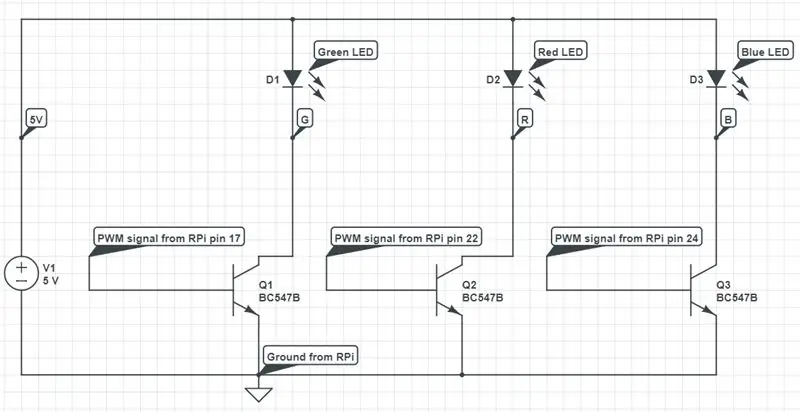
Most, hogy minden szoftver fel van állítva, ideje dolgozni a hardveren.
Az áramkör célja, hogy PWM (impulzusszélesség modulált) jeleket küldjön a Pi -ből a LED -tömbbe.
A LED szalag négy tűvel rendelkezik: piros, zöld, kék és tápellátás (5 volt az én esetemben).
Minden PWM csap a három szín egyikét vezérli egy tranzisztoron keresztül, amely kapcsolóként működik.
Minden tranzisztornak három csapja van: kollektor, bázis és emitter.
A PWM jel vezérli a működési ciklust (mennyi ideig kapcsol be és ki a kapcsoló).
A működési ciklus azt eredményezi, hogy a fények sötétebbek vagy világosabbak.
Mivel a lámpák olyan gyorsan be- és kikapcsolnak, az emberek állandó fénynek látják, különböző fényerővel.
MEGJEGYZÉS: A sematikus ábrán a LED szimbólumok jelzik a LED tömböt és a vezetékben lévő áramkorlátozó ellenállásokat.
7. lépés: A kenyér megvajazása… Tábla
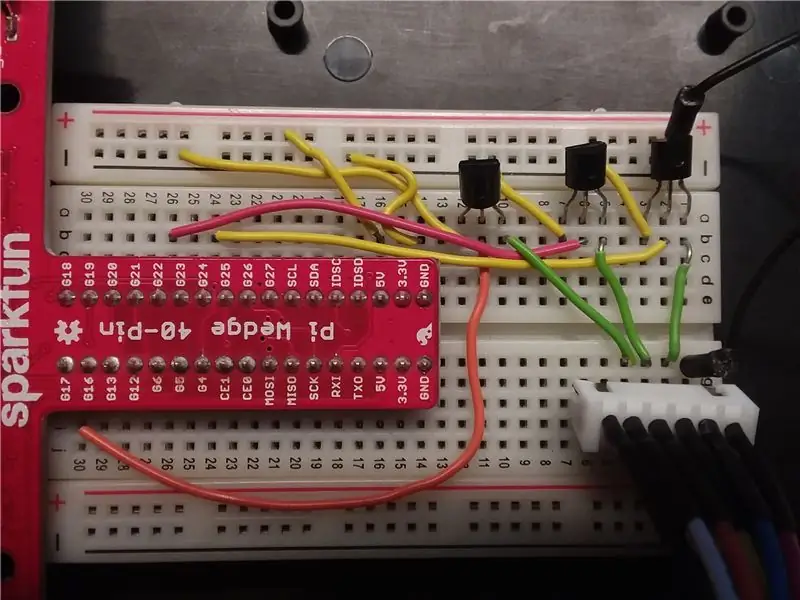
A csatlakoztatás során győződjön meg arról, hogy a Pi ki van kapcsolva.
Helyezze a Pi -éket egy sor tűvel a kenyértábla mindkét felére, és a szalagkábellel csatlakoztassa a Pi -hez. Tömör huzalt használtam, hogy csökkentsem a kenyeretábla rendetlenségét, és biztosítsam, hogy semmi ne kerüljön véletlenül a hálózathoz.
Helyezze a tranzisztorokat a kenyértábla felső felére (A oszlop), és csatlakoztassa a LED -tömböt az alsó feléhez (H, I vagy J sor).
Csatlakoztassa a negatív tápvezetéket az ék GND csapjához, és a pozitív sínjét az 5 V -os tűhöz.
Csatlakoztassa a pozitív tápáramkört a LED tömb tápegységéhez.
Minden tranzisztorhoz csatlakoztassa az emittercsapot a negatív tápcsatlakozóhoz, és csatlakoztassa a kollektorcsapot a LED -tömb csapjainak megfelelő sorokhoz (én az 1. sort 5v, a 2., 3. és 4. sort zöld, piros és kék színben használtam, f) oszlopban. Ezután csatlakoztasson négy férfi -női áthidaló vezetéket a kenyértábláról a LED -csíkra.
Végül csatlakoztassa a zöld tranzisztor báziscsapját az ék 17 -es tűjéhez, a piros tranzisztor -alapot a 22 -es tűhöz, és a kék tranzisztor -alapot a 24 -es tűhöz.
8. lépés: Tesztelés
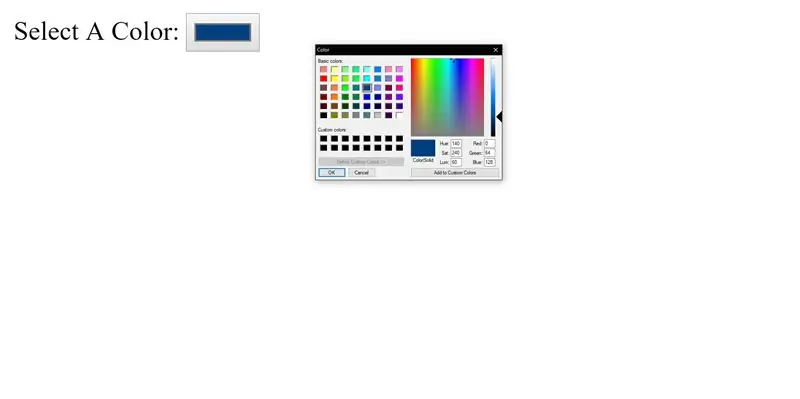
Egy webböngészőben keresse meg a Pi IP -címét, majd írja be a /main.html parancsot
Válasszon színt, és csodálkozzon a "modern technológia csodáin"!
9. lépés: Lépjen kapcsolatba velem, ha bármilyen kérdése/visszajelzése van
Ha bármilyen kérdése vagy javaslata van, nyugodtan hagyjon megjegyzést vagy írjon nekem itt, és megpróbálok mielőbb válaszolni.
Sok szerencsét!
Ajánlott:
Weboldal által vezérelt karácsonyfa (bárki irányíthatja): 19 lépés (képekkel)

Weboldal által vezérelt karácsonyfa (bárki irányíthatja): Tudni szeretné, hogyan néz ki egy webhely által vezérelt karácsonyfa? Itt van a videó, amely bemutatja a karácsonyfám projektjét. Az élő közvetítés mára véget ért, de készítettem egy videót, rögzítve a történteket: Idén, Decembe közepén
WiFi által vezérelt RGB LED szalag ESP8266 segítségével: 5 lépés

WiFi vezérelt RGB LED szalag ESP8266 segítségével: Az ötlet az, hogy hozzon létre egy LED -es lámpát, amely WiFi -ről vezérelhető. Van néhány tartalék LED szalagom karácsonykor heverészve, ezért újrahasznosítom ezt az ESP8266 -ba, amely lehetővé teszi a LED WiFi -ről történő vezérlését. Az ESP8266 webszerverként működhet, ez a
Wifi által vezérelt 12 V -os LED szalag a Raspberry Pi használatával Taskerrel, Ifttt integrációval: 15 lépés (képekkel)

Wifi által vezérelt 12 V -os LED szalag a Raspberry Pi használatával Taskerrel, Ifttt integrációval: Ebben a projektben megmutatom, hogyan lehet egy egyszerű 12 voltos analóg led csíkot wifi felett egy málna pi segítségével ellenőrizni. Ehhez a projekthez szüksége lesz: 1x Raspberry Pi (I Raspberry Pi 1 B+modellt használok) 1x RGB 12v Le
Led szalag készítése (réz szalag): 4 lépés (képekkel)

Hogyan készítsünk LED szalagot (réz szalagot): Ebben a gyors bemutatóban megmutatom srácoknak, hogyan lehet egyszerű led szalagot készíteni rézszalag és néhány smd led segítségével, kevés forrasztási munkával. Ez a projekt gyors és hasznos is lehet. Mivel ez a LED szalag nagyon gyakran használt 3,7 V -os tápegységről működik
Weboldal által vezérelt záródoboz: 4 lépés

Webhely által vezérelt zárolódoboz: Ez egy zárolt doboz, amely egy weboldalon megjelenő utasítás megadásával nyitható meg. Ez azt jelenti, hogy bezárhatja a dolgokat a dobozba, és csak akkor férhet hozzá hozzájuk, ha valaki beírt egy adott jelszót egy nyilvános webhelyen. Miért kellene ez valakinek? Itt egy ex
