
Tartalomjegyzék:
- 1. lépés: 1. lépés: Hozzon létre egy új projektet
- 2. lépés: 2. lépés: Hozzon létre egy új osztályt
- 3. lépés: 3. lépés: Gyakorolja a változó létrehozását
- 4. lépés: 4. lépés: A program végrehajtása
- 5. lépés: 5. lépés: Bevitel a felhasználótól
- 6. lépés: 6. lépés: Kérdezze meg a felhasználót, hogy milyen matematikai műveletet kell végrehajtania
- 7. lépés: 7. lépés: A felhasználó által kiválasztott operátor alapján döntse el, hogy milyen módszert kell használni
- 8. lépés: 8. lépés: Írásmódszerek minden matematikai művelethez
- 9. lépés: Gratulálunk
2025 Szerző: John Day | [email protected]. Utoljára módosítva: 2025-01-23 14:48



Egyszerű Java számológép
Bevezetés: Ebben a projektben megtanítjuk, hogyan készítsünk egyszerű Java számológépet. Feltételezzük, hogy már telepítette az Eclipse IDE -t (integrált fejlesztői környezet). Ha még nem rendelkezik ezzel a szoftverrel, akkor ingyenesen letöltheti a https://www.eclipse.org/downloads/ webhelyről. Néhány fő tanulási cél, amelyet az alkalmazás létrehozása során megtanulhat: Mi az a változó és hogyan kell használni is, és mikor kell használni Feltételes utasítások, amelyek szabályozzák a program lefolyását A program fordítása és futtatása az Eclipse Environment programozásban először zavaró lehet. Ha eltéved vagy elakad, kövesse a mellékelt képernyőképeket.
Megjegyzés: A kódképernyőképeken minden zöld sor, amelyet két perjel (//) előz meg, „megjegyzés”. A megjegyzéseket a kód megjegyzésére használják, és ember által olvasható tippeket és magyarázatokat adnak. Amikor a program fut, minden megjegyzést figyelmen kívül hagynak, és semmilyen módon nincsenek hatással a programra. Képernyőképeink megjegyzéseket tartalmaznak az egyértelműség kedvéért, de ezek nem kötelezőek, és biztonságosan kihagyhatók.
1. lépés: 1. lépés: Hozzon létre egy új projektet


Nyissa meg az Eclipse Java IDE -t. Hozzon létre egy új Java projektet a Fájl -> Új -> Java projekt menüpontban, amely az ablak jobb felső sarkában található.
Adjon nevet a projektnek, példánkhoz kalkulátornak nevezzük. Miután megnyomta a Küldés gombot, most látnia kell a projektet a Csomagkezelőben a képernyő bal oldalán.
2. lépés: 2. lépés: Hozzon létre egy új osztályt



Kattintson a Fájl -> Új -> Osztály elemre az új osztály létrehozásához. Az „osztály” a szorosan kapcsolódó kódok csoportosításának egyik módja. Ez a programot kisebb „darabokra” bontja, és megkönnyíti a megértést. Mivel ez egy egyszerű program, csak egy osztályra lesz szükség.
Adjon az osztálynak egy egyszerű, logikus nevet, például „Számológép”. Szokás az osztálynév első betűjét mindig nagy kezdőbetűvel írni. Győződjön meg arról, hogy a „public static void main ()” négyzet be van jelölve, majd kattintson a „Befejezés” gombra.
3. lépés: 3. lépés: Gyakorolja a változó létrehozását

Az első dolog, amit meg kell tennie, egy változó deklarálása. Ehhez egyszerűen írja be a float a = 2; ahogy az alább látható. Az „úszó” megadja az adattípust, a konkrét azt jelenti, hogy a változó egy szám lesz, és tartalmazhat tizedes értékeket. Más változótípusok közé tartozik az int egész számokhoz és a karakterlánc a szavakhoz. A kód ebben a kódban a változó nevét, a kettő pedig a változóhoz rendelt tényleges értéket jelenti. Az „A” és a „2” csak példa, a változókhoz bármilyen név vagy érték rendelhető, amennyiben a név és az értékek egyaránt érvényesek.
A változó adatait a System.out.print () nevű módszerrel adhatja ki a konzolnak. A konzolban megjeleníteni kívánt szöveg a 2 zárójel közé kerül. Ezen a képernyőképen az A -t és annak értékét nyomtattuk, ami ebben az esetben 2.
4. lépés: 4. lépés: A program végrehajtása



Ennek az egyszerű programnak a futtatásához nyomja meg a zöld nyilat a képernyő tetején.
Ha a folytatás előtt megkérdezi, hogy szeretné -e menteni a munkáját, kattintson az OK gombra.
A kód végrehajtása után a konzolnak meg kell jelenítenie a megadott változó nevét és értékét. Ha bármilyen hibát észlel, győződjön meg arról, hogy a kód megfelel a fenti képernyőképnek.
Most, hogy megértette a változókat és a program végrehajtását, készen állunk a számológép kódolására. Az összes korábbi kód törölhető az új kezdéshez.
5. lépés: 5. lépés: Bevitel a felhasználótól

Ez a számológép 2 felhasználó által megadott számot ad össze. Ezért először két új úszóváltozó, az „a” és a „b” létrehozásával kezdjük. Ennek a két változónak nem lehet ugyanaz a neve.
Ezután hozzon létre egy Scanner objektumot. Ez a szkenner, ha aktiválva van, a felhasználótól kap információt a program későbbi használatához. A szkenner használata előtt hozzá kell adnia egy kódsort az osztály tetejére: „import.java.util. Scanner;”.
A szkenner objektum billentyűzetét azért neveztük el, mert onnan érkezik a bemenet.
Ezután írjon be egy új println -t, és kérje az első számot a fentiek szerint. Ez a kérés megjelenik a konzolon.
A következő kódsor (a = keyboard.nextFloat ();) megkapja a bemenetet a felhasználótól, és hozzárendeli ezt a bemenetet az „a” változóhoz. Például, ha a felhasználó beírja az „5” értéket, az „a” érték 5 lesz.
Ismételje meg ezt a folyamatot a második érték megszerzéséhez, és rendelje hozzá a „b. Másolás és beillesztés, valamint az „a” „b” -re történő módosítása lenne a leggyorsabb módszer.
Az A és B értékeket kinyomtathatja a konzolra ugyanazzal a módszerrel a 3. lépéstől.
Győződjön meg róla, hogy „bezárja” a billentyűzetet a kód végén, mert ezzel befejeztük a felhasználói bevitelt.
Ezen a ponton jó ötlet lenne összeállítani és futtatni ezt a kódot annak biztosítása érdekében, hogy a várt módon működjön.
6. lépés: 6. lépés: Kérdezze meg a felhasználót, hogy milyen matematikai műveletet kell végrehajtania

Hozzon létre egy harmadik változót, az úgynevezett „műveletet”. Ennek a változónak az adattípusa a „char” lesz, amely bármilyen karaktert tartalmazhat. Például egy karakter lehet „b”, „Z” „+” stb.
Ez a char változó vagy plusz jelet, mínusz jelet, osztójelet vagy szorzási jelet tartalmaz, attól függően, hogy a felhasználó milyen műveletet szeretne végrehajtani.
Kérdezze meg a felhasználót ezek közül a szimbólumok közül, és rendelje hozzá a bemenetet a „művelethez” a fenti módszerrel.
A „művelet” ugyanúgy adható ki, mint az „a” vagy „b”, amint azt a fenti képernyőkép is mutatja.
7. lépés: 7. lépés: A felhasználó által kiválasztott operátor alapján döntse el, hogy milyen módszert kell használni

Miután megkapta a szükséges felhasználói bevitelt és bezárta a billentyűzetet, adja hozzá a fenti kódot. Ezt „kapcsoló” utasításnak nevezik, és más műveletet hajt végre, attól függően, hogy a felhasználó mit adott a „műveletnek”.
Például, ha a felhasználó a „+” karaktert írta be a művelethez („+” eset), akkor az a és b értékeket együtt adjuk hozzá. Amint fentebb látható.
Ha a felhasználó a „-” lehetőséget választotta a kezelőnek, akkor kivonjuk a b-ből. Hozzon létre egy esetet minden matematikai művelethez, és hívja meg a megfelelő függvényt mindegyikhez. Fent látható.
A „break” kulcsszó minden eset végén megjelenik, és azt jelzi, hogy az adott eset kódja befejeződött.
Alapértelmezett: break; a kapcsoló utasítás végén szerepelnie kell. Ha a felhasználói bevitel nem egyezik a többi eset egyikével sem, akkor az „alapértelmezett” esetet indítja el, ami semmit sem tesz.
8. lépés: 8. lépés: Írásmódszerek minden matematikai művelethez


Ebben a lépésben 4 nagyon egyszerűt hozunk létre
módszerek, minden matematikai művelethez egyet. A „módszer” egy kódrészlet, amely egy adott feladatot hajt végre. Ebben az esetben mindegyik módszer egyszerű matematikai számítást végez, és megjeleníti az eredményt a konzolon.
Ezeket a módszereket a „Fő” zárójelen kívül kell létrehozni, különben a program nem fordítja le.
A fenti egyszerű módszer az összeadás számításának elvégzésére.
Kövesse a fenti képernyőképeket a kivonás, szorzás és osztás módszer létrehozásához. Ezek mind nagyon hasonlítanak az add funkcióhoz.
Ezen módszerek mindegyike létrehoz egy új „c” úszóváltozót, hozzárendeli a matematikai művelet eredményét a c -hez, majd megjeleníti ezeket az információkat a konzolon.
9. lépés: Gratulálunk


Most van egy működő számológépünk. A program végrehajtásakor két számot és egy műveletet kell kérnie a felhasználótól, és az eredményt a konzolra kell kiadnia, az alábbiak szerint.
Megjegyzés: az útmutató rövidítése érdekében ez a program nem tökéletes. Például, ha a felhasználó osztva 0 -val, akkor eltörik. Ezenkívül a program egyszerre csak egy funkciót hajt végre. Ezek kijavítása jóval több kódot igényelne, és nem tartozik az adott utasítás hatálya alá.
Ajánlott:
Hogyan készítsünk bumpin 'elektronikus számot: Bevezető zenei produkció az FL Studio számára: 6 lépés

Hogyan készítsünk bumpin elektronikus számot: Bevezető zenei produkció az FL Studio számára: Üdvözöljük! Ez az oktatható útmutató segítséget nyújt a kezdő és a középszintű zenei producerek számára az FL Studio használatában az elektronikus tánczene különböző műfajainak létrehozásához. Ez végigvezeti a dal létrehozásának alapelemeit, azzal a céllal, hogy részletezze az alapvető tippeket
Egyszerű szintetizálás - Axoloti vezérlő és szoftver bevezető: 3 lépés
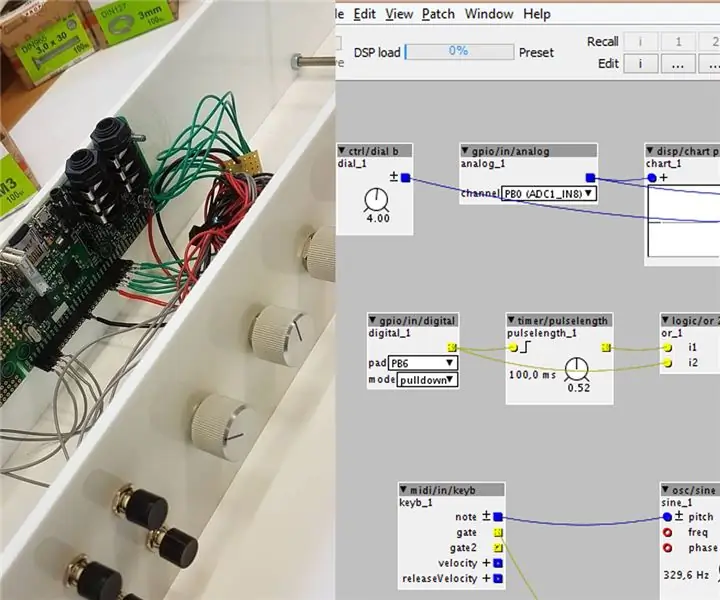
Egyszerű szintetizálás - Axoloti vezérlő és szoftverbemutató: Az Axoloti egy sokoldalú hangkártya, amely az Arduinohoz hasonlóan programozható, csak csomópont alapú hangfejlesztési környezettel. Az ott programozott javítások a feltöltés után feltöltődnek, majd önállóan futnak a táblán. Többféle
Egyszerű és szabványos számológép CloudX -el: 5 lépés

Egyszerű és szabványos számológép CloudX -szal: Ebben az oktatóanyagban megtanuljuk, hogyan készítsünk egyszerű és szabványos számológépet a CloudX segítségével. Kérjük, kattintson, ha korábban nem olvasott semmit a CloudX interfész billentyűzetről, itt a célunk a tanítás arról, hogyan fejlesztheted a saját
Bevezető a ciprushoz (2. rész): 3 lépés

Intro to Cypress (2. rész): Ez az utasítás az előző itt folytatása; Intro to Cypress (1. rész) Az előző Instructable PSoC 4 értékelő táblát használ, amely nem fér hozzá a hibakeresőhöz. Ez az utasítás PSoC 5 értékelő táblát használ, amely rendelkezik
Bevezető a ciprushoz (1. rész): 4 lépés

Bevezetés a Cypress -be (1. rész): Az Arduino valószínűleg az egyik, ha nem a legnépszerűbb mikrovezérlő a tipikus hobbi számára, de vannak kiváló alternatívái az Arduino -nak, amelyeket gyakran figyelmen kívül hagynak egyszerűen azért, mert az Arduino a nagy név a hobbi mikrokontrollerben. A mikroko
