
Tartalomjegyzék:
- 1. lépés: A. Szerezze be az alkatrészeket
- 2. lépés: B. Állítsa be a hardvert
- 3. lépés: C. Telepítse a Recalbox szoftvert az alapértelmezett beállításokhoz
- 4. lépés: D. Módosítsa a GPIO vezérlőgombok Recalbox konfigurációit
- 5. lépés: E. Módosítsa a TFT képernyő és a hangszórók Recalbox konfigurációit
- Szerző John Day [email protected].
- Public 2024-01-30 09:41.
- Utoljára módosítva 2025-01-23 14:48.


Utasítások a kézi visszahívható játékkonzol barkácsolásához 2,2”-os TFT LCD kijelzőn, valamint egy Raspberry Pi 0 W és GPIO gomb segítségével.
Ezt a youtube videót megtekintheti a lépések teljes bemutatásához:
A. Szerezze be az összes alkatrészt.
B. Forrasztja össze az alkatrészeket.
C. Telepítse a Recalbox szoftvert.
D. A GPIO gombok Recalbox konfigurálása
E. A Recalbox konfigurálása a TFT -hez és a hangszórókhoz
1. lépés: A. Szerezze be az alkatrészeket
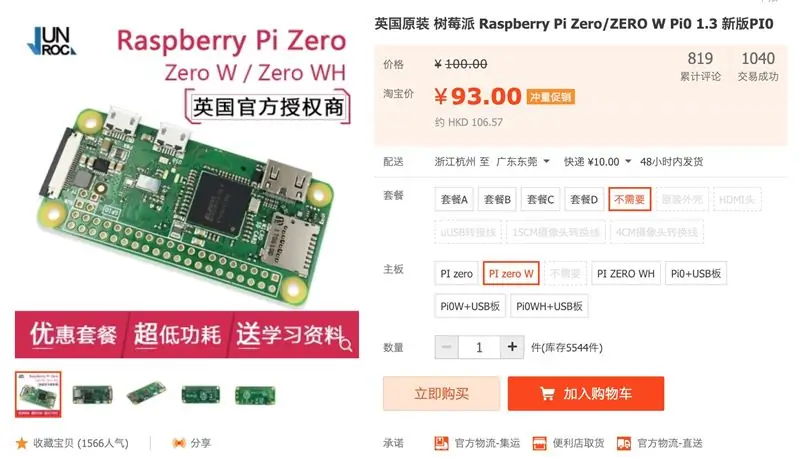
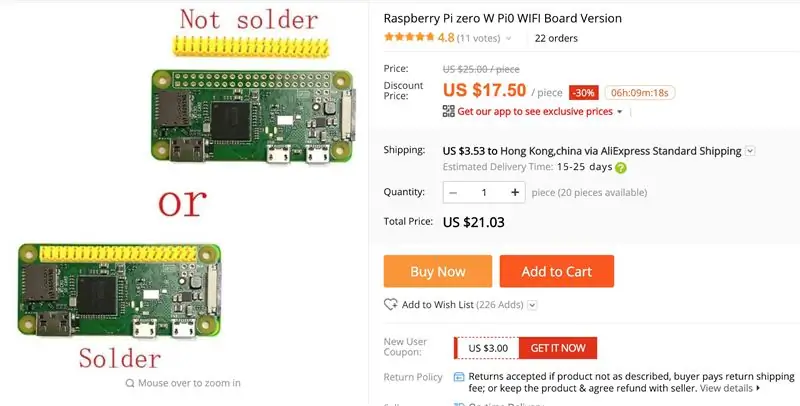
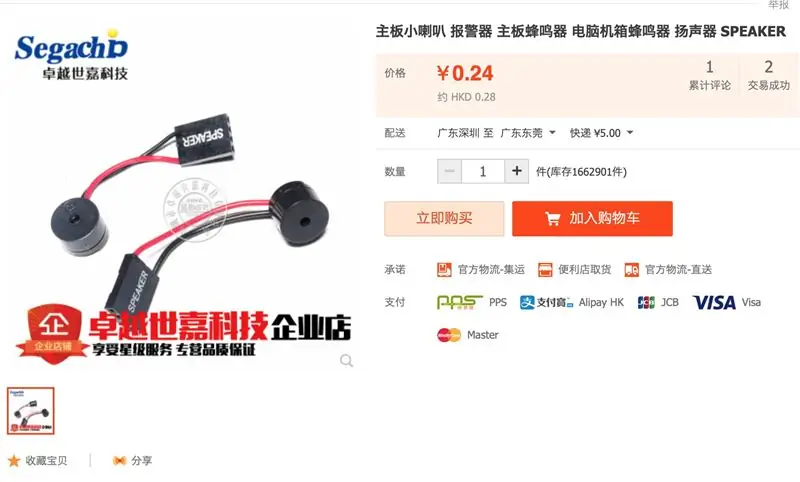
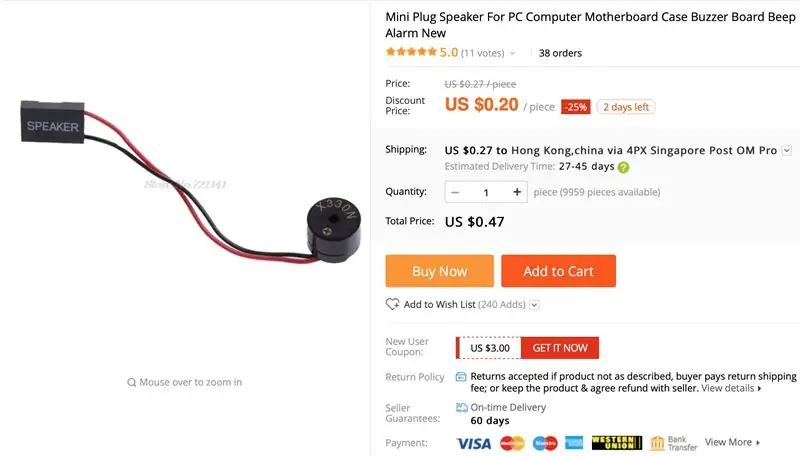
Többségük elérhető az amazonon vagy az aliexpress -en, vagy Kínából és Hong Kong Taobao -ból.
1. Raspberry Pi Zero W
2. 16G TF kártya.
3. 2,2 hüvelykes TFT LCD SPI il9341
4. 5V -os USB töltő az akkumulátor kezeléséhez
5. 3.7V 1500MaH LIPO akkumulátor.
6. Két mini hangszóró
7. 3,5 mm -es fejhallgató -csatlakozó kapcsolóval
8. Két 10uF kondenzátor.
9. 14 néma gomb
10. 50K VR az LCD brigtness vezérléséhez.
11. Mini Slide kapcsoló
12. kétoldalas 7 cm x 9 cm-es prototípus NYÁK
13. 7cm x 9cm Arglic tábla a hátlaphoz.
14. Négy 3 mm x 20 mm -es csavar a hátlap rögzítéséhez.
15. 0,2 mm vagy 0,3 mm -es laminált (szigetelt) huzal
17. mini-HDMI-HDMI átalakító dugó vagy kábel.
18. micro-USB-USB átalakító dugó vagy kábel.
2. lépés: B. Állítsa be a hardvert

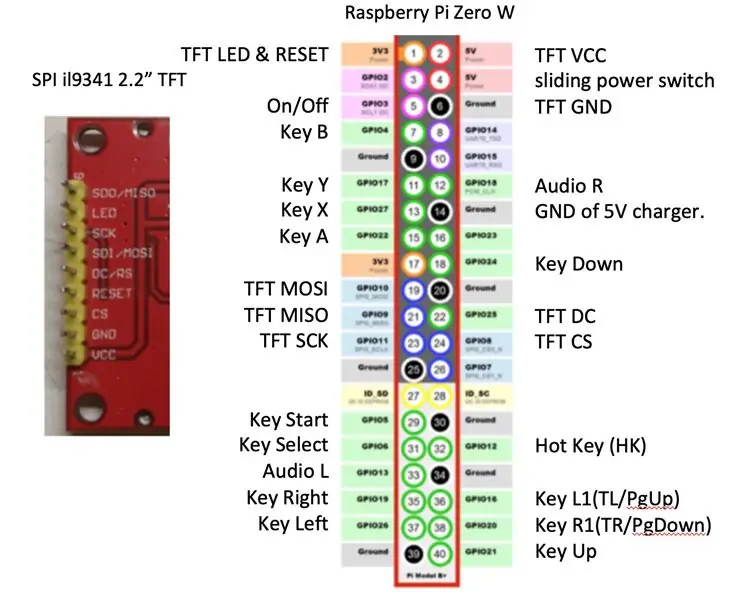
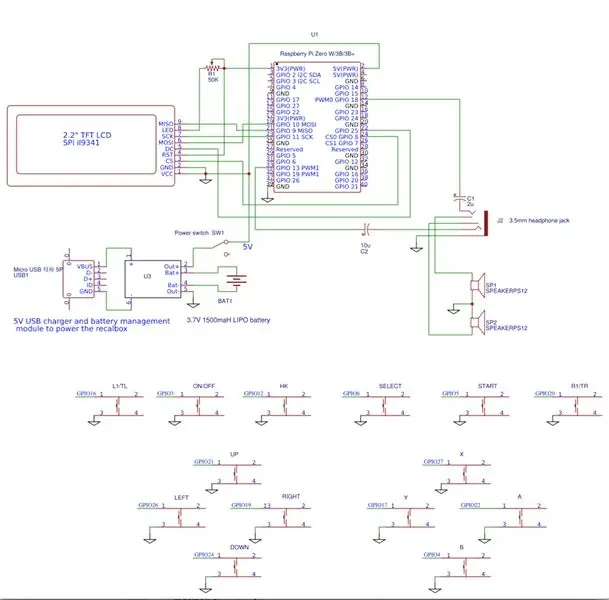
- Ez a projekt kétoldalas, 7x9 cm-es prototípus NYÁK-t használ a játékkonzol keretéül. Ezt „PCB -nek” nevezzük.
- Forgassa a gombokat az elrendezés szerint, a NYÁK elülső oldalára.
- Szerelje fel a 2,2 hüvelykes TFT LCD -t a NYÁK elejére. Illessze a csapokat a NYÁK -on keresztül a NYÁK másik oldalán lévő 9 tűs hüvelybe.
- Szerelje fel a málna pi zero W -t a NYÁK hátoldalára.
- 0,2 vagy 0,3 mm -es laminált (szigetelt) vezetékek használatával forrasztja fel a TFT LCD és a Raspberry Pi közötti összes csatlakozást az áramköri rajz és a csapok elrendezése szerint. Az LCD LED csapja 50K VR -n keresztül csatlakozik a 3V -hoz a fényerő beállításához.
- Forgassa a gomb egyik végét a földhöz, a másik végét pedig a Raspberrry Pi jobb oldali GPIO -tűjéhez, a csapok elrendezésének megfelelően.
- Forrasztja fel a 10 uF kondenzátort, a fejhallgató -csatlakozót és a hangszórókat az áramköri rajz szerint.
- Forrasztja fel az 5 V -os akkumulátortöltő áramköri lapját, a csúszó kapcsolót és az akkumulátort a Raspberry Pi 5 V -os és földelt csapjaihoz az áramköri rajz szerint.
- Fedje le a NYÁK hátoldalát egy argylic táblával, és rögzítse csavarokkal.
3. lépés: C. Telepítse a Recalbox szoftvert az alapértelmezett beállításokhoz
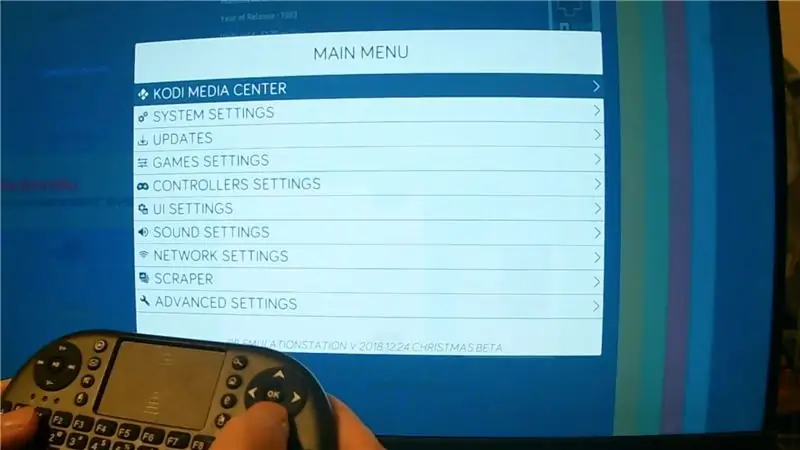

1. Töltse le a Recalbox 2018 12 24 Xmas karácsonyi béta rendszerindító képét a Respberry Pi 0 számára.
forum.recalbox.com
Karácsonyi béta letöltési link
forum.recalbox.com/topic/15010/testers-wan…
2. A Recalbox rendszerindító képe már tartalmaz néhány ingyenes játék ROM -ot. További játékok Roms letöltése az internetről.
3. Az Etcher vagy más Sdcard író segítségével égesse el a Recalbox rendszerindító képét 16G TF kártyára.
4. Helyezze a 16G TF kártyát a Raspberry Pi 0 W TF kártyahelyébe.
5. Csatlakoztasson egy HDMI -képernyőt a Raspberry Pi 0W mini HDMI -portjához egy mini HDMI -HDMI átalakítón keresztül.
5. Csatlakoztasson egy USB -billentyűzetet a Raspberry Pi készülék USB -portjához, egy microUSB -USB átalakítóhoz.
7. Csatlakoztassa a Micro USB tápkábelt az 5 V -os akkumulátortöltőhöz.
Kapcsolja be a csúszó kapcsolót a bekapcsoláshoz.
8. Ellenőrizze, hogy megjelenik -e a visszahívó doboz kezdőképernyője, és hogy az indítási zene a HDMI TV képernyőjén szól -e. Ellenkező esetben probléma lehet a hardverrel, ellenőrizze a csatlakozásokat.
9. A billentyűzet következő gombjai a joystick gombokhoz vannak hozzárendelve az első beállításhoz:
A = (a folytatáshoz), S = (visszalépés), ENTER/Return mint START, Szóköz mint SELECT.
A fel/le/balra/jobbra mutató nyilak a D-PAD fel/le/balra/jobbra vannak leképezve.
10. Nyomja meg az ENTER gombot a rendszer menübe való belépéshez. A nyílbillentyűkkel lépjen a Hálózati beállítások menüpontra, majd nyomja meg az A gombot.
11. Miután belépett a WIFI menübe, használja a nyílbillentyűket és az A gombokat a WIFI engedélyezéséhez, írja be a WIFI -hálózat SSID -jét és jelszavát. Győződjön meg arról, hogy megfelelő kis/nagybetűket használ. Végül válassza a CLOSE opciót, és nyomja meg az A gombot a WIFI engedélyezéséhez.
12. Menjen vissza a Hálózati beállítások képernyőre, és rögzítse a Recalboxhoz rendelt IP -címet.
4. lépés: D. Módosítsa a GPIO vezérlőgombok Recalbox konfigurációit
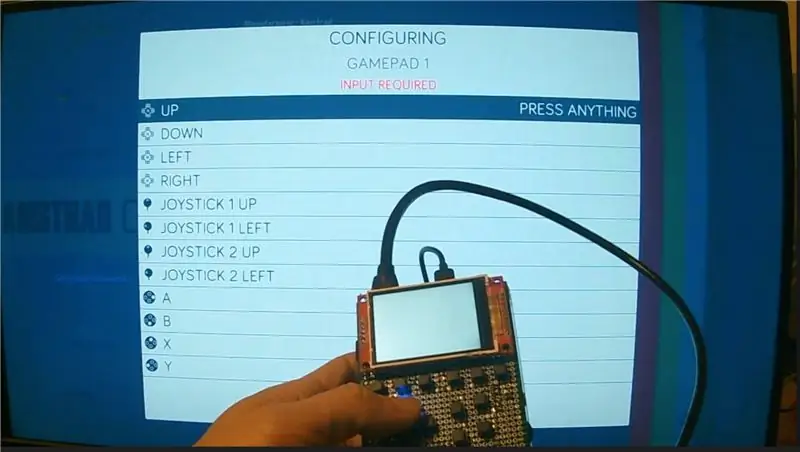
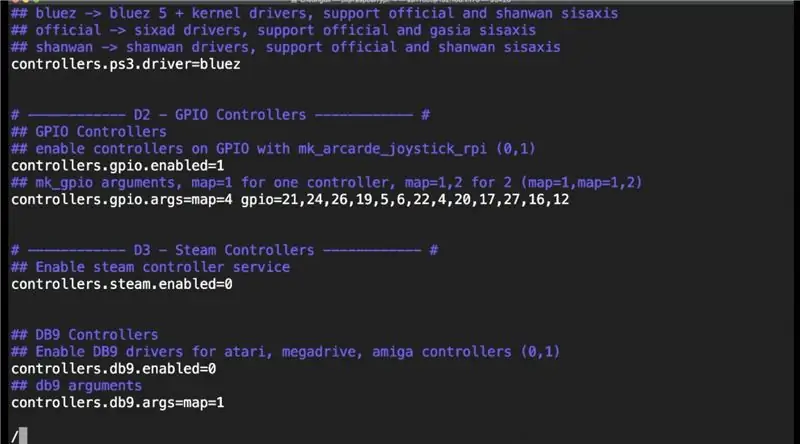
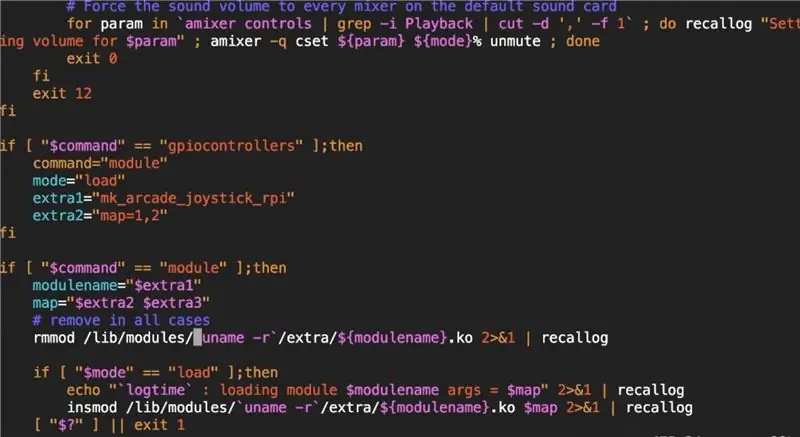
1. PC -ről vagy Mac -ről, SSH -tól az újrahívó ip -címére.
Vagy megpróbálhatja az ssh [email protected] címet
2. Jelentkezzen be a root azonosítójával és a „recalboxroot” alapértelmezett root jelszavával
3. Gépelje be a következő parancsokat a GPIO gombok és egyéb paraméterek beállításához a TFT LCD kijelzőhöz.
mount -o szerelés, rw /
cd ~
vi recalbox.conf
4. Míg vi -ben van, használja a „/pattern” billentyűt a szó kereséséhez. majd az ENTER gombbal ugorjon oda.
Nyomja meg az A gombot a szerkesztési módba való váltáshoz.
Írja be a szükséges értékeket (nyilakkal, visszafelé/törlés gombokkal, ahol szükséges).
Miután befejezte a sor szerkesztését, nyomja meg az „ESC” gombot, hogy visszatérjen csak olvasható módba.
Folytassa a többi paraméter keresését.
Ha minden kész, nyomja meg az „ESC” gombot, hogy visszatérjen csak olvasható módba.
Nyomja meg az x gombot:! Mentéshez és kilépéshez.
system.power.switch = PIN56PUSH
vezérlők.gpio.enabled = 1
vezérlők.gpio.arg = térkép = 4 gpio = 21, 24, 26, 19, 5, 6, 22, 4, 20, 17, 27, 16, 12
5. A recalbox 2018 Xmas beta béta rendszerindító parancsfájlja (/recalbox/scripts/recalbox-config.sh) nem tudja bevenni a második paramétert, amelyet a recalbox.conf fájlba tettem.
Amíg ezt egy későbbi kiadásban nem oldják meg, meg kell változtatnunk a következő sorokat a probléma megoldásához, hogy az egyéni GPIO gombcsap leképezése érvénybe léphessen.
mount -o szerelés, rw /
vi /recalbox/scripts/recalbox-config.sh
A Vi alatt keresse meg az extra2 = “$ 4” sort az /extra2 = “paranccsal, majd nyomja le az ENTER billentyűt és a gombot, hogy hozzáadjon egy sort utána.
extra3 = „5 USD”
Ezután keressen rá a map = "$ extra2" sorra a /map = "paranccsal
Akkor változtassa meg erre
térkép = "$ extra2 $ extra3"
6. Ezt követően indítsa újra a visszahívási mezőt, hogy gépeléssel érvényesüljenek a módosítások
leállítás - most
7. Miután az újrahívó doboz elindult., Használja a billentyűzet billentyűit, és nyomja meg az ENTER gombot a főmenübe lépéshez. Ezután válassza ki a vezérlő beállításait, majd nyomja meg az A gombot. Válassza ki a vezérlő beállítását, majd nyomja meg az A gombot. A megerősítéshez nyomja meg másodszor az A gombot.
8. Megjelenik egy képernyő, amely arra kéri, hogy tartsa lenyomva valamelyik joystick billentyűt. Nyomja meg és tartsa lenyomva az A gombot a visszahívó dobozon (nem a billentyűzeten), amíg meg nem jelenik a következő képernyő. Ha ez nem működik, akkor a gombcsatlakozásokban valami hiba lehet, pls, ellenőrizze újra a csatlakozásokat.
9. Ha minden rendben van, akkor a képernyőn lefektetett joystick gombok gombjának megnyomására kell kérni. Először nyomja meg a D-pad billentyűit, felfelé, lefelé, balra, jobbra stb. Amikor a joystick-1-hez, a joystick-2-hez érkezik, nyomja meg a Le gombot a recalboxon, hogy kihagyja ezeket a gombokat, mivel ezek nincsenek a GPIO vezérlőkben. Amikor az L1 oldalra érkezik, nyomja meg az L1 gombot, az R1/lapozás gombot, nyomja meg az R1 gombot. L2, R2, L3, R3 esetén nem a GPIO vezérlők biztosítják, hagyja ki ezeket a gombokat. Végül nyomja meg a gyorsbillentyűt (HK) a gyorsbillentyű gombhoz.
10. Végül nyomja meg a B gombot az új gombok elfogadásához.
11. Visszatér a főmenübe. Tesztelje a GPIO vezérlők felfelé, balra, jobbra és egyéb gombjait.
12. Ha minden rendben van, folytathatja a TFT képernyő beállítását.
5. lépés: E. Módosítsa a TFT képernyő és a hangszórók Recalbox konfigurációit


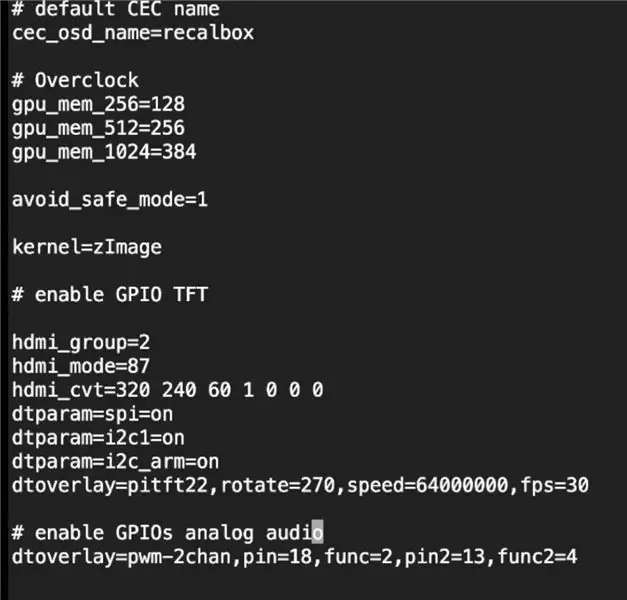
1. PC -ről vagy Mac -ről, SSH -tól az újrahívó ip -címére.
Vagy megpróbálhatja az ssh [email protected] címet
2. Jelentkezzen be a root azonosítójával és a „recalboxroot” alapértelmezett root jelszavával
3. A TFT LCD és a hangszóró beállításához írja be a következő parancsokat.
mount -o szerelés, rw /boot
vi /boot/config.txt
A vi alatt a lefelé mutató nyíllal lépjen a fájl aljára.
Nyomja meg az A gombot a szerkesztési módba való váltáshoz.
Gépelje be a következő sorokat, majd nyomja meg az „ESC” gombot az írásvédett módba való visszatéréshez.
Nyomja meg az x gombot:! Mentéshez és kilépéshez.
# engedélyezze a GPIO TFT -t
hdmi_csoport = 2
hdmi_mode = 87
hdmi_cvt = 320 240 60 1 0 0 0
dtparam = spi = be
dtparam = i2c1 = be
dtparam = i2c_arm = be
dtoverlay = pitft22, forgatás = 270, sebesség = 64000000, fps = 30
# engedélyezze a GPIO analóg hangot
dtoverlay = pwm-2chan, pin = 18, func = 2, pin2 = 13, func2 = 4
4. A TFT LCD többi paraméterének beállításához írja be a következő parancsokat.
mount -o szerelés, rw /
cd ~
vi recalbox.conf
5. A vi használata során használja a „/pattern” billentyűt a szó kereséséhez. majd az ENTER gombbal ugorjon oda.
Nyomja meg az A gombot a szerkesztési módba való váltáshoz.
Írja be a szükséges értékeket (nyilakkal, visszafelé/törlés gombokkal, ahol szükséges).
Miután befejezte a sor szerkesztését, nyomja meg az „ESC” gombot, hogy visszatérjen csak olvasható módba.
Folytassa a többi paraméter keresését.
Ha minden kész, nyomja meg az „ESC” gombot, hogy visszatérjen csak olvasható módba.
Nyomja meg az x gombot:! Mentéshez és kilépéshez.
system.fbcp.enabled = 1
global.videomode = alapértelmezett
audio.eszköz = jack
6. Ezt követően indítsa újra a visszahívási mezőt, hogy gépeléssel érvényesüljenek a módosítások
leállítás - most
7. Miután az újrahívó doboz elindult., A TFT képernyőnek le kell játszania a kezdőképernyőt, és az üdvözlő zenét a GPIO érintkezői a hangszórókon fogják lejátszani. ha ezt nem kapja meg 1 perc vagy több után, akkor valami nincs rendben. Kapcsolja ki a dobozt, és ellenőrizze újra a csatlakozásokat.
8. Ha minden jól megy, elkezdhet játszani.
9. Ennyi lépésre van szüksége ennek beállításához. Sok sikert a retro játékhoz.
10. KÉSZ:)
Ajánlott:
DIY játékkonzol az Arduino használatával: 4 lépés

DIY játékkonzol az Arduino használatával: Ebben az oktatóanyagban megmutatom, hogyan lehet játékkonzolt készíteni az Arduino nano használatával. Tehát ha részletes videót akarsz látni róla, akkor nézd meg a youtube csatornámon
DIY kézi játékkonzol a RetroPie használatával: 7 lépés

DIY kézi játékkonzol a RetroPie használatával: Nézze meg a fenti videót, hogy jobban megértse ezt a projektet. Bírság. Itt az ideje, hogy elkezdje! Először is a RetroPie -t fogjuk használni. Így két lehetőség áll előttünk. Ha már telepítettük a Raspbian -t az SD -kártyánkra, akkor telepíthetjük a RetroP -t
DIY Raspberry Pi Zero kézi játékkonzol: 6 lépés (képekkel)

DIY Raspberry Pi Zero kézi játékkonzol: Ebben a projektben megmutatom, hogyan használtam egy Raspberry Pi Zero, NiMH akkumulátorokat, egy házi túlterhelés elleni védelmi áramkört, egy visszapillantó LCD-t és egy audioerősítőt egy kézi játékkonzol létrehozásához, amely képes játszani retro játékok. Lássunk neki
ESP32 kézi játékkonzol: 21 lépés (képekkel)

ESP32 kézi játékkonzol: Ez az oktatóanyag bemutatja, hogyan kell ESP32 és ATtiny861 segítségével NES emulátor játékkonzolt készíteni
Kézi játékkonzol - Arduboy klón: 6 lépés (képekkel)

Kézi játékkonzol | Arduboy Clone: Néhány hónappal ezelőtt találkoztam az Arduboy-val, amely hivatalos honlapja szerint egy miniatűr 8 bites játékplatform, amely megkönnyíti az online játékok tanulását, megosztását és lejátszását. Ez egy nyílt forráskódú platform. Az Arduboy játékokat a felhasználó készítette
