
Tartalomjegyzék:
- Lépés: Töltse le a számítógépére
- 2. lépés: Telepítse a Raspbian operációs rendszert
- 3. lépés: A Raspbian OS telepítése után
- 4. lépés: Keresse meg a Rasberry IP -címét
- 5. lépés: Telepítse a cuccokat
- 6. lépés: Még egyszer a parancssorban
- 7. lépés: Hozza létre az Asound.conf fájlt
- 8. lépés: Az Eq szintek megváltoztatása
- 9. lépés: Használja az ITunes -t számítógépről, és mentse az akkumulátor élettartamát a telefonján
- 10. lépés: Bónuszlépés: Speciális Shairport-szinkronizálási paraméterek
- Szerző John Day [email protected].
- Public 2024-01-30 09:41.
- Utoljára módosítva 2025-01-23 14:47.


A cél az audio és/vagy az egyes források szinkronizálása bármely szobában, könnyen vezérelhető telefonnal vagy táblagéppel az iTunes Remote (alma) vagy a Retune (android) segítségével. Azt is szeretném, ha az audio zónák automatikusan be- és kikapcsolnának, ezért a Raspberry Pi és a Hifiberry készülékhez fordultam, hogy beállítsam és elfelejtsem a megoldást.
Alkatrészlista egy audio zónához:
- Málna pi 3 $ 35
- SD kártya 16G $ 8
- Hifiberry AMP2 50 dollár
- Tápegység 5,5 mm x 2,1 mm DC csatlakozó, 12V 5A 60W $ 12
- Hangszórók $ 75 (időjárásálló a fürdőszoba mennyezetéhez)
- Zenekiszolgáló (iTunes -t futtató számítógép)
Csak beállításra
- USB egér
- USB billentyűzet
- Hdmi kijelző
- USB tápcsatlakozó
- USB - micro USB kábel
Lépés: Töltse le a számítógépére
UPDATE 7/5/19 HAGYJA ki ezt az utasítást, és csak telepítse a
Istenem, hogy valaha is könnyű beállítani/használni, és mindent megtesz, amit ebből az oktatóanyagból kaphat, és még sok minden mást. Még azt is lehetővé teszi, hogy beállítsa, hogy hozzáférési pontként fusson, ha úgy tetszik, így élvezheti a fantasztikus fej nélküli audiorendszert a rács.
- Töltse le az Sd kártya formázót (vagy nem, nem volt rá szükségem) Ezt a konstrukciót csak repülőtéri erősítőként fogják használni, így a 16G -ben bőven van hely, és a kártya fat32 formátumú.
- NOOBS A Windows 10 -es gépemen egyszerűen az sd -kártyámat választottam célállomásként a NOOBS letöltéséhez.
- Telepítse a VNC viewer programot egy számítógépre, hogy a telepítés után távolról távolítsa el az asztalt a Pi -hez. Már telepítve van a Raspberry Pi -re.
2. lépés: Telepítse a Raspbian operációs rendszert

- Tegye az SD -kártyát a málnába, és csatlakoztassa a HDMI -monitort, az USB -billentyűzetet és az USB -egeret
- Táplálja a Pi -t a mini usb csatlakozóval. NE használja az USB tápellátást, ha a hifiberry erősítő telepítve van. (A hifiberry erősítő táplálja a málnát)
- Az USB egér és a billentyűzet az Ön bekapcsolásakor működik. Válassza ki a nyelvet/billentyűzetet a képernyő alján.
- Válassza ki a Raspian OS -t.
- Ha wifit használ, válassza ki a wifi -hálózatot, és jelentkezzen be. Miután sok pihentető dolog elérhetővé válik, miután a pi csatlakozik a hálózathoz, ne tegye azt. Csak maradj a raspbiannál. Kattintson a telepítés gombra. Telepítés közben nézze meg a málnával kapcsolatos információkat a képernyőn. Csak viccel. Csinálj valamit, és nézz vissza később, eltart egy darabig.
3. lépés: A Raspbian OS telepítése után
- Miután elindította az új raspbian asztalt, kattintson a málnára (ez olyan, mint a Windows Start menüje)
-
Válassza a Raspberry Pi Configuration lehetőséget, és tegye a következőket:
- JELSZÓ MÓDOSÍTÁSA!
-
Interfészek
Engedélyezze az SSH -t és a VNC -t (inkább a VNC -t, később elmondom, miért)
-
Lokalizáció
Állítsa be az összes dolgot (időzóna, ország stb.)
-
Állítsa be a gazdagép nevét
Módosítsa ezt az audio zóna nevére. Tegye egyedivé a nevet, több zónája lesz
- Indítsa újra.
4. lépés: Keresse meg a Rasberry IP -címét
- A fej nélküli hangforrásként beállított málna nem lesz kényelmesen hozzáférhető közvetlenül, PC -ről szeretne távvezérlni.
-
Tudnia kell a Pi IP -címét.
A raspbian asztalon, ha a tálcán a wifi ikonra mutat, akkor megjelenik egy információs mező, ahol láthatja az útválasztó által a málnához rendelt IP -címet. Az útválasztóm rendelkezik olyan funkcióval, amely lehetővé teszi a hálózaton lévő eszközök kiválasztását, és mindig ugyanazt az IP -t rendeli hozzá. Ez volt a legkisebb ellenállás útja ahhoz, hogy „statikus” IP -címet rendeljek a Pi -mhez. A dedikált IP -cím jelentősen megkönnyíti az életet
5. lépés: Telepítse a cuccokat



Ha még nem csatlakoztatta a hangkártyát / erősítőt, tegye meg ezt most a Pi kikapcsolásával
Kapcsolja be a Pi -t, és nyissa meg a VNC nézőt a számítógépén. A VNC szerveralkalmazást a raspberry pi tartalmazza, és ezt egy előző lépésben engedélyezte. Hozzon létre új kapcsolatot, és mondja meg a VNC nézőnek a málna IP -címét.
Van egy parancsablak parancsikon a málna asztalának tálcáján. Nyissa meg a parancssort, és írja be:
sudo apt-get update
Miután befejezte, írja be:
sudo apt-get upgrade
Zárja be a parancssort, és nyissa meg a málna menüt, és telepítünk néhány szoftvert az egyszerű módon.
kattintson a Beállítások => Szoftver hozzáadása/ eltávolítása elemre
keresse meg a shairport-sync parancsot, és telepítse
ugyanezt tegye az EQ -val
az EQ -t is telepítheti vele
sudo apt-get install -y libasound2-plugin-equal
6. lépés: Még egyszer a parancssorban
Tudnunk kell valamit a hangkártyáról
Nyisson meg egy parancssort.
Írja be az aplay parancsot, mint az itt látható példában.
Vegye figyelembe, hogy a hifiberry erősítő az 1. kártya
pi@Erkély: ~ $ aplay -l
**** A LEJÁTSZÁSI hardvereszközök listája **** kártya 0: ALSA [bcm2835 ALSA], eszköz 0: bcm2835 ALSA [bcm2835 ALSA] Subdevices: Subdevice #0: subdevice #0 Subdevice #1: subdevice #1 Subdevice #2: subdevice #2 Subdevice #3: subdevice #3 Subdevice #4: subdevice #4 Subdevice #5: subdevice #5 Subdevice #6: subdevice #6 Subdevice #7: subdevice #7 card 0: ALSA [bcm2835 ALSA], 1. eszköz: bcm2835 ALSA [bcm2835 IEC958/HDMI] Aleszközök: 0-ás mellékeszköz: 0-ös alkészülék 1-es kártya: sndrpihifiberry [snd_rpi_hifiberry_dacplus], 0-ás eszköz: HiFiBerry DAC+ HiFi pcm512x-hifi-0 Alkészülékek: 0.
7. lépés: Hozza létre az Asound.conf fájlt
Szüksége van egy "asound.conf" fájlra, amely a /etc/asound.conf címen található
Tesszük. (Most eljutunk ahhoz, hogy miért szeretem, ha a VNC távolról csatlakozik a Pi -hez, mint valami gitt)
A Pi parancssorában lépjen az / etc / könyvtárba, és írja be ezt:
sudo leafpad asound.conf
Ha gittet használ, a leafpad parancs nem működik. Ebben az esetben a következőt írja be:
sudo nano asound.conf
A nano parancs megnyit egy szövegszerkesztőt a parancsablakban. Elég könnyű használni, de kissé nehézkes. Nem használhatja az egeret, és kicsit nehezen olvasható.
A Leafpad viszont külön ablakot nyit meg, amely jegyzettömbként viselkedik az ablakokban. Szerintem könnyebben olvasható és sokkal könnyebben használható.
Bárhogy is jutott el oda, így kell kinéznie az asound.conf fájlnak:
pcm.! alapértelmezett {
típus dugó slave.pcm plugequal; } ctl.! alapértelmezett {type hw card 1} ctl.equal {type egyenlő; } pcm.plugequal {típus egyenlő; slave.pcm "eke: 1, 0"; } pcm.equal {típusú dugó; rabszolga.pcm plugequal; }
Figyelje meg azokat a sorokat, amelyek azt mondják, hw card 1 és plughw: 1, 0
Ha az előző lépésben talált audioeszköz nem az 1. kártya, akkor módosítania kell a sorokat, hogy tükrözze a kártyáját.
Mentse munkáját. Az asound.conf névnek kell lennie, és az /etc /könyvtárban kell lennie
Zárja be a parancssort. (a terminál bezárásához írja be az "exit" parancsot)
Indítsa újra! Ezen a ponton már elfelejtettem újraindítani, és ez nagyon elkeserítő, amikor úgy gondolja, hogy valami baj történt, és elkezdi a hibaelhárítást, amikor csak újra kellett indítania.
Itt újra kell indítania.
8. lépés: Az Eq szintek megváltoztatása

A rendszerindítás után mostantól képesnek kell lennie a málna közvetítésére közvetlenül a telefonjáról. Ez nem többszobás szinkronizálás, de mégis fantasztikus. Játssz valamit.
Előfordulhat, hogy a szobának szüksége van némi EQ -ra. Még egyszer nyisson meg egy parancssort a málnán, és megkapjuk az EQ beállítást.
A parancssori otthoni könyvtárba írja be:
sudo -u shairport -sync alsamixer -D egyenlő
Mit tesz ez?
sudo = rendszergazdai jogok
-u shairport-sync = futtassa a parancsot másik felhasználóként, ebben az esetben shairport-sync
alsamixer -D egyenlő = az equalizer nyitása
Egyébként ha beírod:
alsamixer
Ez a hangkártya beállításaihoz vezet.
9. lépés: Használja az ITunes -t számítógépről, és mentse az akkumulátor élettartamát a telefonján


Ezen a ponton már van egy fantasztikus repülőtéri audiolejátszója. Most az iTunes megnyitásával feljebb léphetünk.
Telepítse az iTunes Remote alkalmazást, vagy indítsa újra az Androidon. Nyissa meg az alkalmazást, és összekapcsolhatja készülékét a számítógépen futó iTunes -szal.
Most megvan a fantasztikus shairport-sync. Minden zónája egyként játszik. Az egyes zónák hangerejét szabályozhatja, és böngészhet az iTunes könyvtárában minden olyan eszközről, amelyre telepíti az alkalmazást. A felesége elkezdheti a zenelejátszást, és megnyithatja az alkalmazást a telefonján, kattintson a „Most játszva” gombra, és nézze meg, mi játszik, mintha maga csinálta volna, és átveheti az irányítást. Vagy kikapcsolhatja a helyiséget, ahol éppen tartózkodik, és közvetíthet valamit a zónájába közvetlenül a telefonjáról, mint az iTunes futtatása előtt.
Hagyjuk az iTunes -ot állandóan futni az alagsori számítógépen, ahol a nagyon nagy iTunes könyvtárunk egy RAID1 NAS -on található.
Majdnem elfelejtettem megemlíteni, ezt a rendszert almaórával is vezérelheti. Mivel az almaóra vízálló, zuhany alatt zuhanyozhatok és módosíthatom a hangerőt.
10. lépés: Bónuszlépés: Speciális Shairport-szinkronizálási paraméterek
A málna beállításának módja, a shairport-sync.conf fájl módosítása nem szükséges, de ezt a kiigazítást az audio zóna felépítésein végzem, így jobb, ha ide sorolom.
A parancssori szövegszerkesztéshez előnyben részesített módszerrel, a korábbi lépésekhez hasonlóan, hajtson végre egy módosítást a /etc/shairport-sync.conf Shairport-sync konfigurációs fájlban
Feloldom az "allow_session_interruption" megjegyzést, és módosítom = "yes" értékre
// Speciális paraméterek a Shairport Sync runssessioncontrol = {// run_this_before_play_begins = "/full/path/to/application and args" vezérlésére; // győződjön meg arról, hogy az alkalmazás futtatható engedéllyel rendelkezik. Ez egy szkript, írja be a #!… Dolgokat az első sorba // run_this_after_play_ends = "/full/path/to/application and args"; // győződjön meg arról, hogy az alkalmazás futtatható engedéllyel rendelkezik. Ez egy szkript, írja be a #!… Dolgokat az első sorba // wait_for_completion = "nem"; // állítsa "igen" -re, hogy a Shairport Sync várjon, amíg a "run_this …" alkalmazások leállnak, mielőtt folytatná az allow_session_interruption = "yes"; // állítsa "igen" -re, hogy egy másik eszköz megszakítsa a Shairport Sync -et, miközben egy meglévő hangforrásból játszik le // session_timeout = 120; // várjon ennyi másodpercet a forrás eltűnése után, mielőtt befejezi a munkamenetet és újra elérhetővé válik. };
Ez lehetővé teszi, hogy eltérítsen egy hangzónát a forrásával, amikor valaki más használja.
E változtatás nélkül egy zóna megtagadhatja a zenéjének lejátszását, ha valaki már használja. Erre nincs szükség, ha iTunes távoli alkalmazásokat használ, az adott alkalmazást használó összes eszköz csak távirányítóként működik ugyanazon forrás vezérléséhez. Ez a shairport-sync.conf változás arra az esetre vonatkozik, amikor egy új forrásból származó zónába szeretne repülni, például közvetlenül a telefonról egy olyan zónába, amely már játszott egy másik forrásból. Ha úgy gondolja, hogy a munkamenet megszakítása hangos anarchiának tűnik, amely csak vérontáshoz vezethet, hagyja figyelmen kívül ezt a bónusz lépést.
Ajánlott:
Üdvözlet egész évben: 8 lépés
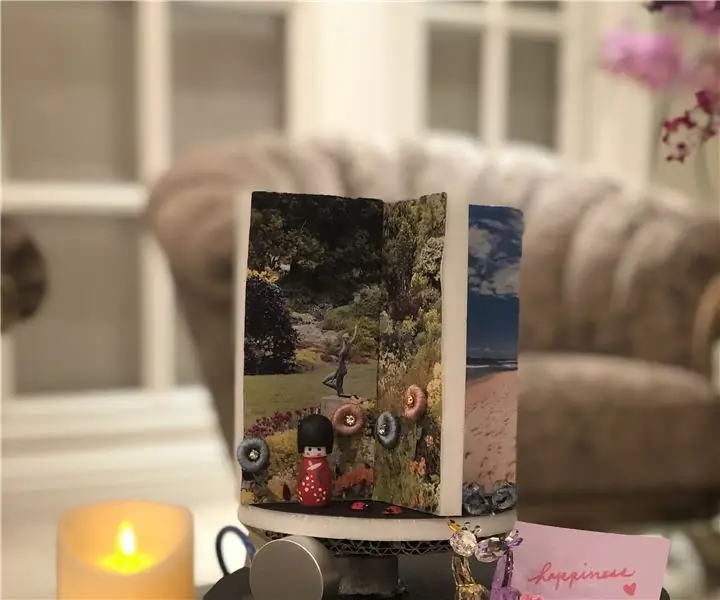
Üdvözlet egész évben: Egész évben üdvözlet, áldó ajándék, amely minden korosztály számára megfelel! Az egész éves üdvözlet az Arduino kezdőknek készült
Távirányítású otthoni alkalmazás memóriafunkcióval: 4 lépés

Távirányítású otthoni alkalmazás memóriafunkcióval: ennek az áramkörnek a használatával 4 relét tudunk vezérelni az IR távirányítóval, és az eeprom funkció használatával emlékezni fog a relék utolsó állapotára még áramkimaradás esetén is
Egyszerű otthoni automatizálás (egyéni Bluetooth -alkalmazás): 6 lépés

Egyszerű otthonautomatizálás (egyéni Bluetooth -alkalmazás): ebben az oktatóanyagban megmutatom, hogyan kell felépíteni egy egyszerű otthoni automatizálást (vagyis okostelefonunkkal irányíthatjuk otthoni készülékeinket)
Automatizálja az egész szobát a Google Home + Arduino, NodeMCU és Ubidots segítségével: 5 lépés

Automatizálja az egész szobát a Google Home + Arduino, NodeMCU és Ubidots segítségével: Sziasztok, itt vagyok, hogy megmutassam nektek, hogy mit csináltam. Arduino és nodemcu segítségével szeretné irányítani és automatizálni a szobáját egy IoT platformmal, amelyet hónapokkal ezelőtt kezdtem használni és szerintem csodálatos, ezért itt megosztom veletek a tapasztalataimat. Ezzel
Otthoni automatizálás a BLYNK alkalmazás használatával: 7 lépés (képekkel)

Otthonautomatizálás a BLYNK alkalmazás használatával: Ebben a projektben bemutattam, hogy bárki távolról vezérelheti háztartási készülékeit a mobiltelefonjával. Ehhez egy alkalmazást kell telepíteni a mobiltelefonjára. Ennek az alkalmazásnak a neve BLYNK App (a letöltési link a leírásban található
