
Tartalomjegyzék:
- 1. lépés: Amire szüksége lesz
- 2. lépés: Telepítse és állítsa be az adatbázist
- 3. lépés: Szerezze be az OutPan API -kulcsot
- 4. lépés: Telepítse és állítsa be a piros csomópontot
- 5. lépés: Az API beállítása
- 6. lépés: (Nem kötelező) Az API megértése
- 9. lépés: (Nem kötelező) Hozzon létre felhasználói felületet
- 10. lépés: Indítsa el a szkennelést
- Szerző John Day [email protected].
- Public 2024-01-30 09:41.
- Utoljára módosítva 2025-01-23 14:47.

Mindig is szerettem volna egy megfizethető módot arra, hogy nyomon kövessem a spájzban lévő összes dolgot, ezért pár hónappal ezelőtt elkezdtem dolgozni egy olyan projekten, amely pontosan ezt teszi. A cél az volt, hogy egy egyszerű, megfizethető rendszert hozzunk létre, amely nagyon könnyen használható, és ugyanakkor elegendő információt tárol ahhoz, hogy megéri az extra erőfeszítést. Végül egy készletkezelő rendszert építettem fel, amely képes tárolni és frissíteni minden olyan információt, amely vonalkóddal rendelkezik.
Röviden, a rendszer így működik.
- A vonalkód beolvasásra kerül.
- A Python -szkript beolvassa az adatokat a szkennerből.
- A kérést egy REST API-ra küldik, amely csomópont-vörösön fut.
- Az API feldolgozza a kérést, bányász további adatokat az internetről, és ennek megfelelően szerkeszti az adatbázist.
Mindez egyetlen Raspberry Pi -n történik, lehetővé téve a teljes készlet adatainak frissítését és tárolását egy kis, hordozható rendszerben. Ez a projekt egy kicsit technikai jellegű, és az adatbázisok, a HTTP és a Python alapvető ismerete nagyon hasznos lesz, de mindent megteszek annak érdekében, hogy a kezdő könnyen megértse. Lássunk neki!
1. lépés: Amire szüksége lesz

A projekthez szükséges alkatrészek…
- Raspberry Pi
- USB vonalkódolvasó (link az általam használthoz)
- WiFi adapter (ha a Pi nem rendelkezik beépített WiFi -vel)
- Kapcsoló
- Jumper vezetékek
- A Raspberry Pi tokja (opcionális)
2. lépés: Telepítse és állítsa be az adatbázist
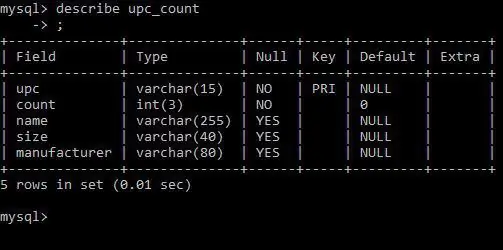
A MySQL az adatbázis -kezelő rendszer, amely minden olyan adatot tárol, amelyet a vonalkód -beolvasás során begyűjtöttünk. Ezt nagyon könnyű megtenni a Pi -n, egyszerűen futtassa a következő parancsot a Pi termináljában.
sudo apt-get install mysql-server
Ezután végigvezeti a telepítési folyamaton, és jelszó létrehozására kéri. Ez az. A MySQL telepítésével a Pi saját kis adatbázis -kiszolgálója lehet. Most létre kell hoznunk az adatainkat tartalmazó táblázatokat. Először jelentkezzen be. A telepítés után az egyetlen MySql felhasználó a root (az a felhasználó, aki hozzáfér minden táblához és rendszerhez). A következő parancs futtatásával jelentkezhet be root felhasználóként.
mysql -uroot -p
Hamarosan beállítunk egy másik felhasználót, akit a rendszerünk használni fog, de először létre kell hoznunk az adatbázisunkat és az adatbázisban található táblákat. Ehhez futtassa a következő parancsokat.
adatbázis leltár készítése;
leltár használata; táblázat létrehozása upc_count (upc varchar (15) nem null, count integer (3) not null default 0, name varchar (255), size varchar (40), gyártó varchar (80), elsődleges kulcs (upc));
Most van egy egyszerű táblázatunk öt oszloppal, upc (ez lesz az elsődleges kulcs), szám, név, méret és gyártó. Megjegyzés: Az upc olyan szám, amely egyedileg azonosítja a terméket. Ez a szám olvasható ki a vonalkód címkéjéről a beolvasás során.
Végül beállítjuk a szükséges felhasználót. Felhívom az enyémet, ehhez futtassa a következő parancsokat, tetszőleges felhasználónévvel és jelszóval:
adjon meg mindent a készleten.* a következőnek: ''@'localhost';
Most, hogy megvan az adatbázisunk, elkezdhetjük a rendszer kiépítését!
3. lépés: Szerezze be az OutPan API -kulcsot
Az OutPan egy API, amellyel információt lehet szerezni egy termékről az upc száma alapján. Ezt arra használjuk, hogy további információkat nyerjünk a termékekről, amint azokat hozzáadják az adatbázishoz. Ez egy nyilvános API, de annak használatához regisztrálnia kell, és meg kell szereznie egy API kulcsot. A regisztráció meglehetősen egyszerű, egyszerűen menjen ide, és kövesse a kulcsra való feliratkozás lépéseit.
Miután megkapta a kulcsot, másolja le. Szüksége lesz rá egy későbbi lépésben.
4. lépés: Telepítse és állítsa be a piros csomópontot
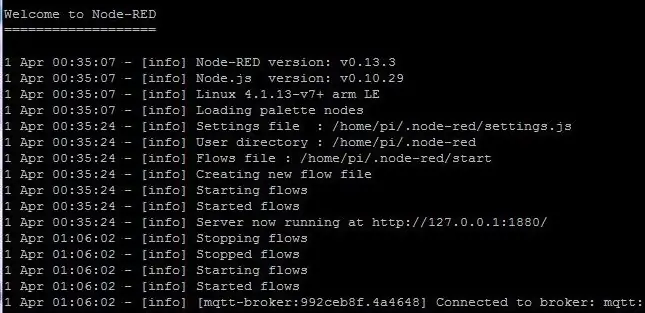
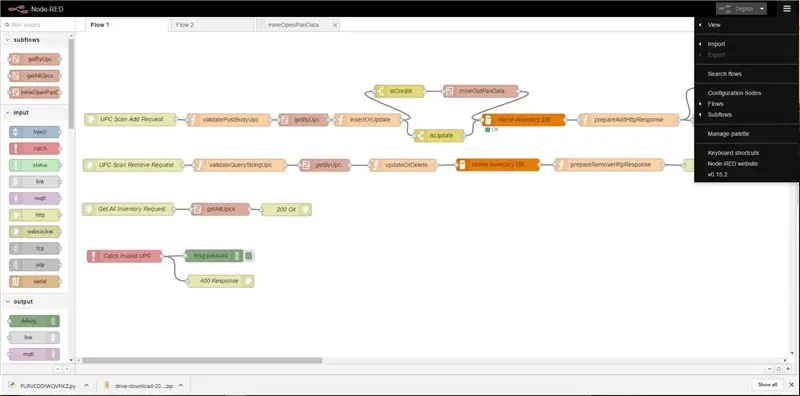
A Node-Red 2015 vége óta előre telepítve van a Raspbian operációs rendszer összes verziójára. Ha szeretné megtudni, hogy telepítve van-e a csomópont-vörös, egyszerűen futtassa a következő parancsot a terminálon.
csomó-vörös
Ha a „parancs nem található” üzenet jelenik meg, telepítenie kell a csomópont-vöröset. Ehhez futtassa a következő parancsokat.
sudo apt-get update sudo apt-get install bólintott
A node-red elindítása után a kimenetben megjelenő címről érheti el a node-red-et.
Már csak a MySQL csomópontok telepítése maradt hátra. Ezt a böngészőn keresztül teheti meg. Kattintson a szimbólumra az oldal jobb felső sarkában, majd kattintson a "Paletta kezelése" lehetőségre. Innen egyszerűen keresse a "mysql" szót, és kattintson a telepítés gombra.
Most már készen állunk az API importálására.
5. lépés: Az API beállítása
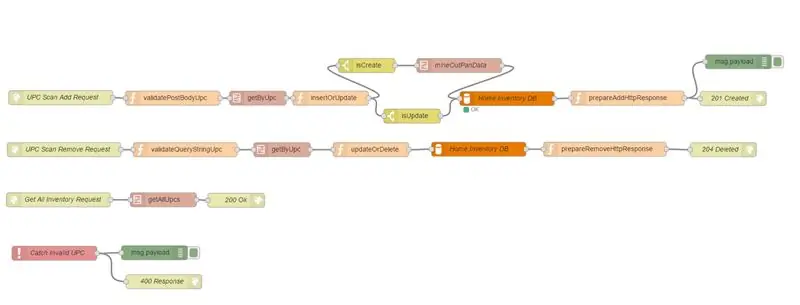


Az alábbiakban az egész csomópont-piros API, amit írtam. Egyszerűen másolja le az alábbiakat, kattintson a szimbólumra a jobb felső sarokban, és lépjen az importáláshoz → a vágólapról.
[{"id": "ef09537e.8b96d", "type": "subflow", "name": "mineOpenPanData", "info": "", "in": [{"x": 64, "y": 57, "vezetékek": [{"id": "b8b6d2e4.169e7"}]}], "out": [{"x": 755, "y": 58, "vezetékek": [{"id": "8dc2d52b.6a6fd8", "port": 0}]}]}, {"id": "b8b6d2e4.169e7", "type": "http request", "z": "ef09537e.8b96d", "name ":" Out Pan Request "," method ":" GET "," ret ":" txt "," url ":" https://api.outpan.com/v2/products/{{{upc}}} ? apikey = "," tls ":" "," x ": 202," y ": 57," vezetékek ":
Most már rendelkezik a teljes API -val, amelyet az adatok beszúrására és frissítésére használunk. Csak néhány beállítást kell elvégezni, mielőtt használatra készek lennénk.
- Először lépjen be az összes MySQL adatbázis csomópontba, és módosítsa a felhasználónevet és jelszót azokra, amelyeket az előző lépésben az adatbázishoz hozott létre.
- Másodszor, szerkessze a mineOutPanData alfolyamot úgy, hogy az Open Pan adatok megszerzéséhez használt HTTP kérés a saját API kulcsát használja.
Most már készen áll az API használatára. Ez a folyamat egy egyszerű REST API -t hoz létre, amely lehetővé teszi az adatok küldését bármely internetre csatlakoztatott eszközről HTTP -kérések használatával.
6. lépés: (Nem kötelező) Az API megértése

Az utolsó dolog, amit meg kell tennünk, egy kapcsolót kell csatlakoztatnunk a GPIO -hoz, hogy két módban tudjunk szkennelni, hozzáadni és eltávolítani.
Ez elég egyszerű, egyszerűen állítson be egy váltókapcsolót a GPIO 21 -es tűjéről a Pi -n, és már indulhat is. A csatolt képen lévő áramkör használatával (PUD DOWN áramkör néven) a szkript hozzáadási kérést küld, amikor a kapcsoló zárva van, és eltávolítási kérést, ha a kapcsoló nyitva van.
Ezután egyszerűen ragasztjuk a vezetékeket a tok belsejébe, és már indulhatunk is.
9. lépés: (Nem kötelező) Hozzon létre felhasználói felületet
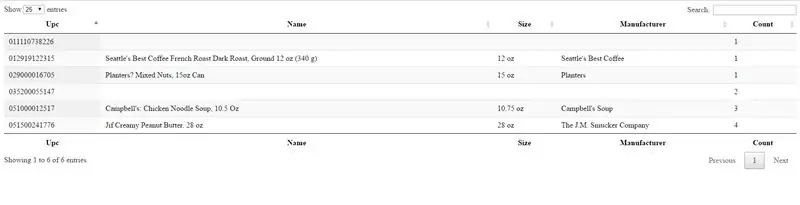
Ez az utolsó lépés nem szükséges, de mindenképpen hasznos, ha ki akarja használni a rendszerben rejlő lehetőségeket. Elkészítettem egy nagyon egyszerű felhasználói felületet, amely egy könnyen navigálható táblázatban megjelenítette az adatbázisunkban található összes adatot. A táblázat oszlopok szerint rendezhető és kereshető is, így könnyen látható, hogy mi van a kezében.
A felhasználói felület meglehetősen egyszerű; Néhány példakódot, amelyet találtam az interneten, újraterveztem az API-val való együttműködésre (ha érdekli, a példakód itt található).
A felhasználói felület futtatásához tegye a következőket:
- Mentse a mellékelt index.txt fájlt index.html néven (valamilyen okból nem tudtam feltölteni a fájlt HTML fájlként).
- Tegye a két fájlt ugyanabba a könyvtárba a számítógépén.
- Futtassa az "index.html" fájlt kedvenc böngészőjében.
Most könnyen megtekinthetjük és válogathatjuk a készletét!
10. lépés: Indítsa el a szkennelést
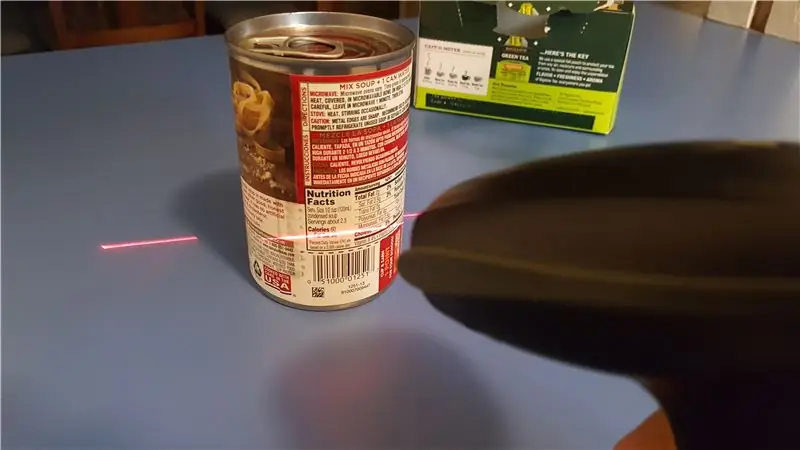
Most már készen áll a szkennelés megkezdésére! Ha kérdésed van, tedd fel őket kommentben, és ha tudok, mindenképpen válaszolok.
Végül, a szavazatokat a versenyen nagyra értékelnénk. Köszönöm, hogy elolvasta!
Ajánlott:
Nest Hello - Ajtócsengő hangjelzés integrált transzformátorral (220-240 V AC - 16 V AC): 7 lépés (képekkel)

Nest Hello - Ajtócsengő hangjelzés integrált transzformátorral UK (220-240V AC - 16V AC): Szeretnék otthon telepíteni egy Nest Hello ajtócsengőt, egy gizmo -t, amely 16V -24V AC -ről működik (MEGJEGYZÉS: egy 2019 -es szoftverfrissítés megváltoztatta Európát verziótartomány 12V-24V AC). A standard ajtócsengő integrált transzformátorokkal az Egyesült Királyságban kapható
Színrendező rendszer: Arduino alapú rendszer két övvel: 8 lépés

Színrendező rendszer: Arduino alapú rendszer két övvel: Az ipari területen lévő termékek és tárgyak szállítása és/vagy csomagolása szállítószalagok segítségével készült vonalakkal történik. Ezek az övek bizonyos sebességgel segítik az elemek egyik pontból a másikba történő áthelyezését. Egyes feldolgozási vagy azonosítási feladatok
DIY AUX INTEGRÁLT NŐI JACK SPLITTER: 3 lépés

DIY AUX INTEGRÁLT NŐI JACK SPLITTER: Ennek a projektnek az volt az oka, hogy szétválasztottam a laptopomban lévő egy integrált női aux jack csatlakozót. a probléma az integrált csatlakozóval az, hogy mindent egyben kell használnia a hangszórókhoz és a mikrofonhoz VAGY meg kell vásárolnia egy adaptert, amely feldarabolja a hirdetést
INTEGRÁLT GOOGLE TÉRKÉPEK: 4 lépés
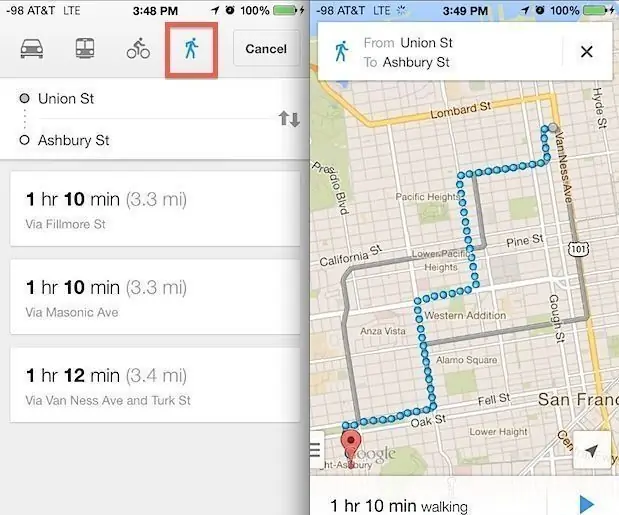
INTEGRÁLT GOOGLE TÉRKÉPEK: Ebben a projektben egy olyan eszközt fogunk megvalósítani, amely a Google Térkép jelzését szenzoros kimenetre változtatja, hogy bemutassa, hogyan használhatnánk a testünkön integrált navigációs rendszert. Ezt úgy fogjuk megvalósítani, hogy csatlakoztatjuk a mi Ardui
Integrált Alexa vezérelt intelligens vakok: 8 lépés (képekkel)
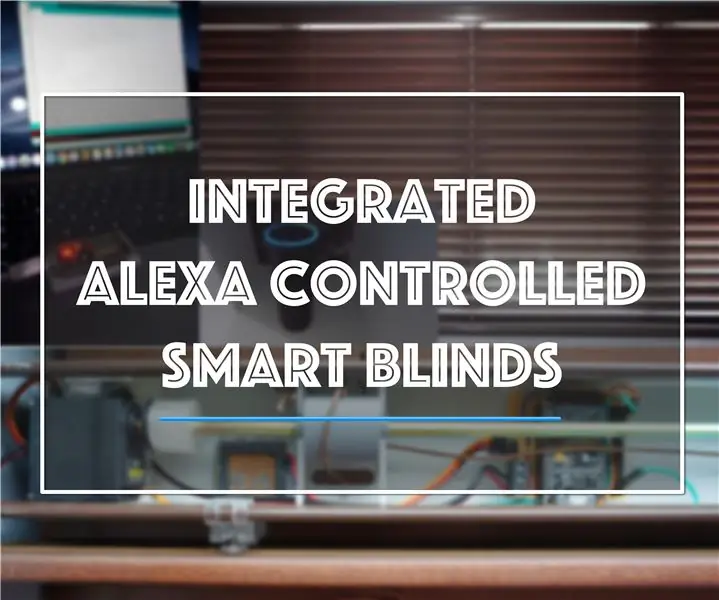
Integrált Alexa által vezérelt intelligens vakok: Rengeteg intelligens vak projekt és utasítás található jelenleg az interneten. Azonban szerettem volna érinteni a jelenlegi projekteket azzal a céllal, hogy minden belső legyen a vakokban, beleértve az összes áramkört. Ez azt jelentené
