
Tartalomjegyzék:
- Szerző John Day [email protected].
- Public 2024-01-30 09:41.
- Utoljára módosítva 2025-01-23 14:47.
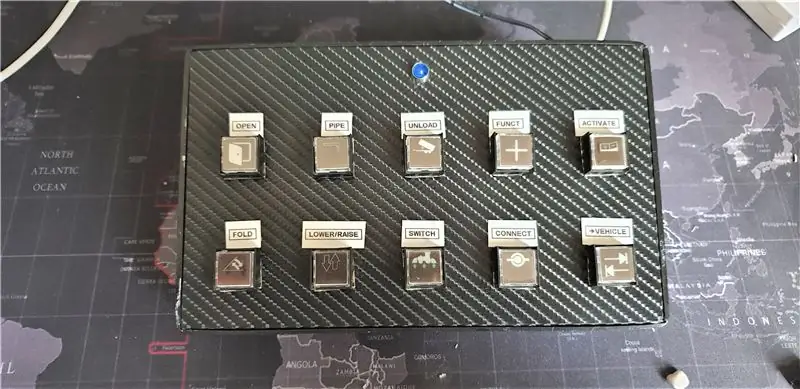

Az Arduino Leonardo egy nagyon erős tábla, némi eltéréssel a nagyon népszerű Arduino UNO -tól. Az ATMega 32U4 a Leonardo fő processzora. Ezt a mikrokontrollert USB -n keresztüli soros kommunikációra használhatja. Az Arduino Leonardo egy USB 2.0 eszköz, amely USB COM illesztőprogramokat használ. A 328P -t használó UNO -val ellentétben ez az USB funkció lehetőséget ad arra, hogy programozott gombparancsokat vigyünk be a Windowsba az USB interfészen keresztül. A program segítségével egyetlen gombnyomást vagy gombkombinációt programozhat.
Ezt a gombpanelt használom a Farming Simulator 2019 -hez, de bármilyen játékhoz/programhoz vagy billentyűparancshoz használható.
Kellékek
Arduino Leonardo (https://tiny.cc/wa30dz)
- · 10 x LED négyzet alakú pillanatnyi nyomógomb (https://tiny.cc/2520dz)
- · 10k ellenállás
- · 220Ω ellenállás
- · 1 x 5 mm -es LED
- · 5 mm -es rétegelt lemez
- · 16 mm -es ásófúró
- · Vinil csomagolás (én szénszálas stílust használtam)
- · 1 x 12 V -os tápegység (5 V -os kapcsolók használata esetén nem szükséges)
- · Vezeték
- · Forrasztóállomás
1. lépés: A tervezés
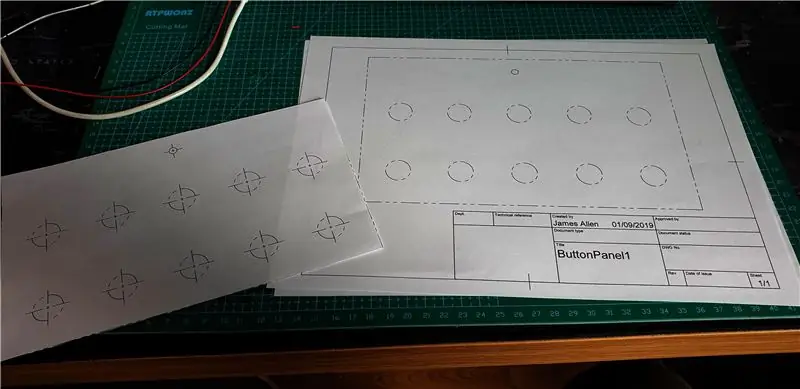
Azt akartam, hogy olyan gombokat használhassak a szimulátor játékaimhoz, amelyek vizuálisan megjelenítik a funkciót, ahelyett, hogy emlékeznem kellene a billentyűzetekre és a billentyűkombinációkra. Ez a kialakítás egyszerű elrendezésű és nagyon könnyen utánozható. Olyan táblát akartam készíteni, amely 5 gomb széles és 2 gomb magas, összesen 10 gomb.
A gombok egyenletesen helyezkednek el a tervben, rengeteg hely van az ujjaknak és a címkéknek.
Először a Fusion 360 -ban készítettem el a rajzot a rajzolás funkcióval, és vágó sablont készítettem a rétegelt lemezhez. Ezzel pontos 1: 1 méretarányú rajzot kaptam, amelyet útmutatóként használhatok.
2. lépés: Az építés



A rétegelt lemezt méretre vágtam. TIPP: Használjon maszkolószalagot a vágási vonalakon, hogy csökkentse a fa szakadását
A következő lépés a lyukak kifúrása, a fent felsorolt kapcsolókhoz szüksége lesz egy 16 mm -es ásófúróra és egy 6 mm -es fúróra a LED -hez. Ha óvatos, akkor a lyukakat nagy fúrás nélkül fúrhatja. TIPP: Egy kis darab MDF -et használtam alátámasztásként, így a lyukak tiszták voltak, a fa nem szakadt.
Ez a fázis opcionális, de választhatja a fa vinil borítását is, hogy a tábla esztétikusabb legyen, és festheti is.
Ebben a verzióban szénszálas stílusú vinil borítást használtam, hogy olyan legyen, mint egy csúcskategóriás műszerfal. TIPP: A vinil alkalmazása előtt győződjön meg arról, hogy a lemez teljesen pormentes és száraz. Egy kis IPA -t használtam a tábla és a sűrített levegő tisztítására. A por egyenetlenné teszi a vinyl alkalmazását.
Egy éles késsel vágja ki a lyukakat a vinilből. Ezeknek nem kell tökéletesnek lenniük, mivel a gombok lefedik a lyukak széleit.
A következő lépés az összes lyuk kitöltése a gombokkal, a gomb aljának kicsavarása, és a gombot hátulról meghúzhatja a táblához.
Így kell kinéznie, ha az összes gombot kitöltötte. Győződjön meg arról, hogy a gombok egyenesek és vízszintesek. Fém burkolatot használtam a LED körül, hogy még kifinomultabb legyen.
3. lépés: A huzalozás


A huzalozási rész egyszerű és egyenes. A LED -kapcsolók 5 tűsek, 2 jelzett LED, amelyek a gomb LED -es fényéhez csatlakoznak. Van egy KÖZÖS csap, NORMÁLISAN NYITOTT és NORMÁLISAN ZÁRT csap.
Ebben a konstrukcióban 12V -os panelkapcsolókat használtam, de 5V -os panelkapcsolók állnak rendelkezésre, javaslom az 5V használatát, hogy kompatibilis legyen az Arduino -val.
Az egyes terminálok csatlakoztatása egyszerű:
· 12V + a tápegységhez +
· LED földelés a tápegység földeléséhez
· 5 mm -es LED csatlakozik a Leonardo 5V -hoz, és 220ohmos ellenállással rendelkezik sorban az áramkorlátozáshoz
· Csatlakoztassa az összes kapcsolótáblát, és forrasztjon sorba egy 10 k -es ellenállást, és helyezze be az Arduino Leonardo GND fejlécét
· Használja a Normally Open (NO) csapot, amikor a gomb minden megnyomásakor kapcsolatot akarunk létrehozni.
· A gomb minden NO csapja az Arduino digitális tűjéhez van csatlakoztatva (használja a 2-13. Tűket)
A huzalozás fárasztó lehet, de én a horog módszert alkalmaztam, és a vezetékeket csupaszra forrasztottam a csapokhoz, hurok egyik csatlakozásról a másikra.
4. lépés: A kód
A kódolás nagyon egyszerű ezen a konstrukción. Az Arduino használata
Az IDE telepítéséhez a következő 2 könyvtárra lesz szüksége:
#include "Keyboard.h"
#include "HID.h"
A ciklus az if és else utasítások sorozatát használja az egyes gombok megtekintéséhez. Mindegyik gombot magasan tartja a mikrokontroller, és a gomb megnyomása után lemegy.
A billentyűzetet a zárójelben lévő szöveg megváltoztatásával módosíthatja:
Keyboard.write ('o');
Miután ezt feltöltötte az Arduino Leonardo -ba, állítsa alaphelyzetbe a Leonardo -t, és csatlakoztassa az USB -kábelt a számítógép bármely szabad portjához. A gombok működését billentyűzet -tesztelő program segítségével tesztelheti
5. lépés: Végső termék
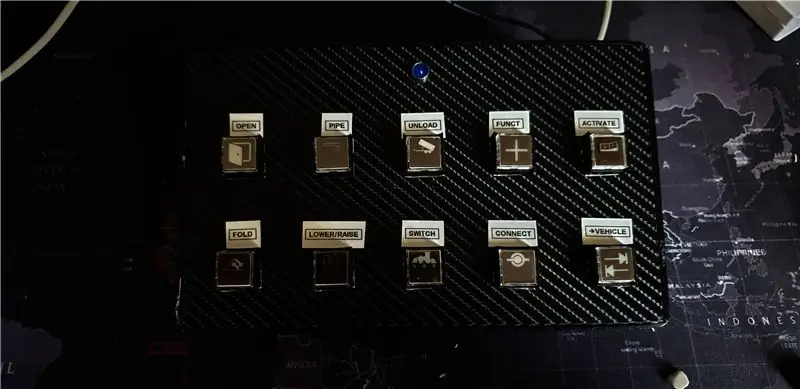
A címkés sapkák nyomtatásához tintasugaras nyomtatható acteate -t használtam. A gomb teteje kivehető, az acetát pedig a gombsapka és a szár közé helyezhető. Címkekészítővel is kinyomtattam a szöveget a címke fölött.
Ha bármilyen kérdése van az építéssel kapcsolatban, írjon megjegyzést, és szívesen válaszolok
Ajánlott:
Zoom Találkozók Fizikai némítás gomb: 7 lépés (képekkel)

Zoom Meeting Fizikai némítás gomb: Ha munkahelyi vagy iskolai zoom zoomokat használ, ez a gomb az Ön számára! Nyomja meg a gombot a némítás bekapcsolásához, vagy tartsa lenyomva a gombot a megbeszélés elhagyásához (vagy fejezze be, ha Ön a házigazda). nagyszerű dolog ebben az, hogy akkor is működik, ha a Zoom windo
Akkumulátoros Wi-Fi intelligens gomb a HUE fények vezérléséhez: 5 lépés (képekkel)

Akkumulátoros Wi-Fi intelligens gomb a HUE fények vezérlésére: Ez a projekt bemutatja, hogyan lehet kevesebb mint 10 perc alatt felépíteni egy akkumulátorral működő IoT Wi-Fi gombot. A gomb vezérli a HUE lámpákat az IFTTT felett. Ma elektronikai eszközöket építhet, és szó szerint percek alatt csatlakoztathatja őket más intelligens otthoni eszközökhöz. Mi
Folyamatosan forgó gömb üvegedényben: 4 lépés (képekkel)

Folyamatosan forgó gömb üvegedényben: A legjobb hely egy forgó gömb számára, amelyet a napenergia hajt, egy üvegedényben. A mozgó dolgok ideális játékszerek macskáknak vagy más háziállatoknak, az üveg pedig némi védelmet nyújt, vagy sem? A projekt egyszerűnek tűnik, de több hétbe telt, mire megtaláltam a megfelelő
Arduino bemutató - BLYNK stílusú gomb és ESP -01 relé modul: 3 lépés (képekkel)

Arduino bemutató - BLYNK stílusú gomb és ESP -01 relé modul: Üdvözöljük a csatornán egy másik oktatóanyagban, ez az idei első oktatóanyag, amelyet az IoT rendszereknek szentelünk, itt leírjuk az eszközök néhány funkcióját és funkcióját az ilyen típusú rendszerekben használják. Ezek létrehozásához
XiaoMi vákuum + Amazon gomb = műszerfal tisztítása: 5 lépés (képekkel)

XiaoMi Vákuum + Amazon gomb = Vezérlőtisztítás: Ez az utasítás elmagyarázza, hogyan kell használni a tartalék Amazon Dash gombokat a XiaoMi vákuum vezérléséhez. Kaptam egy csomó Amazon gombot, amikor 1 dollár volt, és nem használtam őket. De egy új robotporszívó kézhezvételekor úgy döntök
