
Tartalomjegyzék:
2025 Szerző: John Day | [email protected]. Utoljára módosítva: 2025-01-23 14:47



Ha munkahelyi vagy iskolai zoom -találkozókat használ, ez a gomb az Ön számára!
Nyomja meg a gombot a némítás bekapcsolásához, vagy tartsa lenyomva a gombot a megbeszélés elhagyásához (vagy fejezze be, ha Ön a házigazda).
Az egyik nagyszerű dolog ebben az, hogy akkor is működik, ha a Zoom ablak nem aktív … ha egy csomó táblázat és böngészőablak alá van temetve - nem probléma - az ablakot előre viszi, és kikapcsolja vagy bekapcsolja a zoomot. A gyors elnémítás kulcsfontosságú ahhoz, hogy megőrizze azt a benyomást, mintha egész idő alatt figyelt volna!
Még jobb, hogy mindez a képernyő megosztása közben működik, így nem kell harcolnia a bosszantó képernyőn megjelenő vezérlőkkel.
Az utolsó lépésben keresse meg a kétgombos verziót, amely szintén be- és kikapcsolja a videót
1. lépés: Hogyan működik?

Ez az eszköz egyszerűen emulálja a billentyűzetet, amikor csatlakoztatja a számítógéphez. Kihasználjuk a Zoom beépített gyorsbillentyűit:
A CTRL+ALT+SHIFT fókuszba állítja a Nagyítás ablakot
Az ALT+A váltja a némítás állapotát, ha a némítás be van kapcsolva, akkor kikapcsolja, és ha ki, akkor bekapcsolja
Az ALT+Q kilép a megbeszélésből, vagy befejezi, ha Ön a házigazda
Ezek a billentyűparancsok az alkalmazás Windows verziójához - nincs Mac -em, amelyen ezt tesztelhetném, de biztos vagyok benne, hogy hasonló dolog ott is működni fog, talán néhány módosítással, ha a billentyűk lenyomása eltérő.
A gomb rövid megnyomása a CTRL+ALT+SHIFT, majd az ALT+A, hosszú megnyomása pedig a CTRL+ALT+SHIFT, majd az ALT+Q, majd az ENTER billentyűkódot küldi.
Digispark klónlapot (attiny85 mikrokontroller) használtam, és a Digikeyboard könyvtárból származó példa vázlatából építettem fel. Ezt a könyvtárat is használtam a gomb kezeléséhez. Az Arduino IDE -t használtam az alábbi kód villogására, először hozzá kell adnia a Digistump táblákat a táblák kezelőjéhez.
// Elliotmade 2020.04.22 // https://elliotmade.com/2020/04/23/physical-mute-button-for-zoom-meetings/ //https://www.youtube.com/watch? v = apGbelheIzg // Digispark klónt használt // ez átvált a zoom alkalmazásra, és elnémítja, vagy hosszan megnyomva kilép // // pillanatnyi gomb a 0 -as érintkezőn felhúzó ellenállással //https://github.com/mathertel/OneButton/ /gombkönyvtár #include "OneButton.h" int button1pin = 0; #include "DigiKeyboard.h" // beállítási gombok OneButton button1 (button1pin, true); void setup () {// tegye ide a telepítőkódot, hogy egyszer fusson: // a gombfunkciók beállítása button1.attachClick (click1); button1.attachLongPressStart (longPressStart1); DigiKeyboard.sendKeyStroke (0); DigiKeyboard.delay (500); } void loop () {// tegye ide a fő kódot az ismételt futtatáshoz: // monitor gombok button1.tick (); } // Ezt a funkciót akkor hívja meg, amikor az 1 gombot egyszer megnyomta (és nem a 2. gombnyomás következett). void click1 () {// ez általában nem szükséges, de néhány régebbi rendszer esetében úgy tűnik, // megakadályozza, hogy késleltetés után ne hiányozzon az első karakter: DigiKeyboard.sendKeyStroke (0); // Írja be ezt a karakterláncot betűről betűre a számítógépen (amerikai stílusú // billentyűzetet feltételezve) DigiKeyboard.sendKeyStroke (0, MOD_SHIFT_LEFT | MOD_CONTROL_LEFT | MOD_ALT_LEFT); DigiKeyboard.delay (100); DigiKeyboard.sendKeyStroke (KEY_A, MOD_ALT_LEFT); } // click1 // Ezt a funkciót egyszer hívják meg, ha a gombot1 hosszú ideig nyomva tartja. void longPressStart1 () {// ez általában nem szükséges, de néhány régebbi rendszer esetében úgy tűnik, // megakadályozza, hogy késleltetés után ne hiányozzon az első karakter: DigiKeyboard.sendKeyStroke (0); // Írja be ezt a karakterláncot betűről betűre a számítógépen (amerikai stílusú // billentyűzetet feltételezve) DigiKeyboard.sendKeyStroke (0, MOD_SHIFT_LEFT | MOD_CONTROL_LEFT | MOD_ALT_LEFT); DigiKeyboard.delay (50); DigiKeyboard.sendKeyStroke (KEY_Q, MOD_ALT_LEFT); DigiKeyboard.delay (50); DigiKeyboard.sendKeyStroke (KEY_ENTER); } // longPressStart1
2. lépés: Kellékek


Ennek lényege a Digispark mikrokontroller tábla és a gomb, ennek összeállítása valóban rajtad múlik. Ennek a projektnek az acélcsövet használtam házként, mert valami gravitációt akartam, hogy az asztalon maradjon. Íme, mire volt szükség:
- Digispark mikrovezérlő kártya
- 10k ellenállás
- Pillanatnyi nyomógomb
- Huzal
- Donor USB kábel
- Téglalap alakú acélcső (2 "x 1" x 1,5 ")
- 3 mm -es rétegelt lemez, amely a végén illeszkedik
Azt hiszem, ennek összeállításának rengeteg egyszerű módja van - megteheti kenyérsütő deszkán, vagy 3D nyomtathat egy kis házat, lézerrel kivághat egy dobozt, lyukat fúrhat az asztalán, bármit is szeretne!
3. lépés: huzalozás

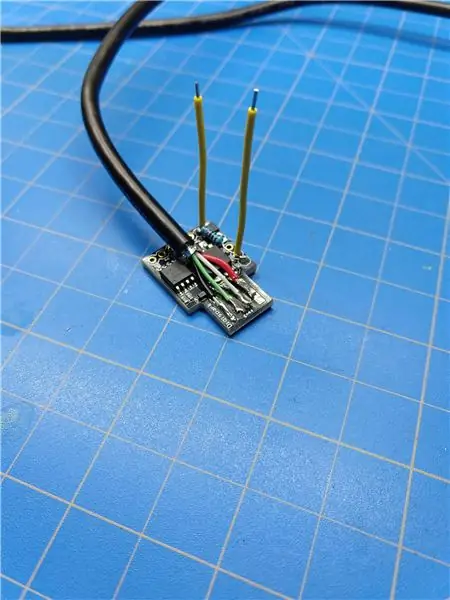
Felsoroltam pár fotót … ha valakinek szüksége van egy diagramra, szóljon, és le tudom rajzolni, de nagyon egyszerű.
- 10k ellenállás az 5V és P0 érintkezők között
- Vezeték a GND és a kapcsoló egyik oldala között
- Huzalozzon a P0 és a kapcsoló másik oldala között
Ennyi az egész! Valójában úgy is csatlakoztathatná a számítógéphez, ahogy van, de azt akartam, hogy ez vezetéken legyen, ezért levágtam egy régi USB -kábel végét, és az ábrán látható módon közvetlenül a párnákhoz forrasztottam.
4. lépés: Jam Jam All All Together


A fenti fénykép nem mutat nagy részleteket, de a fő ötlet itt az, hogy mindent bele kell zsúfolni a házba, amelyet úgy döntött. Forró ragasztóval rögzítettem a táblát és a vezetékeket az acélcső belsejében, majd a végeket egy kis darab lézerrel vágott rétegelt lemezzel töltöttem fel. Az egészet (a gomb kivételével) átlátszó bevonattal permetezték, hogy megakadályozzák a rozsdásodást, majd lezárták.
5. lépés: Kész



Csatlakoztassa a számítógéphez (valójában talán tegye ezt meg, mielőtt lezárja, ha problémákat kell okoznia a vezetékeknél). Nincs szükség illesztőprogramokra, úgy kell működnie, mint egy billentyűzetnek. Nézze meg a videót itt, hogy lássa működés közben!
Van néhány extrám az Etsy boltban, ha valami nélkül nem tudsz élni.
6. lépés: Egyszerű ingyenes alternatíva
Ha tetszik ez az ötlet, de ne üljön az íróasztalhoz, ahol több dolgot is tárolhat, vagy ha úton van, és nem akar magával vinni valamit, hogy elnémítsa magát, akkor itt egy alternatíva:
Ajánlott:
Microsoft Teams némítás gomb: 4 lépés

Microsoft Teams némító gomb: Készítsen egy könnyen elérhető nyomógombot a némításhoz/némítás feloldásához Microsoft Teams hívás közben! Mivel 2020. Ez a projekt egy Adafruit Circuit Playground Express (CPX) és egy nagy nyomógombot használ a gyorsbillentyűvel a Microsoft Teams némító gombjának létrehozásához
Fizikai Toggl gomb: 4 lépés

Fizikai Toggl gomb: Helló, Mesut vagyok. Nagyon szeretem a Toggl időkövető alkalmazást. Úgy döntöttem, hogy készítek egy fizikai Toggl gombot egyszerű kellékkészlettel
Fizikai játékvezérlő létrehozása: 10 lépés (képekkel)

Fizikai játékvezérlő létrehozása: A Nintendo Wii piacra dobásakor arra buzdították a játékosokat, hogy ne hagyják el a kanapét, és ugorjanak, táncoljanak és lötyögjenek, hogy pontokat szerezzenek a választott játékukban. Bár meredek tanulási görbe épül a Wii számára, könnyen meg lehet
Fizikai kölcsönhatások rendszere - PlateaPlayer: 19 lépés (képekkel)
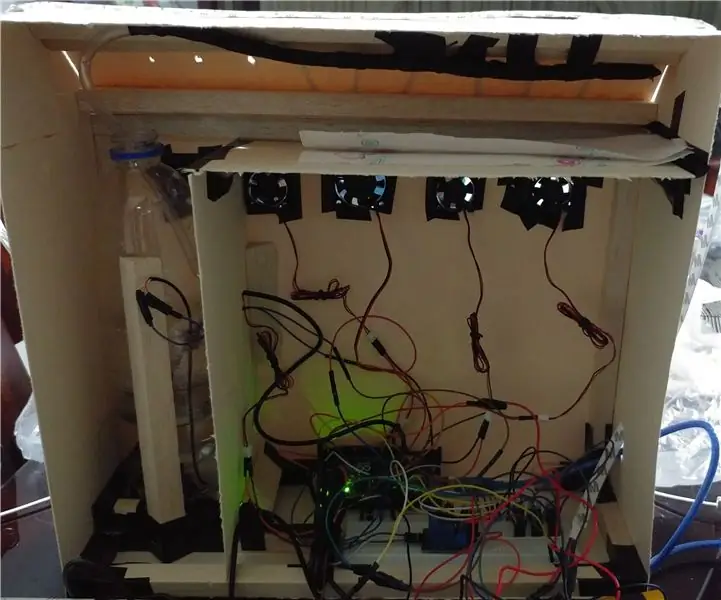
Fizikai kölcsönhatások rendszere - PlateaPlayer: Ez a projekt leírja a folyamatot, amelyet az interaktív videolejátszó fizikai számítástechnikai interakcióinak hardver megvalósításának tervezése és fejlesztése során követtek. digitális televíziós hallgatók az Universidad Aut & oacute
Hogyan lehet fizikai könyvet átalakítani e -könyvvé?: 7 lépés (képekkel)

Hogyan lehet fizikai könyvet átalakítani e -könyvvé? drága, rendkívül hatalmas. Nemsokára
