
Tartalomjegyzék:
2025 Szerző: John Day | [email protected]. Utoljára módosítva: 2025-01-23 14:47
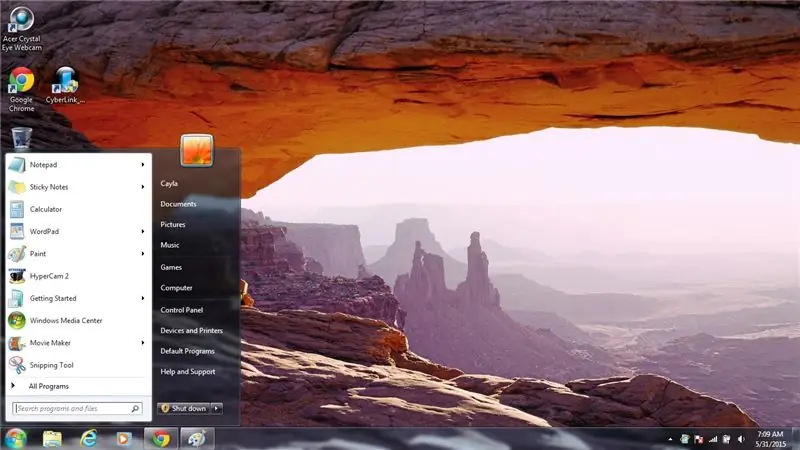

Ez az útmutató néhány hasznos billentyűparancsot mutat be a Windows 7 rendszerhez
Kérlek iratkozz fel a csatornámra
Kösz:)
1. lépés: Billentyűparancsok: 1. rész
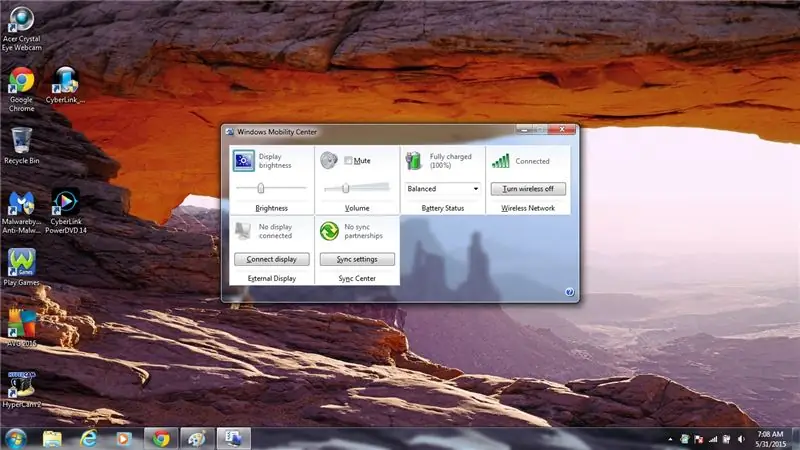
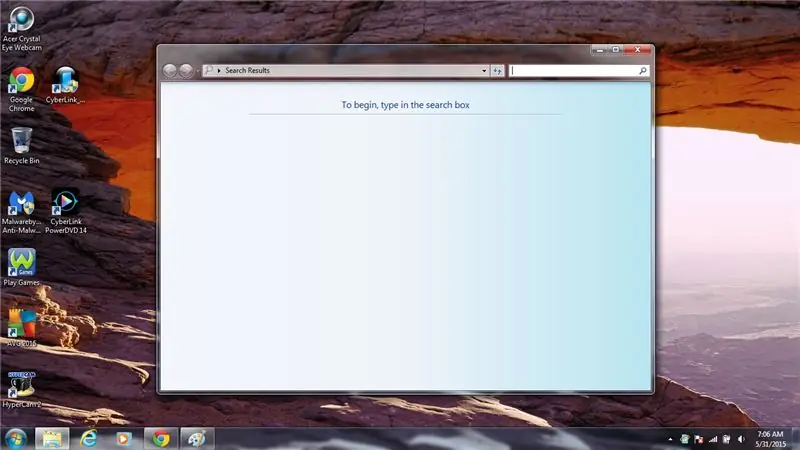
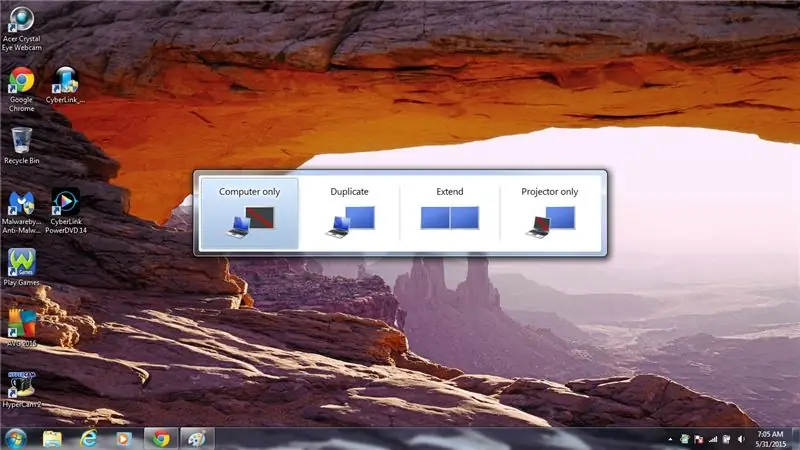
1. Windows kulcs
A Start menü megnyitása/bezárása
2. Windows billentyű + X
Nyissa meg a Windows Mobilitási Központot
- Fényerősség
- Hangerő
- Akkumulátor állapot
- Vezetéknélküli hálózat
- Külső kijelző
- Szinkronizáló központ
3. Windows billentyű + L
Számítógép lezárása
4. Windows billentyű + F
Nyissa meg a Keresést
5. Windows billentyű + P
Nyissa meg a projektet
- Csak számítógép
- Ismétlődik
- Kiterjeszt
- Csak kivetítő
6. Windows billentyű + U
Nyissa meg a Könnyű hozzáférési központot
7. Windows billentyű + R
Nyissa meg a Futtatás parancsot
8. Windows billentyű + E
Nyissa meg a Számítógépet
2. lépés: Billentyűparancsok: 2. rész
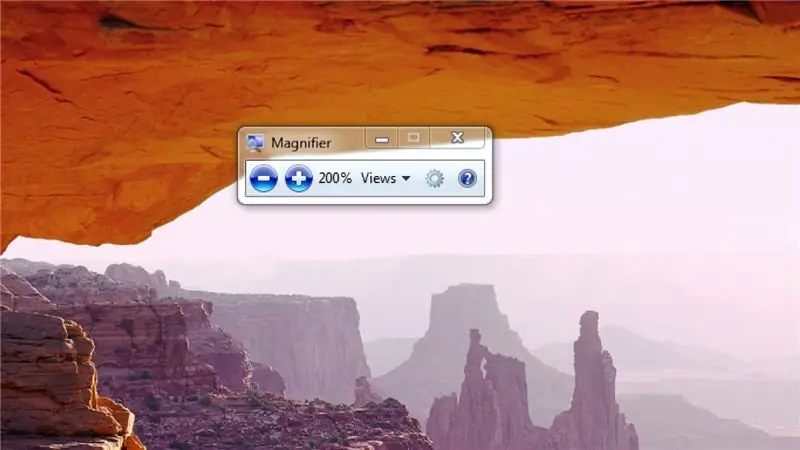
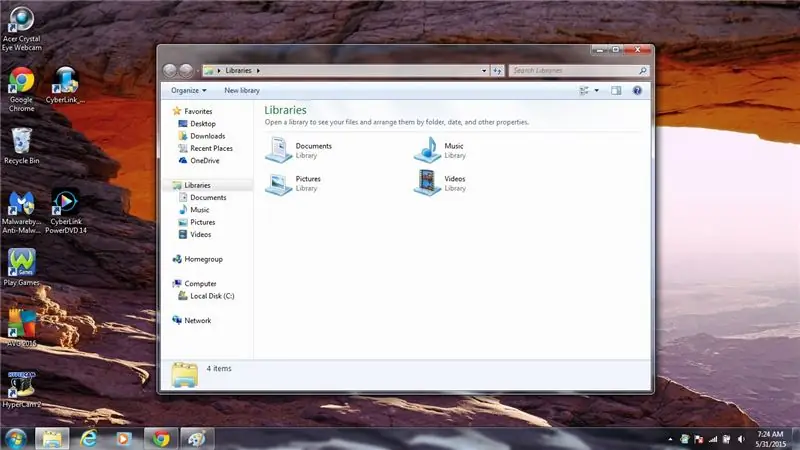
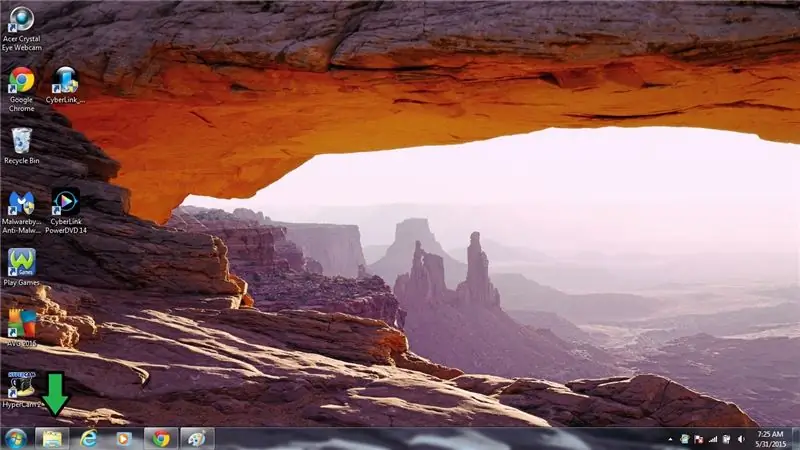
9. Windows billentyű + +
Nyissa meg a Magnifer/Nagyítás lehetőséget
10. Windows Key + -
Kicsinyítés
11. Windows billentyű + 1
Könyvtárak megnyitása/minimalizálása (tálca)
12. Windows billentyű + 2
Az Internet Explorer megnyitása/minimalizálása (tálca)
13. Windows billentyű + 3
A Windows Media Player megnyitása/minimalizálása (tálca)
14. Windows billentyű + 4
A Chrome megnyitása/minimalizálása (tálca)
15. Windows billentyű + 5
Sticky Notes megnyitása/minimalizálása (tálca)
16. Windows billentyű + 6
Az éppen használt program megnyitása/kicsinyítése (tálca)
17. Windows billentyű + lefelé mutató nyíl
Minimalizálja az ablakokat/programokat, amelyekben tartózkodik
18. Windows billentyű + felfelé mutató nyíl
Állítsa vissza a programot/ablakot, amelyben van, normál méretre
19. Windows billentyű + bal nyíl
Az oldal pozíciójának megváltoztatása balra
- Ha ismét megnyomja a Windows billentyűt + a balra mutató nyilat, az oldal pozíciója jobbra változik
- Ha harmadszor megnyomja a Windows billentyűt + a balra mutató nyilat, az visszatér a normál állapotba
20. Windows billentyű + jobbra mutató nyíl
Módosítsa az oldal pozícióját jobbra
- Ha ismét megnyomja a Windows billentyű = jobbra nyíl gombot, akkor az oldal pozíciója balra változik
- Ha harmadszor megnyomja a Windows billentyűt + a jobbra mutató nyilat, az visszatér a normál állapotba
3. lépés: Billentyűparancsok: 3. rész
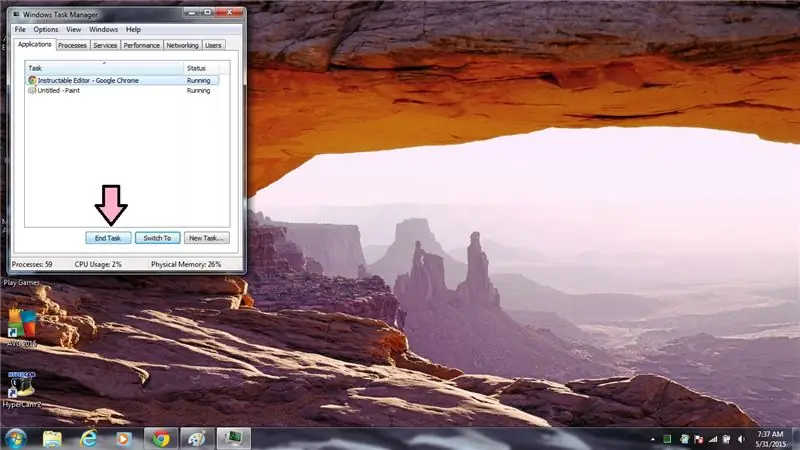
21. Ctrl + N
Nyissa meg az Asztalt
22. Ctrl + Alt + lefelé mutató nyíl
Fordított képernyő fejjel lefelé
23. Ctrl + Alt + felfelé mutató nyíl
Ismét fordítsa el a képernyő függőleges helyzetét
24. Ctrl + Alt + balra mutató nyíl
Fordítsa a képernyőt balra
25. Ctrl + Alt + Jobbra mutató nyíl
Forgassa a képernyőt jobbra
26. Ctrl + Alt + Del
Hasznos, ha a számítógép lefagy
- Zárja be a számítógépet
- Felhasználót váltani
- Kijelentkezés
- Jelszó megváltoztatása
- Indítsa el a Feladatkezelőt
- Amikor a számítógép lefagy, nyomja meg a billentyűzeten a Ctrl + Alt + Del billentyűkombinációt, és válassza a Feladatkezelő indítása lehetőséget
- Válassza ki a problémát okozó programot/alkalmazást, majd válassza a Feladat befejezése lehetőséget
Ajánlott:
Állítsa be a Linuxot a Windows rendszerhez !: 12 lépés

Állítsa be a Linuxot a Windows rendszerhez !: Üdvözöljük a Linux for Windows beállítására vonatkozó utasítások között! Ez az utasításkészlet segítséget nyújt a kezdőknek az Ubuntu Linux rendszer beállításához a parancssorból a Windows gépükön, és a Windows fájlok csatlakoztatásához a linux rendszerhez. A Linux alrendszer
Opencv és Python telepítése Windows / Mac rendszerhez: 4 lépés

Opencv és Python telepítés Windows / Mac rendszerhez: Az OpenCV egy nyílt forráskódú számítógépes látókönyvtár, amely nagyon népszerű olyan alapvető képfeldolgozási feladatok elvégzéséhez, mint az elmosódás, képkeverés, a kép javítása, valamint a videó minősége, küszöbértékek stb. , bizonyít
[Viselhető egér] Bluetooth-alapú hordozható egérvezérlő Windows 10 és Linux rendszerhez: 5 lépés
![[Viselhető egér] Bluetooth-alapú hordozható egérvezérlő Windows 10 és Linux rendszerhez: 5 lépés [Viselhető egér] Bluetooth-alapú hordozható egérvezérlő Windows 10 és Linux rendszerhez: 5 lépés](https://i.howwhatproduce.com/images/006/image-17131-j.webp)
[Viselhető egér] Bluetooth-alapú hordozható egérvezérlő Windows 10 és Linux rendszerhez: Készítettem egy Bluetooth alapú egérvezérlőt, amely használható az egérmutató vezérlésére és a PC-egérrel kapcsolatos műveletek végrehajtására menet közben, minden felület érintése nélkül. A kesztyűbe ágyazott elektronikus áramkörök nyomon követhetők
A VM Ware telepítése Windows rendszerhez bemutató: 11 lépés

A VM Ware telepítése a Windows rendszerhez bemutató: A VM Ware egy olyan szoftver, amely lehetővé teszi a diákok számára, hogy személyi számítógépükről vezeték nélkül elérjék iskolájuk számítógépmeghajtóját. Ez az oktatóanyag áttekinti a VM Ware helyes telepítését Windows számítógépeken. Együttműködés a projekten: Smith, Bernad
Billentyűparancsok Windows 8 rendszerhez !!: 4 lépés
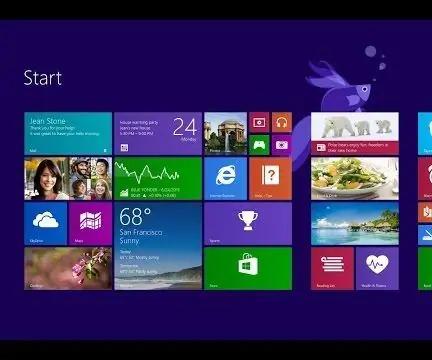
Billentyűparancsok a Windows 8 rendszerhez !!: Ez az utasítás néhány hasznos billentyűparancsot mutat be a Windows 8 rendszerhez. Kérjük, iratkozzon fel a csatornámra! Köszönjük
