
Tartalomjegyzék:
- 1. lépés: Keresés a Powershellben
- Lépés: Kattintson a jobb gombbal, és válassza a „Futtatás rendszergazdaként” opciót
- 3. lépés: Írja be a héjba:
- 4. lépés: Írja be az Y billentyűt, és nyomja meg az Enter billentyűt a számítógép újraindításához, amikor a rendszer kéri
- 5. lépés: Keresse meg az Ubuntu alkalmazást a Windows App Store -ból
- 6. lépés: Szerezze be, szükség esetén adja meg a Windows -fiók nevét és jelszavát
- 7. lépés: Futtassa a letöltést követően
- 8. lépés: Állítsa be felhasználónevét és jelszavát
- 9. lépés: Aktiválta a Linuxot! MÁSODIK RÉSZHEZ…
- 10. lépés: Írja be:
- 11. lépés: Ellenőrizze, hogy működött -e
- Szerző John Day [email protected].
- Public 2024-01-30 09:39.
- Utoljára módosítva 2025-01-23 14:47.

Üdvözöljük a Linux for Windows beállítására vonatkozó utasításkészletben! Ez az utasításkészlet segítséget nyújt a kezdőknek az Ubuntu Linux rendszer beállításához a parancssorból a Windows gépükön, és a Windows fájlok csatlakoztatásához a linux rendszerhez. A Linux alrendszer egy jó alternatíva, amelyet végül a Windows is tartalmaz, hogy a felhasználók virtuális gép használata vagy a teljes operációs rendszer megváltoztatása nélkül futtassák a Linuxot.
A beállítás mindössze 5 perc alatt elvégezhető, és mindössze 10 lépést igényel! (Az 1-8. Lépések a Linux alrendszerhez vannak beállítva. A 9-10. Lépésben csatlakoztassa a Windows fájlokat a Linux rendszerhez.)
Lássunk neki.
Az oktatóanyag befejezéséhez szüksége lesz:
- Windows 10 vagy újabb
- A Windows Áruház felhasználóneve és jelszava
- Rendszergazda Hozzáférés a számítógéphez
1. lépés: Keresés a Powershellben


Tipp: KELL a powershell, nem a parancssor! Ha nem úgy néz ki, mint az itt csatolt második kép, akkor valószínűleg megnyitotta a parancssort.
Lépés: Kattintson a jobb gombbal, és válassza a „Futtatás rendszergazdaként” opciót
3. lépés: Írja be a héjba:
Enable-WindowsOptionalFeature -Online -FeatureName Microsoft-Windows-Subsystem-Linux
Tipp: Beillesztheti a sort a héjba, ha a szöveg másolása után jobb gombbal kattint a héjra.
4. lépés: Írja be az Y billentyűt, és nyomja meg az Enter billentyűt a számítógép újraindításához, amikor a rendszer kéri
5. lépés: Keresse meg az Ubuntu alkalmazást a Windows App Store -ból

TIPP: Ha nem találja, akkor ez a link a böngészőalapú verzióhoz:
www.microsoft.com/en-us/p/ubuntu/9nblggh4m…
Az Ubuntu a Linux egyik leggyakrabban használt formája, ezért ezt választottam, de az összes többi, az App Store -ban elérhető verzió is érvényes.
6. lépés: Szerezze be, szükség esetén adja meg a Windows -fiók nevét és jelszavát
TIPP: Ha nem kapja meg, győződjön meg arról, hogy bejelentkezett, helyesen gépelte be felhasználónevét és jelszavát, és hogy a számítógépen Windows 10 van!
7. lépés: Futtassa a letöltést követően

TIPP: Kereshet úgy, mint én, vagy egyszerűen kattintson a képernyő jobb oldalán megjelenő előugró ablakra.
8. lépés: Állítsa be felhasználónevét és jelszavát
TIPP: Feltétlenül írja le! Minden alkalommal be kell írnia a jelszavát, amikor a sudo parancsokat tartalmazza!
9. lépés: Aktiválta a Linuxot! MÁSODIK RÉSZHEZ…
Most írja be az ls -t (ami lista). A Ls felsorolja az összes hozzáférhető fájlt.
Figyelje meg, hogy jelenleg nincs fájl! Ez azért van, mert nem kapcsolódik a Windows fájlokhoz, csak a linuxához. Az ablakfájlok összekapcsolásához kövesse a következő lépéseket.
10. lépés: Írja be:

ln -s/mnt/c/folderNameOnWindows
A folderNameOnWindows lecserélése annak a mappának a nevére, amelyet el szeretne érni a Linux gépen.
Például, ha össze akarom kapcsolni az ablakom dokumentumait, beírom a parancsot a képbe.
Tipp: Beillesztheti a sort a linuxba, ha a szöveg másolása után jobb gombbal kattint az ablakon.
11. lépés: Ellenőrizze, hogy működött -e
Az ls paranccsal ellenőrizze, hogy fájljai össze vannak -e kapcsolva. A mappának világoskéken kell megjelennie.
TIPP: A Windows mappája világoskék lesz a Linux által készített mappák sötétzöldjéhez képest
TANÁCS: Ha az éppen csatlakoztatott fájlokhoz szeretne hozzáférni, használja a cd parancsot (ami a könyvtár módosítását jelenti)
Ajánlott:
Opencv és Python telepítése Windows / Mac rendszerhez: 4 lépés

Opencv és Python telepítés Windows / Mac rendszerhez: Az OpenCV egy nyílt forráskódú számítógépes látókönyvtár, amely nagyon népszerű olyan alapvető képfeldolgozási feladatok elvégzéséhez, mint az elmosódás, képkeverés, a kép javítása, valamint a videó minősége, küszöbértékek stb. , bizonyít
[Viselhető egér] Bluetooth-alapú hordozható egérvezérlő Windows 10 és Linux rendszerhez: 5 lépés
![[Viselhető egér] Bluetooth-alapú hordozható egérvezérlő Windows 10 és Linux rendszerhez: 5 lépés [Viselhető egér] Bluetooth-alapú hordozható egérvezérlő Windows 10 és Linux rendszerhez: 5 lépés](https://i.howwhatproduce.com/images/006/image-17131-j.webp)
[Viselhető egér] Bluetooth-alapú hordozható egérvezérlő Windows 10 és Linux rendszerhez: Készítettem egy Bluetooth alapú egérvezérlőt, amely használható az egérmutató vezérlésére és a PC-egérrel kapcsolatos műveletek végrehajtására menet közben, minden felület érintése nélkül. A kesztyűbe ágyazott elektronikus áramkörök nyomon követhetők
A VM Ware telepítése Windows rendszerhez bemutató: 11 lépés

A VM Ware telepítése a Windows rendszerhez bemutató: A VM Ware egy olyan szoftver, amely lehetővé teszi a diákok számára, hogy személyi számítógépükről vezeték nélkül elérjék iskolájuk számítógépmeghajtóját. Ez az oktatóanyag áttekinti a VM Ware helyes telepítését Windows számítógépeken. Együttműködés a projekten: Smith, Bernad
Billentyűparancsok Windows 7 rendszerhez !!: 3 lépés

Billentyűparancsok Windows 7 -hez !!: Ez az utasítás néhány hasznos billentyűparancsot mutat be a Windows 7 rendszerhez. Kérjük, iratkozzon fel a csatornámra
Billentyűparancsok Windows 8 rendszerhez !!: 4 lépés
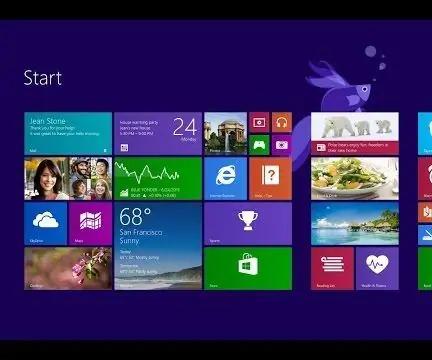
Billentyűparancsok a Windows 8 rendszerhez !!: Ez az utasítás néhány hasznos billentyűparancsot mutat be a Windows 8 rendszerhez. Kérjük, iratkozzon fel a csatornámra! Köszönjük
